
- •М. Я. Мактас
- •1.2. Основные технические характеристики системы
- •1.3. Запуск системы
- •1.4. Организация пользовательского интерфейса
- •1.5. Порядок проектирования печатных плат
- •1.6. Исходные данные для проектирования
- •2.1. Общие сведения о графическом редакторе р-cad Symbol Editor
- •2.1.1. Создание библиотеки электрорадиоэлементов
- •2.2. Создание условного графического обозначения микросхемы к511пу2
- •2.2.1. Порядок создания условного графического обозначения элемента «не-и»
- •2.2.2. Порядок создания условного графического обозначения элемента «2и-не»
- •2.3. Создание условного графического обозначения микросхемы 13зла6
- •2.3.1. Порядок создания уго элемента «4и-не»
- •2.4. Создание уго транзистора кт3102г
- •2.5. Создание уго диода кд403а
- •2.6. Создание уго резистора
- •2.7. Создание уго катушки индуктивности
- •2.8. Создание уго конденсатора
- •2.9. Создание уго электрического соединителя он-кс-10
- •2.10. Создание уго символа «Земля»
- •3.1. Основные сведения о программе p-cad Pattern Editor
- •3.2. Создание посадочного места для микросхемы 133ла6 с пленарными выводами
- •3.3. Создание посадочного места для микросхемы к511пу2 со штыревыми выводами
- •3.4. Создание посадочного места транзистора кт3102г
- •3.5. Создание посадочного места диода кд403
- •3.6. Разработка посадочного места резистора омлт-0,125
- •3.7. Создание посадочного места конденсатора к73-15
- •3.8. Создание посадочного места конденсатора к10-43а
- •3.9. Создание посадочного места катушки индуктивности д1 -1,2-1
- •3.10. Разработка посадочного места электрического соединителя онкс-10
- •4.1. Общие сведения о программе Library Executive
- •4.2. Создание библиотечного элемента микросхемы 133ла6
- •4.3. Создание библиотечного элемента микросхемы к511пу2
- •4.4. Создание библиотечного элемента для транзистора кт3102г
- •4.5. Создание библиотечного элемента диода кд403а
- •4.6. Создание библиотечного элемента конденсатора к73-15
- •4.7. Создание библиотечного элемента конденсатора к10-43
- •4.8 Создание библиотечного элемента резистора омлт-0.125
- •4.9. Создание библиотечного элемента катушки индуктивности д1 -1,2-1
- •4.10. Создание библиотечного элемента электрического соединителя он-кс-10
- •5.1. Общие сведения о графическом редакторе p-cad Schematic
- •5.2. Создание схемы электрической принципиальной
- •6.1. Общие сведения о графическом редакторе p-cad рсв
- •6.2. Размещение электрорадиоэлементов на печатной плате
- •7.1. Подготовка к трассировке
- •7.2. Ручная трассировка соединений печатных плат
- •7.3. Интерактивная трассировка цепей печатных плат
- •7.4. Проверка печатной платы
- •8.1. Автоматическая трассировка печатных плат программой Quick Route
- •8.1.1. Настройка режимов работы программы
- •8.1.2. Трассировка печатных плат
- •8.2. Автоматическая трассировка печатных плат программой Shape-Based Route
- •8.2.2. Трассировка печатной платы
- •Заключение
- •Приложение Вывод данных на принтер и плоттер
- •Принятые сокращения и обозначения
- •Список литературы
2.10. Создание уго символа «Земля»
В том случае, если программа Symbol Editor была закрыта, необходимо ее запустить и настроить конфигурацию (см. пункт 2.2.1). Если программа не закрывалась, то ее конфигурация сохранилась и можно сразу формировать УГО символа «Земля».
Порядок создания УГО символа «Земля»
• Установить шаг сетки равным 1 мм. Для этого выполнить команды Options/Grids.
В окне Options Grids в области Grids Spacing задать шаг сетки 1,0 мм. Нажать кнопку «Add», а затем кнопку ОК (рис. 2.10.1).
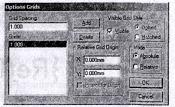
Рисунок 2.10.1
Линию рисования установить 0,2 мм.
Нарисовать УГО символа «Земля». Для этого выбрать текущую сетку с шагом 1 мм. По команде Place Line установить курсор в точку с координатами (15; 15) и щелкнуть ЛК. Перевести курсор в точку с координатами (23; 15) и вновь щелкнуть ЛК, а затем ПК (рис. 2.10.2).

Рисунок 2.10.2
Установить вывод на символ «Земля».
Для этого выполнить команду Place Pin. Откроется диалоговое окно Place Pin. В нем в поле Length установить флажок в окне User и задать длину вывода 5 мм. В областях Inside Edge, Outside Edge, Inside, Outside установить значение None. Поля Default Pin Name и Default Pin Des не заполнять. Нажать на кнопку ОК. Поставить курсор в точку с координатами (19; 15), нажать ЛК и, не отпуская ее, клавишей R сориентировать вывод вверх.
• Установить точку привязки элемента.
Для этого выполнить команду Place Ref Point. Поместить курсор в точку с координатами (19; 20) и щелкнуть ЛК.
• Ввести атрибуты элемента. В качестве атрибутов введем только место для размещения позиционного обозначения.
Выполнить команду Place Attribute. В результате появится диалоговое окно Place Attribute, в котором в области Attribute Category выбрать Component. В соседней области Name выделить цветом RefDes. В поле Text Style выбрать стиль PartStyle. Выравнивание текста Justification установить по центру. Нажать кнопку ОК. Курсор установить над точкой привязки и щелкнуть ЛК (рис. 2.10.3).
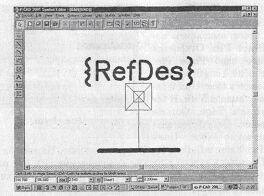
Рисунок 2.10.3
• Записать созданный элемент в библиотеку элементов ЭРЭ.НЬ.
Для этого выполнить команду Save и в появившемся окне щелкнуть по кнопке Library, где в открывшемся окне выбрать библиотеку ЭРЭ.НЬ. В поле Symbol набрать имя элемента «Земля» и нажать кнопку ОК (рис. 2.10.4).
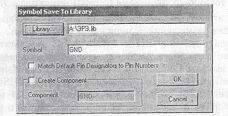
Рисунок 2.10.4
Итак, все условные графические образы элементов исходной электрической схемы (рис. 1.2) созданы. Можно приступать к следующей процедуре проектирования — разработке посадочных мест на печатной плате.
Вопросы для самоконтроля
Поясните назначение редактора символов P-CAD Symbol Editor.
Поясните назначение пиктограмм на панели инструментов.
Объясните назначение полей в нижней части экрана.
Как создается библиотека УГО элементов?
Каким образом настраивается конфигурация программы Symbol Editor?
Какова последовательность действий при создании УГО ЭРЭ?
Как выполняется вычерчивание контура ЭРЭ?
Каким образом проставляются выводы ЭРЭ?
Каков порядок ввода текста и атрибутов элементов?
Как устанавливается точка привязки УГО элемента?
11.Каким образом производится запись сформированного УГО элемента?
Урок 3
Тема: Разработка посадочных мест на печатной плате для монтажа конструктивных элементов
Цель занятия — изучение методики разработки посадочных мест на печатных платах средствами редактора P-CAD Pattern Editor; овладение практическими навыками разработки посадочных мест для конструктивных элементов РЭС.
