
- •М. Я. Мактас
- •1.2. Основные технические характеристики системы
- •1.3. Запуск системы
- •1.4. Организация пользовательского интерфейса
- •1.5. Порядок проектирования печатных плат
- •1.6. Исходные данные для проектирования
- •2.1. Общие сведения о графическом редакторе р-cad Symbol Editor
- •2.1.1. Создание библиотеки электрорадиоэлементов
- •2.2. Создание условного графического обозначения микросхемы к511пу2
- •2.2.1. Порядок создания условного графического обозначения элемента «не-и»
- •2.2.2. Порядок создания условного графического обозначения элемента «2и-не»
- •2.3. Создание условного графического обозначения микросхемы 13зла6
- •2.3.1. Порядок создания уго элемента «4и-не»
- •2.4. Создание уго транзистора кт3102г
- •2.5. Создание уго диода кд403а
- •2.6. Создание уго резистора
- •2.7. Создание уго катушки индуктивности
- •2.8. Создание уго конденсатора
- •2.9. Создание уго электрического соединителя он-кс-10
- •2.10. Создание уго символа «Земля»
- •3.1. Основные сведения о программе p-cad Pattern Editor
- •3.2. Создание посадочного места для микросхемы 133ла6 с пленарными выводами
- •3.3. Создание посадочного места для микросхемы к511пу2 со штыревыми выводами
- •3.4. Создание посадочного места транзистора кт3102г
- •3.5. Создание посадочного места диода кд403
- •3.6. Разработка посадочного места резистора омлт-0,125
- •3.7. Создание посадочного места конденсатора к73-15
- •3.8. Создание посадочного места конденсатора к10-43а
- •3.9. Создание посадочного места катушки индуктивности д1 -1,2-1
- •3.10. Разработка посадочного места электрического соединителя онкс-10
- •4.1. Общие сведения о программе Library Executive
- •4.2. Создание библиотечного элемента микросхемы 133ла6
- •4.3. Создание библиотечного элемента микросхемы к511пу2
- •4.4. Создание библиотечного элемента для транзистора кт3102г
- •4.5. Создание библиотечного элемента диода кд403а
- •4.6. Создание библиотечного элемента конденсатора к73-15
- •4.7. Создание библиотечного элемента конденсатора к10-43
- •4.8 Создание библиотечного элемента резистора омлт-0.125
- •4.9. Создание библиотечного элемента катушки индуктивности д1 -1,2-1
- •4.10. Создание библиотечного элемента электрического соединителя он-кс-10
- •5.1. Общие сведения о графическом редакторе p-cad Schematic
- •5.2. Создание схемы электрической принципиальной
- •6.1. Общие сведения о графическом редакторе p-cad рсв
- •6.2. Размещение электрорадиоэлементов на печатной плате
- •7.1. Подготовка к трассировке
- •7.2. Ручная трассировка соединений печатных плат
- •7.3. Интерактивная трассировка цепей печатных плат
- •7.4. Проверка печатной платы
- •8.1. Автоматическая трассировка печатных плат программой Quick Route
- •8.1.1. Настройка режимов работы программы
- •8.1.2. Трассировка печатных плат
- •8.2. Автоматическая трассировка печатных плат программой Shape-Based Route
- •8.2.2. Трассировка печатной платы
- •Заключение
- •Приложение Вывод данных на принтер и плоттер
- •Принятые сокращения и обозначения
- •Список литературы
5.1. Общие сведения о графическом редакторе p-cad Schematic
Графический редактор P-CAD Schematic предназначен для разработки электрических принципиальных схем с использованием условных графических обозначений элементов. При этом УГО ЭРЭ могут извлекаться из соответствующей библиотеки или создаваться средствами самой программы.
Если не разрабатывается узел печатной платы, то при вычерчивании схем берутся УГО элементов, не связанные с их конструктивной базой. Такая схема может использоваться как иллюстративный материал. При возникновении необходимости разработки ПП ее надо дополнить соответствующей конструкторско-технологической информацией.
При выполнении проекта с разработкой узла ПП схема должна формироваться из библиотечных элементов, которые включают полную информацию о конструктивных особенностях ЭРЭ и их посадочных местах на ПП.
Запуск программы осуществляется через кнопку «Пуск» с последующим выполнением в выпадающем меню команд «Программы», «P-CAD 2001» и «P-CAD Schematic». В том случае, если на компьютере запущена одна из программ P-CAD 2001, необходимо щелкнуть ЛК по команде Utils (Служебные команды). Откроется выпадающее меню, в котором несколько пунктов начинаются с аббревиатуры P-CAD. Щелчок мыши по P-CAD Schematic запустит программу. При этом действующая программа не закроется, а только свернется и к ней всегда можно будет вернуться. Экран графического редактора P-CAD Schematic представлен на рис. 5.1.1.

Рисунок 5.1.1
Пиктограммы меню инструментов следующие:
Place Part — размещение символа компонента;
Place Wire — размещение цепи;
Place Bus — размещение шины;
Place Port — размещение порта;
Place Pin — размещение вывода;
Place Line — размещение линии;
Place Arc — размещение дуги;
Place Polygon — размещение полигона;
Ref Point — размещение точки привязки символа;
Text — ввод текста;
Attribute — ввод атрибута;
Field — размещение строки данных;
ЕЕЕ Symbol — размещение символа блока;
Manual — редактирование цепи;
Rename Net — переименование цепи;
Measure — измерение расстояния;
Record ECOs — начать/закончить запись файла изменений.
5.2. Создание схемы электрической принципиальной
Сформировать фрагмент схемы электрической принципиальной, представленной на рис. 1.2.
Запустить графический редактор P-CAD Schematic.
Настроить конфигурацию графического редактора. Для этого необходимо:
В меню Options щелкнуть ЛК по строке Configure. Появится диалоговое окно Options Configure. В области Workspace Size «выбрать» формат A3 или через кнопку User в окне Width задать размер 420 мм, а в окне Height — 297 мм. В поле Units установить миллиметры — mm как основную систему единиц (рис. 5.2.1). Нажать кнопку ОК.

Рисунок 5.2.1
В меню Options щелкнуть по строке find, появится диалоговое окно Options Grid. В нем установить новую сетку графического редактора с шагом 1,25 мм. Для этого в области Grid Spacing набрать на клавиатуре 1.25 и нажать кнопку Add (рис. 5.2.2, а). Нажать кнопку ОК.
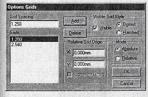
Рисунок 5.2.2, а
Установку элементов и проведение электрических цепей на одной линии удобно выполнять, пользуясь курсором в форме большого перекрестья. Для этого надо выполнить команды Options/Display ( Установка экрана). В открывшемся одноименном окне перейти на закладку Miscellaneous (Разнообразные) и в поле Cursor Style выбрать Large Cross (рис. 5.2.2, б).

Рисунок 5.2.2, б
Настроить вид основной надписи. Для этого вновь в меню Options щелкнуть ЛК по строке Configure. В появившемся окне Options Configure нажать на панель Edit Title Sheets. Откроется окно настроек основной надписи. В области Title Block нажать кнопку Select. Появится стандартное диалоговое окно Windows для загрузки файла с основной надписью. Открыть папку Titles.
Загрузить файл с именем ASrus.ttl, нажать кнопку Modify (рис. 5.2.3), а затем Close. Нажать кнопку ОК.
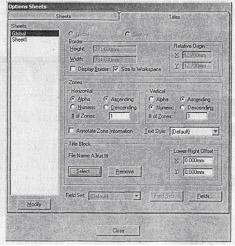
Рисунок 5.2.3
Установить элементы. (Взаимное расположение элементов показано на рис. 5.2.9.) Для этого выполнить команды Place/Part (Размещение элементов). Появится одноименное окно Place Part (рис. 5.2.4, а). Нажать панель Library Setup. Откроется окно, в котором представлены загруженные библиотеки (рис. 5.2.4, б). Нажать кнопку Add. В появившемся стандартном окне Windows нужно выбрать файл ЭРЭ.lib и нажать кнопку «Открыть». После этого нажать кнопку ОК в окне Library Setup.
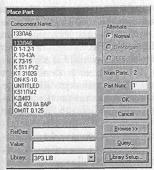
Рисунок 5.2.4, а

Рисунок 5.2.4, б
а) В диалоговом окне (рис. 5.2.5) выбрать конденсатор К10-43А и щелкнуть по кнопке ОК. Нажать на клавишу R, элемент повернется на 90°. После этого курсором указать на рабочем поле место для его размещения — точку с координатами (303,75; 140) либо ввести эти координаты с клавиатуры. Для. чего нажать клавишу буквы J, набрать координату X — 303,75, нажать Таб, затем набрать координату Y — 140 и нажать Enter. Курсор окажется в точке с этими координатами. Щелкнуть ЛК, а затем ПК. Элемент будет установлен на место.

Рисунок 5.2.5
б) Вновь щелкнуть ЛК. В открывшемся окне выбрать элемент ОМЛТ 0,125, щелкнуть по кнопке ОК. Развернуть его на 90° и поместить на рабочем поле три таких резистора в точках (58,75; 145), (90; 156,25), (138,75; 168,75). Масштаб изображения при этом целесообразно увеличить, нажав несколько раз на клавишу серый «+».
в) Далее таким же способом установить катушку индуктивности D 1-1.2-1 в точку (315; 153,75), диод КД403-ПА ВАР вертикально в точку (90; 125), конденсатор К73-15 в — (110; 145) и транзистор KT3102G в (137,5; 145).
г) Теперь нужно установить вентили микросхемы К511ПУ2. Вначале установим 1-й вентиль. Для этого необходимо снова щелкнуть ЛК и выбрать элемент К511ПУ2. После этого надо проверить, чтобы в области Part Nurn стояла (рис. 5.2.6, а). Нажать на кнопку ОК, а затем нажатием ЛК установить 1-й вентиль в точку с координатами (166,25; 186,25), щелкнуть ПК. Затем всю эту процедуру повторить при установке 2-го вентиля в точку (211,25; 186,25). Щелкнуть ПК.

Рисунок 5.2.6, а
Установить 3-й и 4-й вентили. Снова щелкнуть Л К и в открывшемся окне опять выбрать элемент К511ПУ2, но в области Part Mum теперь задать 3 (рис. 5.2.6, б). Для этого щелкнуть ЛК в окне Part Num и ввести 3. Нажать на кнопку ОК и установить на рабочем поле щелчком ЛК 3-й вентиль в точку (167,5; 138,75). Щелкнуть ПК.

Рисунок 5.2.6, б
Эту процедуру полностью повторить при установке 4-го вентиля в точке с координатами (213,75; 138,75).
д) Установить вентили микросхемы 133ЛА6. Для этого щелкнуть ЛК и в открывшемся окне выбрать элемент 133ЛА6. Нажать на кнопку ОК. Аналогичным способом установить два вентиля этой микросхемы в точки с координатами (260; 188,75) и (260; 141,25). Щелкнуть ПК.
е) Теперь разместить электрический соединитель. Щелкнуть ЛК и в открывшемся окне выбрать элемент ON-KS-10. Нажать кнопку ОК. Поскольку соединитель состоит из семи одинаковых элементов, все их разместить вертикально в ряд. Проще эту процедуру выполнить, если вначале укрупнить масштаб (трижды на жать на «+»). Затем установить курсор в 1-ю точку с координатами (345; 178,75) и щелкнуть ЛК. После этого, последовательно щелкая шесть раз, установить их друг под другом в точки с координатами (345; 173,75), (345; 168,75), (345; 163,75), (345; 158,75), (345; 153,75), (345; 148,75) так, как показано на рис. 5.2.7. Щелкнуть ПК.

Рисунок 5.2.7
После этого выполнить команды Edit/Select и выделить все семь элементов соединителя. Для чего достаточно щелкнуть слева вверху над соединителем ЛК и, не отпуская ее, переместить курсор вправо вниз под соединитель. Отпустить ЛК. Щелкнуть по ним ПК и в открывшемся меню выбрать Properties. В появившемся диалоговом окне в области Visibility двойным щелчком ЛК убрать флажок около RefDes и нажать кнопку ОК.
Выполнить команды Place/Text. Для этого щелкнуть ЛК над изображением верхнего элемента разъема в точке (360; 182,5) и ввести с клавиатуры XS1. Выбрать стиль текста 3.5, установить выравнивание по горизонтали — центр, а по вертикали — низ и щелкнуть по панели Place (рис. 5.2.8).
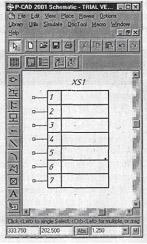
Рисунок 5.2.8
ж) Установить элемент заземления. Снова выполнить команду Place Part, выбрать элемент GND (земля) и щелчками ЛК около заземленных выводов элементов в точках с координатами (305,75; 125), (138,75; 125), (90; 121,25) и (57,75; 121,25) установить четыре элемента заземления (рис. 5.2.9).

Рисунок 5.2.9
Провести шину. Для этого выполнить команды Place/Bus (Провести шину). Шину проведем между всеми элементами схемы. Поэтому щелкнуть ЛК в 1-й точке с координатами (45; 145) и, не отпуская ЛК, провести вертикальную линию до изгиба в точку (45; 208,75), отпустить ЛК. Снова нажать ЛК и, удерживая ее, провести горизонтальную линию от точки (45; 208,75) до точки изгиба (157,5; 208,75), отпустить ЛК. Подобным образом провести шину до конца через остальные семь точек с координатами (157,5; 108,75), (207,5; 108,75), (207,5; 208,75), (250; 208,75), (250; 108,75), (295; 108,75) и (295; 180). Щелкнуть ПК. В результате появится изображение шины (обычно) синего цвета (рис. 5.2.10).
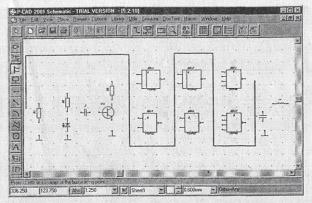
Рисунок 5.2.10
Провести электрические цепи между выводами элементов, находящихся рядом. Для этого выполнить команды Place/Wire (Разместить проводник). Чтобы соединить выводы элементов, надо щелкнуть ЛК на одном выводе и, не отпуская ЛК, переместить курсор ко второму выводу. После этого отпустить ЛК и нажать ПК.
Перед проведением соединений выставим ЭРЭ на одной линии. Для этого командами Edit /Select щелчком ЛК выделим резистор R1 и переместим его в точку с координатами (57,75; 145). Щелкнуть ПК. Аналогично сдвинем УГО GND из точки (58,75; 121,25) в точку (57,75; 121,25).
После этого соединить выводы R1 с С2 (точки с координатами (57,75; 145), (105; 145)), с VD1 и с R2 (точки (90; 146,25), (90; 145), (90; 13875)); С2 с VT1 (точки (115; 145), (127,5; 145)); R1 с заземлением — (57,5; 125), (57,5; 121,25); VD1 с заземлением — (90; 125), (90; 121,25); VT1 с заземлением — (138,75; 136,25), (138,75; 125); VT1 с R3 — (138,75; 153,75), (138,75; 160); С1 с L1 — (303,75; 145), (315; 153,75); С1 с заземлением (303,75; 135), (303,75; 125) и L1 с XS1 — (331,25; 153,75), (345; 153.75).
Для соединения выводов с шиной необходимо выполнить команды Options/Display, где в открывшемся одноименном окне выбрать вид подключения цепи к шине. Направление изгиба цепи определяется направлением укладки провода в шине. Поэтому в этом окне на закладке Colors в области Bus Connection Mode щелкнуть ЛК по соответствующему излому (рис. 5.2.11). В данном примере правую кнопку надо использовать при подсоединении, например, Rl, R2 и R3 к шине, а левую кнопку только при подсоединении 10-го вывода вентиля DD1:4. Для подключения вывода к шине необходимо щелкнуть ЛК на выводе (или на линии связи двух выводов) и, не отпуская ЛК, переместить курсор к шине. Отпустить ЛК, щелкнуть ПК. Полученный результат представлен на рис. 5.2.12.

Рисунок 5.2.11
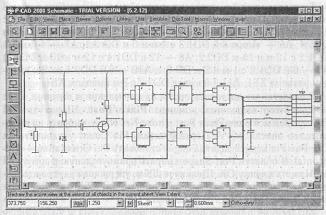
Рисунок 5.2.12
Присвоить имена цепям. Для этого используют специальные порты.
Выполнить команды Place/Port (Установить порт — обозначение цепи). Затем в любом месте схемы щелкнуть ЛК. Откроется диалоговое окно Place Port. В поле Net Name (Имя цепи) набрать А1 (в английской раскладке клавиатуры). Переключатель Pin Count (Количество выводов) установить на One Pin. Длину выводов (Pin Length) сделать большую (Long). Установить ориентацию (Pin Orientation) по вертикали (Vertical). В области Port Shape выбрать прямоугольную форму порта. Нажать кнопку ОК (рис. 5.2.13).
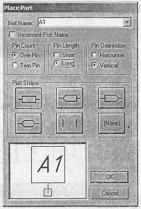
Рисунок 5.2.13
Щелкнуть ЛК и, удерживая ее, поместить порт на цепь, соединяющую R1 с шиной в точку (50,25; 145), отпустить ЛК. Снова нажать и удерживать ЛК. Поместить второй порт с именем А1 на линию связи 1-го вывода XS1 с шиной и отпустить ЛК. Щелкнуть ПК. Выполнить команды Place/Port. В поле Net Name набрать А2. Нажать кнопку ОК. Щелкнуть ЛК и, удерживая ее, поместить порт на цепь, соединяющую R2 с шиной в точку (90; 202,5), отпустить ЛК. Снова нажать и удерживать ЛК. Поместить второй порт с именем А2 на линию связи 3-го вывода вентиля DD1:1 с шиной — (200; 181,25) и отпустить ЛК, затем на линию связи 13-го вывода вентиля DD1:4 с шиной — (215;138,75). Щелкнуть ПК.
Таким же способом поставить порты на все соединения элементов с шиной. Цепь A3 соединяет R3 с L1 и Cl; A4 — коллектор VT1 с выводами 1-м и 2-м DD1:1; A5 — выводы 12-й и 13-й DD1:3 с 8-м DD1:4; А6 — вывод 8-й DD1:3 с 4-м и 5-м DD 2:1, А7 — 4-й и 5-й DD1:2 с 12-м и 13-м DD2:2; A8 — 12-й DD1:4 с 12-м и 13-м DD2:2; А9 — 6-й DD1:2 с 1-м и 2-м DD 2:1; А10 — 6-й DD2:1 со 2-м выводом разъема XS1; А11 8-й вывод DD2:2 с 3-м выводом XS1.
В заключение поставить порты на заземление и питание.
Для этого выполнить команды Place/Port. Щелкнуть ЛК. В открывшемся окне Place Port в поле Net Name выбрать из выпадающего списка +5 V. Переключатель Pin Count установить на One Pin. Pin Length задать Long. Установить Pin Orientation — Horizontal. В области Port Shape выбрать прямоугольную форму порта. Нажать кнопку ОК. Щелкнуть ЛК и, удерживая ее, дважды нажать на клавишу R, а затем подсоединить порт к 5-му выводу разъема в точке (345; 158,75). Щелкнуть ПК.
Аналогично подсоединить порт с именем GND к 7-му выводу соединителя в точке (345; 148,75).
Для установки порта +15 V щелкнуть ЛК. Откроется окно Place Port. В поле Net Name выбрать из выпадающего списка +15 V. Переключатель Pin Count установить на два вывода (Two Pin). Pin Length сделать Short. Установить Pin Orientation — Horizontal.
В области Port Shape выбрать прямоугольную форму порта. Нажать кнопку ОК. Щелкнуть ЛК и, удерживая ее, подсоединить один вывод порта к 6-му выводу соединителя (345; 153,75). Второй вывод подсоединить к выводу L1 командой Place Wire (рис. 5.2.14).
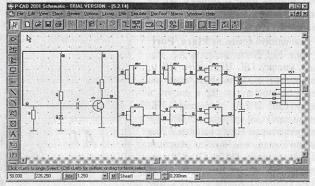
Рисунок 5.2.14
Записать в разъеме наименования выводов соединений.
Сначала клавишей серый «+» приблизить область рабочего поля, в которой находится соединитель. Далее выполнить команды Place/Text и щелкнуть ЛК в первой строке соединителя. Откроется диалоговое окно Place Text. В этом окне ввести с клавиатуры имя «Вход». Далее выбрать выравнивание по горизонтали — слева, а по вертикали — центр. Выбрать шрифт 3.5 и нажать на панель Place. В первой строке таблицы разъема появится имя «Вход».
Затем щелкнуть во второй строке разъема и набрать имя «Выход 1». После этого таким же образом написать в 3-й строке имя «Выход 2», в 5-й — «+5 В», в 6-й — «+15 В» и в 7-й — «GND».
Схема электрическая принципиальная создана. Результат представлен на рис. 5.2.15.

Рисунок 5.2.15
Проверить возможные синтаксические ошибки, допущенные при создании схемы.
Для этого выполнить команды Utils/ERC. Откроется одноименное окно, в котором приводится перечень проверок, выполняемых программой. В зоне Design Rule Checks включить все виды проверок и вывод на экран отчета об ошибках с индикацией ошибок на схеме (рис. 5.2.16). Для этого нажать на панель Severity Levels. Откроется окно Rules Severity Level, в котором указать степень серьезности ошибок (рис. 5.2.17). Нажать кнопку ОК, а затем еще раз нажать кнопку ОК в окне Utils/ERC.

Рисунок 5.2.16
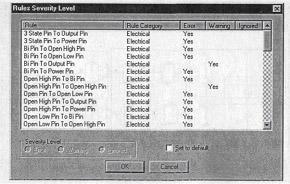
Рисунок 5.2.17
После этого программой производится поиск ошибок, результаты которого выводятся в текстовом файле с расширением .ERC. Пример фрагмента такого файла приведен на рис. 5.2.18.
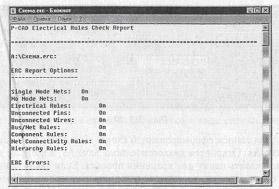
Рисунок 5.2.18
Для выделения на схеме цепи с ошибкой необходимо выполнить команды Edit/Nets. В открывшемся одноименном диалоговом окне выделить цепь с помеченным цветом номером, нажать на панель Select, а затем на панель Close (рис. 5.2.19). В результате на схеме эта цепь будет выделена цветом. Устранить выявленную в цепи ошибку.
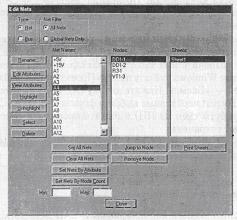
Рисунок 5.2.19
Для записи сформированной схемы выполнить команды File/Save As. Откроется диалоговое окно Save As, в котором необходимо указать папку для хранения проекта. Если такая папка не была создана ранее, то ее можно создать под именем «Проект». После этого открыть папку «Проект» и в строке «Имя файла» набрать «Схема». Щелкнуть по панели «Сохранить».
Для упаковки схемы на печатную плату (размещения на ПП корпусов ЭРЭ с указанием электрических связей между ними в соответствии с принципиальной схемой) ее надо записать в виде списка соединений. Последний включает в себя список ЭРЭ и цепей с указанием номеров выводов ЭРЭ, к которым они подключены.
Для этого в меню Utils выполнить команду Generate Netlist. В открывшемся окне нажать на панель Netlist Filename, которая позволяет назначить имя выходного файла. В открывшемся стандартном окне Windows указать папку «Проект» и имя файла списка соединений — «Схема». Нажать кнопку ОК. В открывшемся списке Netlist Format необходимо выбрать формат P-CAD ASCII (он передает атрибуты схем на ПП) и нажать кнопку ОК (рис. 5.2.20). Схема будет сохранена.
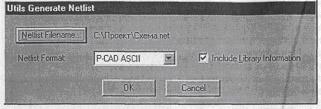
Рисунок 5.2.20
Процедура создания схемы электрической принципиальной завершена. Можно приступать к размещению ЭРЭ на печатной плате.
Вопросы для самоконтроля
1. Поясните назначение программы P-CAD Schematic.
2. Поясните назначение кнопок на панели инструментов.
3. Объясните назначение полей в нижней части экрана.
4. Каким образом выбираются для размещения элементы, входящие в электрическую схему?
5. Как выполняется вращение УГО ЭРЭ на рабочем поле?
6. Как производится соединение выводов ЭРЭ на схеме?
7. Поясните порядок введения в схему общей шины.
8. Каким образом производится подключение выводов ЭРЭ к шине?
9. Для чего и как устанавливаются порты на линии связи?
10. Для чего и как схема записывается в виде списка соединений?
Урок 6
Тема: Размещение конструктивных элементов на печатной плате
Цель занятия — изучение методики работы с графическим редактором P-CAD РСВ; приобретение навыков при решении задачи размещения конструктивных элементов РЭС на печатной плате.
