
- •М. Я. Мактас
- •1.2. Основные технические характеристики системы
- •1.3. Запуск системы
- •1.4. Организация пользовательского интерфейса
- •1.5. Порядок проектирования печатных плат
- •1.6. Исходные данные для проектирования
- •2.1. Общие сведения о графическом редакторе р-cad Symbol Editor
- •2.1.1. Создание библиотеки электрорадиоэлементов
- •2.2. Создание условного графического обозначения микросхемы к511пу2
- •2.2.1. Порядок создания условного графического обозначения элемента «не-и»
- •2.2.2. Порядок создания условного графического обозначения элемента «2и-не»
- •2.3. Создание условного графического обозначения микросхемы 13зла6
- •2.3.1. Порядок создания уго элемента «4и-не»
- •2.4. Создание уго транзистора кт3102г
- •2.5. Создание уго диода кд403а
- •2.6. Создание уго резистора
- •2.7. Создание уго катушки индуктивности
- •2.8. Создание уго конденсатора
- •2.9. Создание уго электрического соединителя он-кс-10
- •2.10. Создание уго символа «Земля»
- •3.1. Основные сведения о программе p-cad Pattern Editor
- •3.2. Создание посадочного места для микросхемы 133ла6 с пленарными выводами
- •3.3. Создание посадочного места для микросхемы к511пу2 со штыревыми выводами
- •3.4. Создание посадочного места транзистора кт3102г
- •3.5. Создание посадочного места диода кд403
- •3.6. Разработка посадочного места резистора омлт-0,125
- •3.7. Создание посадочного места конденсатора к73-15
- •3.8. Создание посадочного места конденсатора к10-43а
- •3.9. Создание посадочного места катушки индуктивности д1 -1,2-1
- •3.10. Разработка посадочного места электрического соединителя онкс-10
- •4.1. Общие сведения о программе Library Executive
- •4.2. Создание библиотечного элемента микросхемы 133ла6
- •4.3. Создание библиотечного элемента микросхемы к511пу2
- •4.4. Создание библиотечного элемента для транзистора кт3102г
- •4.5. Создание библиотечного элемента диода кд403а
- •4.6. Создание библиотечного элемента конденсатора к73-15
- •4.7. Создание библиотечного элемента конденсатора к10-43
- •4.8 Создание библиотечного элемента резистора омлт-0.125
- •4.9. Создание библиотечного элемента катушки индуктивности д1 -1,2-1
- •4.10. Создание библиотечного элемента электрического соединителя он-кс-10
- •5.1. Общие сведения о графическом редакторе p-cad Schematic
- •5.2. Создание схемы электрической принципиальной
- •6.1. Общие сведения о графическом редакторе p-cad рсв
- •6.2. Размещение электрорадиоэлементов на печатной плате
- •7.1. Подготовка к трассировке
- •7.2. Ручная трассировка соединений печатных плат
- •7.3. Интерактивная трассировка цепей печатных плат
- •7.4. Проверка печатной платы
- •8.1. Автоматическая трассировка печатных плат программой Quick Route
- •8.1.1. Настройка режимов работы программы
- •8.1.2. Трассировка печатных плат
- •8.2. Автоматическая трассировка печатных плат программой Shape-Based Route
- •8.2.2. Трассировка печатной платы
- •Заключение
- •Приложение Вывод данных на принтер и плоттер
- •Принятые сокращения и обозначения
- •Список литературы
6.1. Общие сведения о графическом редакторе p-cad рсв
Графический редактор P-CAD РСВ предназначен для выполнения работ, связанных с технологией разработки и конструирования узлов печатных плат. Он позволяет упаковывать схемы на плату, задавать размеры ПП, ширину проводников и величину индивидуальных зазоров для разных проводников, задавать размеры контактных площадок и диаметры переходных отверстий, экранные слои. Редактор позволяет выполнять маркировку ЭРЭ, их размещения, неавтоматическую трассировку проводников и формировать управляющие файлы для технологического оборудования.
Запуск программы осуществляется через кнопку «Пуск» с последующим выполнением в выпадающем меню команд программы P-CAD 2001 и P-CAD РСВ. В том случае, если на компьютере запущена одна из программ P-CAD 2001, необходимо щелкнуть ЛК по команде Utils. Откроется выпадающее меню, в котором несколько пунктов начинаются с аббревиатуры P-CAD. Щелчок мыши по P-CAD РСВ запустит программу. При этом действующая программа не закроется, а только свернется, и к ней всегда можно будет вернуться.
Экран графического редактора P-CAD РСВ представлен на рис. 6.1.1.

Рисунок 6.1.1
Пиктограммы меню инструментов следующие:
Place Component — размещение корпуса элемента;
Place Connection — ввод электрической связи;
Place Pad — размещение стека КП;
Place Via — размещение переходного отверстия;
Place Line — размещение линии;
Place Avc — размещение дуги;
Place Polygon — размещение полигона;
Place Point — размещение точки привязки;
Place Copper Pour — размещение области металлизации;
Place Cutout — размещение выреза в области металлизации;
Place Keepout — создание барьера трассировки;
Place Plane — создание линии раздела слоя 11 металлизации;
Place Room — создание «комнаты»;
Place Text — размещение текста;
Place Attribute — размещение атрибута;
Place Field — размещение строки данных трасс;
Place — простановка размера;
Place Dimension — измерение расстояния;
Online DRC — проверка соблюдения ограничений;
Record ECOs — начать/закончить запись файла изменений;
Route Manual — прокладка проводника вручную;
Route Interactive — прокладка проводников в интерактивном режиме;
Route Miter — сглаживание изгиба проводника;
Route Bus — прокладка шин;
Route Fanout — создание стрингеров;
Route Multi Trace — прокладка нескольких проводников;
Push Traces — отталкивание трасс;
Maximize Hugging — улучшение огибания препятствий;
Minimize Length — уменьшение длины;
Visible Routing Area — отображение области трассировки.
6.2. Размещение электрорадиоэлементов на печатной плате
После запуска программы P-CAD РСВ следует настроить его конфигурацию. Для этого в меню Options выполнить команды Configure, Display, Layers, Grids и др. Параметры конфигурации сохраняются вместе с файлом текущего проекта и устанавливаются по умолчанию для последующих сеансов проектирования.
По командам Options/Configure на закладке General в графе Units выбрать метрическую систему единиц — mm. В графе Workspase Size указать размер рабочей области, превышающий габаритные размеры печатной платы (в нашем примере задать с запасом 250x250 мм). В области AutoSave установить флажок Enable AutoSave и нажать кнопку ОК (рис. 6.2.1).

Рисунок 6.2.1
На закладке Route в графе Orthogonal Modes включить все режимы и завершить настройку нажатием кнопки ОК (рис. 6.2.2).
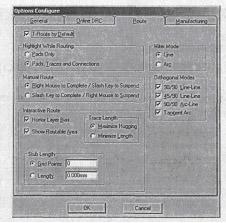
Рисунок 6.2.2
Установить размер сетки 1,25 мм. Для этого поместить курсор в строке состояний в поле, показывающее текущую сетку. Щелкнуть ЛК и ввести 1.25. Нажать клавишу Enter.
Загрузить все библиотеки, из которых бы ли набраны элементы схемы. Для этого командами Place/Component в появившемся одноименном окне щелкнуть ЛК по кнопке Library Setup (рис. 6.2.3).

Рисунок 6.2.3
Появится одноименное окно управления библиотеками, в котором для добавления в список новой библиотеки нажать кнопку Add (рис. 6.2.4).

Рисунок 6.2.4
После этого в стандартном окне Windows выбрать нужную библиотеку (рис. 6.2.5). Если необходимо, снова нажать кнопку Add и добавить следующую библиотеку. Таким же способом надо загрузить все используемые при создании схемы библиотеки.

Рисунок 6.2.5
Загрузить список соединений электрической схемы. Для этого в меню Utils выполнить команду Load NetList (Загрузить список соединений). В появившемся одноименном окне щелкнуть ЛК по кнопке NetList Filename. В открывшемся стандартном окне Windows выбрать созданный ранее файл списка соединений «Схема.net». В выпадающем списке NetList Format выбрать установленный ранее формат P-CAD ASCII или Tango (рис. 6.2.6). Нажать кнопку ОК.
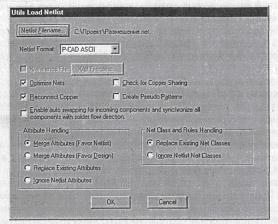
Рисунок 6.2.6
После этого на рабочем поле должны появиться контуры ЭРЭ и связи между ними (рис. 6.2.7).
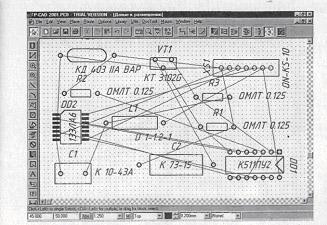
Рисунок 6.2.7
Одновременно формируется текстовый файл, в который записываются возникшие при трансляции ошибки и предупреждения (если есть ошибки, загрузка файла соединений не произойдет). Необходимо просмотреть перечень ошибок и предупреждений и исправить все ошибки.
Ввод квадратного контура печатной платы. Вводить его надо в слое Board (Контур).
Для этого в выпадающем списке Select Layers (находится в строке параметров состояния правее поля с текущей сеткой) перейти в слой Board (рис. 6.2.8).
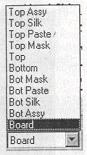
Рисунок 6.2.8
Выполнить команды Place/Line. Установить курсор в 1 -ю точку квадрата с координатами (15; 15) контура ПП и щелкнуть ЛК. Переместить курсор во 2-ю точку — (65; 15), щелкнуть ЛК. Переместить курсор в 3-ю точку с координатами (65; 65) и опять щелкнуть ЛК, затем в 4-ю точку — (15; 65), щелкнуть ЛК. И, наконец, вернуть курсор в 1-ю точку и щелкнуть ЛК, а затем ПК (рис. 6.2.9).
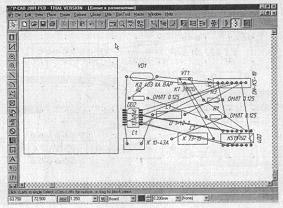
Рисунок 6.2.9
Приступить к размещению элементов. Критерием качества размещения считать минимальную суммарную длину соединений [4]. Для этого выполнить команды Edit/Select. Установить текущим слой Тор.
При установке элементов редактор позволяет манипулировать ими: вращать, перемещать, делать невидимыми тексты.
Вращать выбранный элемент можно вокруг точки привязки. Для этого его выделяют командами Edit /Select и нажатием клавиши R поворачивают против часовой стрелки на 90° или клавиши F на 180°.
Кроме этого можно перемещать тексты с места на место или сделать их невидимыми.
Так, на рис. 6.2.9 надписи типов ЭРЭ затушевывают чертеж и затрудняют его прочтение. Поэтому есть смысл их сделать невидимыми, а обозначения ЭРЭ сдвинуть.
Выполнить эту процедуру вначале с разъемом XS1. Для этого щелкнуть по нему ЛК. Разъем изменит свой цвет. После этого щелкнуть ПК. Появится контекстное меню, в котором щелкнуть ЛК по строке Properties (Свойства) (рис. 6.2.10).
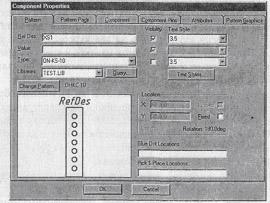
Рисунок 6.2.10
В окне Visibility (Видимость) напротив строки Туре двумя щелчками ЛК снять флажок. Щелкнуть ЛК по кнопке ОК. Надпись ON-KS-10 возле разъема исчезнет.
Подобную процедуру надо повторить со всеми ЭРЭ схемы. Тогда при размещении ЭРЭ в контуре ПП сохранятся только обозначения элементов.
Вначале на ПП разместить разъем XS. Для этого выделить его (навести на него курсор и щелкнуть ЛК). Разъем изменит цвет на желтый. Еще раз нажать ЛК и, не отпуская ее, перетащить разъем в центр крайней правой части контура ПП — в точку с координатами (60; 32,5). (Координаты размещения ЭРЭ соответствуют их точкам привязки).
Остальные элементы необходимо размещать внутри контура ПП так, чтобы суммарная длина соединений была минимальной. Для этого рядом с разъемом установить ЭРЭ, имеющие соединения с ним: микросхему DD2, резистор R1, конденсатор С1, диод VD1. Затем установить элементы, связанные с перечисленными ЭРЭ. Это микросхема DD1, резисторы R2 и R3, катушка индуктивности L1, конденсатор С2 и транзистор VT1.
При размещении каждый из перечисленных элементов надо таким же способом выделять курсором и при нажатой ЛК перемещать внутрь контура платы. Координаты по точке привязки на ПП целесообразно задать следующие: для DD2 (45; 50), для R1 (40; 35), для С1 (50; 27,5), для DD1 (37,5; 37,5), для R3 (35; 35), для L1 (20; 25), для VD1 (40; 20), для R2 (35; 20), для VT1 (25; 55) и для С2 (50; 60).
После размещения может оказаться, что некоторые из обозначений ЭРЭ либо перевернуты, либо неудачно размещены по отношению к ЭРЭ. В таком случае обозначения надо установить в удобное для прочтения положение. Для этого надо нажать и, удерживая клавишу Shift, щелкнуть ЛК по передвигаемой надписи. Она изменит цвет. После этого, указав на нее курсором и удерживая ЛК в нажатом состоянии, перетащить надпись в требуемое место. При необходимости ее можно перевернуть, нажимая на клавишу буквы R. Результат размещения представлен на рис. 6.2.11.

Рисунок 6.2.11
После завершения размещения ЭРЭ на ПП целесообразно выполнить минимизацию длин соединений путем перестановки логически эквивалентных секций и выводов. Для этого командами Utils/Optimize Nets открыть одноименное окно, в котором выбрать один из методов оптимизации:
Auto — автоматическая оптимизация;
Manual Gate Swap — перестановка эквивалентных секций элементов вручную;
Manual Pin Swap — перестановка эквивалентных выводов элементов вручную.
При автоматической оптимизации в области Auto Options установить флажки в Gate Swap (Перестановка эквивалентных секций), в Pin Swap (Перестановка эквивалентных выводов) и включить Entire Design (Оптимизация всего проекта) (рис. 6.2.12). Нажать кнопку ОК.

Рисунок 6.2.12
На дополнительный запрос системы ответить утвердительно. После этого может измениться рисунок соединений и на экран выводится информация об изменении длин связей (рис. 6.2.13).

Рисунок 6.2.13
Результат размещения ЭРЭ на печатной плате сохранить в папке «Проект». Для этого выполнить команды File/Save As.
В стандартном окне Windows в окне папка указать имя «Проект», а в окне «Имя файла» ввести «Размещение». Нажать кнопку Сохранить (рис. 6.2.14).

Рисунок 6.2.14
Результат размещения элементов на ПП будет сохранен в виде отдельного файла с расширением .pcb.
Задача размещения элементов на печатной плате решена и можно приступать к трассировке печатных проводников на плате.
Вопросы для самоконтроля
Поясните назначение графического редактора P-CAD РСВ.
Поясните назначение кнопок на панели инструментов.
Объясните назначение полей в нижней части экрана.
Каков порядок настройки конфигурации редактора P-CAD РСВ.
Каким образом загружаются библиотеки ЭРЭ?
Как загружается список соединений электрической схемы?
Как и в каком слое вводится контур ПП?
Каким образом выполняется размещение ЭРЭ на плате?
Как удалить «лишние» надписи у элементов на плате?
Как средствами программы РСВ можно выполнить оптимизацию длин соединений на ПП?
Как сохранить результат размещения ЭРЭ на печатной плате?
Урок 7
Тема: Ручная и интерактивная трассировки проводников печатных плат
Цель занятий — изучение методик ручной и интерактивной трассировок проводников печатных плат средствами графического редактора P-CAD РСВ; приобретение навыков разводки проводников печатных плат средствами системы P-CAD 2001.
