
- •М. Я. Мактас
- •1.2. Основные технические характеристики системы
- •1.3. Запуск системы
- •1.4. Организация пользовательского интерфейса
- •1.5. Порядок проектирования печатных плат
- •1.6. Исходные данные для проектирования
- •2.1. Общие сведения о графическом редакторе р-cad Symbol Editor
- •2.1.1. Создание библиотеки электрорадиоэлементов
- •2.2. Создание условного графического обозначения микросхемы к511пу2
- •2.2.1. Порядок создания условного графического обозначения элемента «не-и»
- •2.2.2. Порядок создания условного графического обозначения элемента «2и-не»
- •2.3. Создание условного графического обозначения микросхемы 13зла6
- •2.3.1. Порядок создания уго элемента «4и-не»
- •2.4. Создание уго транзистора кт3102г
- •2.5. Создание уго диода кд403а
- •2.6. Создание уго резистора
- •2.7. Создание уго катушки индуктивности
- •2.8. Создание уго конденсатора
- •2.9. Создание уго электрического соединителя он-кс-10
- •2.10. Создание уго символа «Земля»
- •3.1. Основные сведения о программе p-cad Pattern Editor
- •3.2. Создание посадочного места для микросхемы 133ла6 с пленарными выводами
- •3.3. Создание посадочного места для микросхемы к511пу2 со штыревыми выводами
- •3.4. Создание посадочного места транзистора кт3102г
- •3.5. Создание посадочного места диода кд403
- •3.6. Разработка посадочного места резистора омлт-0,125
- •3.7. Создание посадочного места конденсатора к73-15
- •3.8. Создание посадочного места конденсатора к10-43а
- •3.9. Создание посадочного места катушки индуктивности д1 -1,2-1
- •3.10. Разработка посадочного места электрического соединителя онкс-10
- •4.1. Общие сведения о программе Library Executive
- •4.2. Создание библиотечного элемента микросхемы 133ла6
- •4.3. Создание библиотечного элемента микросхемы к511пу2
- •4.4. Создание библиотечного элемента для транзистора кт3102г
- •4.5. Создание библиотечного элемента диода кд403а
- •4.6. Создание библиотечного элемента конденсатора к73-15
- •4.7. Создание библиотечного элемента конденсатора к10-43
- •4.8 Создание библиотечного элемента резистора омлт-0.125
- •4.9. Создание библиотечного элемента катушки индуктивности д1 -1,2-1
- •4.10. Создание библиотечного элемента электрического соединителя он-кс-10
- •5.1. Общие сведения о графическом редакторе p-cad Schematic
- •5.2. Создание схемы электрической принципиальной
- •6.1. Общие сведения о графическом редакторе p-cad рсв
- •6.2. Размещение электрорадиоэлементов на печатной плате
- •7.1. Подготовка к трассировке
- •7.2. Ручная трассировка соединений печатных плат
- •7.3. Интерактивная трассировка цепей печатных плат
- •7.4. Проверка печатной платы
- •8.1. Автоматическая трассировка печатных плат программой Quick Route
- •8.1.1. Настройка режимов работы программы
- •8.1.2. Трассировка печатных плат
- •8.2. Автоматическая трассировка печатных плат программой Shape-Based Route
- •8.2.2. Трассировка печатной платы
- •Заключение
- •Приложение Вывод данных на принтер и плоттер
- •Принятые сокращения и обозначения
- •Список литературы
8.1.2. Трассировка печатных плат
Для автоматической трассировки проводников нажать кнопку Start в окне Route Autorouters (рис. 8.1.3). После этого будет выполняться трассировка ПП в двух слоях. Экран трассировщика Quick Route представлен на рис. 8.1.9.
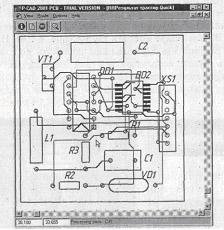
Рисунок 8.1.9
В процессе трассировки командами Route/Info можно просмотреть текущую информацию (рис. 8.1.10).

Рисунок 8.1.10
Полученный результат трассировки ПП представлен на рис. 8.1.11.
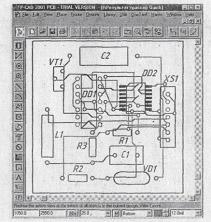
Рисунок 8.1.11
Командами Route/View Log вывести на экран отчет о стратегии трассировки, результатах выполнения отдельных ее фаз и итоговые данные проектирования. Фрагмент этого файла представлен на рис. 8.1.12.

Рисунок 8.1.12
Программа Quick-Route позволяет прокладывать любые проводники. При этом выполняется проверка электрических соединений проводников и зазоров. Если при разводке возникают ошибки, цепь разводится заново.
Визуальная оценка качества разводки проводников показывает, что на ПП введено необоснованно много переходных отверстий. Их количество и расположение можно просмотреть одновременным нажатием клавиш Ctrl + 4. На экран выводятся только контуры ЭРЭ и переходных отверстий (рис. 8.1.13). Нажатие клавиш Ctrl + 1 выводит весь рисунок.

Рисунок 8.1.13
Полученный результат (рис. 8.1.11) сохранить командами File/Save As под именем «Результат трассировки Quick».
8.2. Автоматическая трассировка печатных плат программой Shape-Based Route
Загрузить программу P-CAD РСВ. Открыть файл размещения элементов на плате «Результат размещения» (рис. 8.1.1).
Для вызова программы Shape-Based Router выполнить команды Route/Autorouters. Нажатием кнопки Autorouters открыть список и выбрать трассировщик P-CAD Shape-Router.
В разделе Strategy выбрать имена файлов:
PRF File (исходный файл) — «Трассировка Shape-Based Router.str»;
Output РСВ File (файл выходной ПП) — «Трассировка Shape-Based Router.pcb»;
Output Log File (файл протокола команд) — «Трассировка Shape-Based Router.log» (рис. 8.2.1).
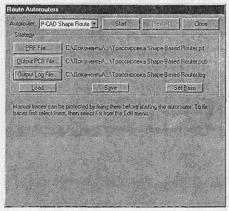
Рисунок 8.2.1
Для сохранения параметров конфигурации нажать на кнопку Save.
Для запуска программы Shape-Based Router нажать кнопку Start. Откроется окно трассировщика и программой выдается файл с расширением .prf (рис. 8.2.2).
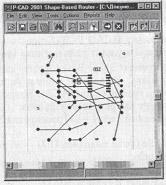
Рисунок 8.2.2
Настройка стратегии трассировки
Настройка стратегии трассировки выполняется командами Options/Auto-Router. Открывается диалоговое окно Autorouter Setup. В нем имеется три закладки: Routing Passes, Parameters и Testpoints.
На закладке Routing Passes в полях Router Passes и Manufacturing Passes зададим тип трассировки в соответствии с рис. 8.2.3.
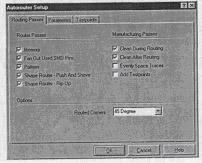
Рисунок 8.2.3
Здесь каждое из окон обозначает следующее:
Memory — трассировка типа «память»;
Fan Out User SMD Pins — генерация веерообразно расположенных стрингеров;
Pattern — трассировка фрагментов ПП с использованием типовых образцов;
Shape Router — Push And Shove — раздвигание и отталкивание мешающих трасс;
Shape Router — Rip Up — разрыв и повторная трассировка трасс, проложенных с нарушением;
Clean During Routing — минимизация числа изгибов трасс и ПО при трассировке;
Clean After Routing — минимизация числа изгибов трасс и ПО после трассировки;
Evenly Space Traces — равномерное распределение проводников;
Add Testpoints — вставка контрольных точек.
В поле Options выбирается угол изгиба трасс в окне Routed Corners: 90 или 45 град.
На закладке Parameters (рис. 8.2.4) в поле Router Direction для слоев ПП задают ориентацию трасс. Щелчок в этой колонке напротив требуемого слоя вызывает стрелку, по которой открывается ниспадающее меню вариантов ориентации трасс:
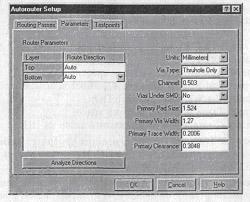
Рисунок 8.2.4
Auto — автоматический выбор;
Vertical — вертикальная;
Horizontal — горизонтальная и др. Установить автоматический выбор.
Щелчок по панели Analyze Directions выбирает предпочтительные направления трассировки слоев в автоматическом режиме. Справа окна параметров:
Units — система единиц отражаемых величин;
Via Type — разрешение на использование ПО;
Via under SMD — разрешение размещения ПО под КП планарных ЭРЭ;
Channel Size — размер канала трассировки;
Primary Pad Size — диаметр КП выводов штыревых ЭРЭ;
Primary Via Width — диаметр ПО;
Primary Trace Width — ширина трасс;
Primary Clearance — минимальный зазор на ПП.
На закладке Testpoints устанавливается приоритет размещения различных контрольных точек на ПП. Назначить режим запрета (рис. 8.2.5).
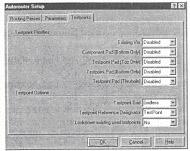
Рисунок 8.2.5
По командам Edit/Net Attributes открывается диалоговое окно задания атрибутов цепям проекта (рис. 8.2.6), в котором:
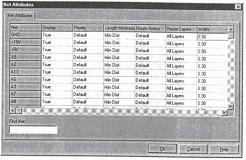
Рисунок 8.2.6
- в 1-й колонке (Net Attributes) дан список цепей на ПП;
во 2-й (Display) — разрешение на отображение цепей;
в 3-й (Priority) — приоритет трассировки;
в 4-й (Length Minimize) — минимальная длина трассы;
в 5-й (Route Action) — тип трассировки;
в 6-й (Route Layer) — слой трассировки;
в 7-й (Width) — ширина трассы.
Атрибуты установить в соответствии с рис. 8.2.6.
До начала трассировки командами Reports/Pre-Route Synopsis просмотреть статистические данные на проектируемую ПП (рис. 8.2.7).
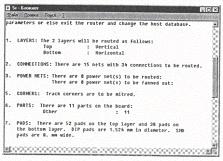
Рисунок 8.2.7
Командами View/Density получить информацию о плотности связей на ПП (рис. 8.2.8). Здесь места с различной плотностью соединений выделены разными цветами.

Рисунок 8.2.8
