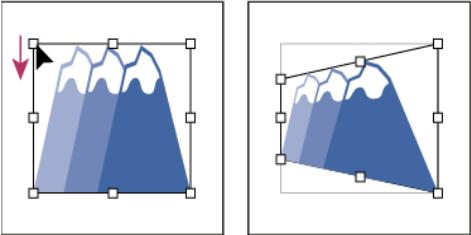- •Інтерфейс програми. Інструменти виділення. Створення геометричних примітивів. Творча робота “Композиція із геометричних фігур”.
- •Створення геометричних примітивів
- •Інструменти виділення
- •Інструменти створення та редагування контурів. (Інструменти групи Pencil, групи Pen, Paintbrush, Reshape). Творча робота “Біонічна стилізація”.
- •Огляд панелі Brushes (Пензлі)
- •Робота з групою об’єктів. Логічні операції з об’єктами. Творча робота “Створення композиції з предметів побуту в стилі аплікації”.
- •Трансформування об’єктів. Лінійка, сітка, направляючі.
- •Меню трансформування
- •Лінійки, сітки і направляючі
- •Творча робота ,,Створення візерунків”
- •Залиття (градієнтне, декоративне, сітка). Творча робота ,,Розфарбовування за допомогою сітки. Рослина .”
- •Розфарбовування за допомогою інструмента Live Paint Bucket (Швидке залиття)
- •Створення сітчастого об'єкта з нерегулярною схемою вузлів сітки
- •Створення сітчастого об'єкта з регулярною схемою вузлів сітки
- •Додавання вузла сітки
- •Видалення вузла сітки
- •Переміщення вузла сітки
- •Інструменти роботи із символами. Творча робота “Створення обгорткового паперу”
- •Створення дубліката символу в палітрі
- •Створення символу
- •Корегування символу
- •Про набір символів
- •Створення наборів символів
- •Розпилення наборів зразків символів по монтажній області
- •Корекція прозорості зразків символів
- •Застосування стилів графіки до зразків символів
- •Створення переходів між об’єктами. Маска. Творча робота “Створення композиції об’ємних тіл з елементами орнаменту”.
- •Розформування або розбір об'єкта з переходом
- •Створення відсічної маски для приховування частин об'єктів
- •Створення непрозорої маски
- •Перетворення існуючого об'єкта в непрозору маску
- •Редагування маскуючого об'єкта
- •Творча робота “Створення композиції об’ємних предметів з елементами орнаменту”.
- •Робота з текстом. Творча робота ,,Шрифтова композиція”.
- •Введення тексту в точці
- •Введення тексту в область
- •Введення тексту по контуру
- •Зміна розміру області тексту
- •Розгін заголовка по всій ширині текстової області
- •Зв'язування тексту між об'єктами
- •Обрамлення текстом навколо об'єкта
- •Переміщення або дзеркальне відображення тексту по контуру
- •Застосування ефектів до тексту розміщеного по конту
- •Створення та налагодження пензлів. Тр,,Створення декоративних рамок”
- •Приклади пензлів
- •Параметри забарвлення для пензлів
- •Застосування ефектів, фільтрів. Стилі.
- •Копіювання атрибутів оформлення.
- •Для зміни форми об'єктів можна використовувати наступні ефекти:
- •Ефекти стилізації
- •Створення об'ємних об'єктів
- •Інструменти деформації об'єктів
- •Фільтри
- •Перемальовування за допомогою оболонок
- •Перетворення растрових зображень у векторні. Імпорт, експорт. Підготовка документу до друку. Творча робота “Мультиплікаційний персонаж”
Трансформування об’єктів. Лінійка, сітка, направляючі.
Трансформування об'єктів
Способи переміщення і повороту об'єктів:
Перетягування мишею при активному інструменті Selection (Виділення).
Переміщення або поворот інструментом Free Transform (Вільне трансформування).
Зсув на певний крок клавішами управління курсором на клавіатурі
Використання команди Move (Переміщення) з меню Object\Transform (Об'єкт\Трансформування). Це ж вікно можна відкрити подвійним клацанням на інструменті Selection (Виділення) при виділеному переміщуваному об'єкті;
За допомогою палітри Transform (Трансформування). У полях палітри вводяться потрібні значення. Трансформування або переміщення об'єкта відбуваються при натисканні клавіш Enter, Tab або при переході до наступного поля палітри клацанням миші.
Палітра Transform (Трансформування)
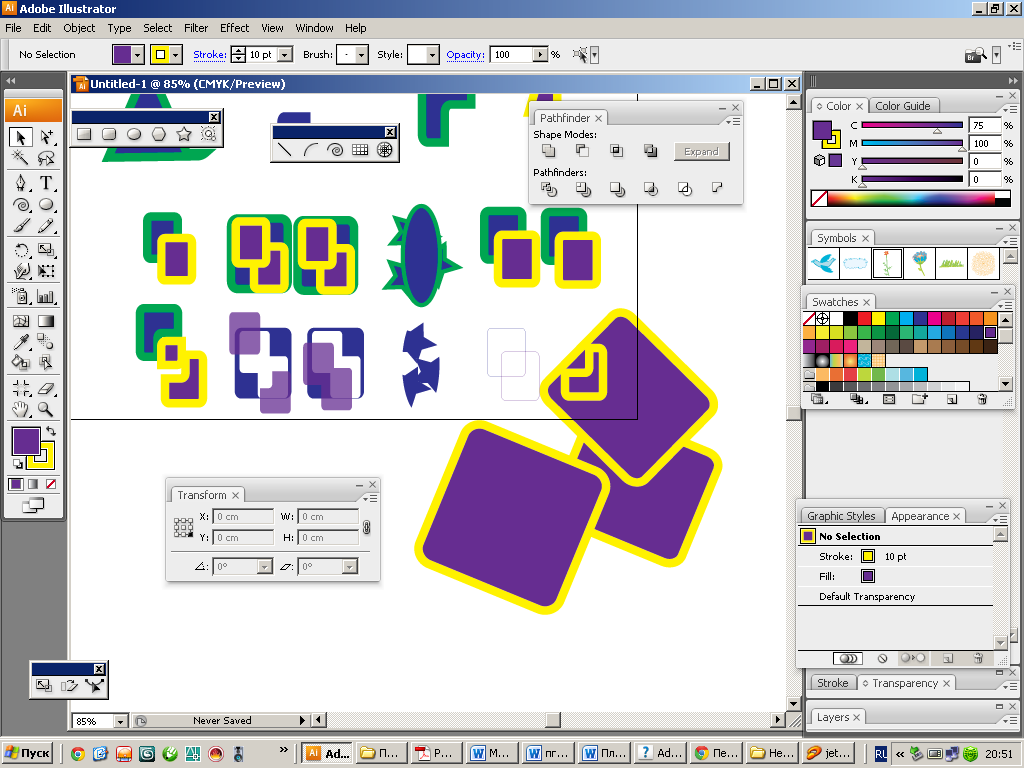

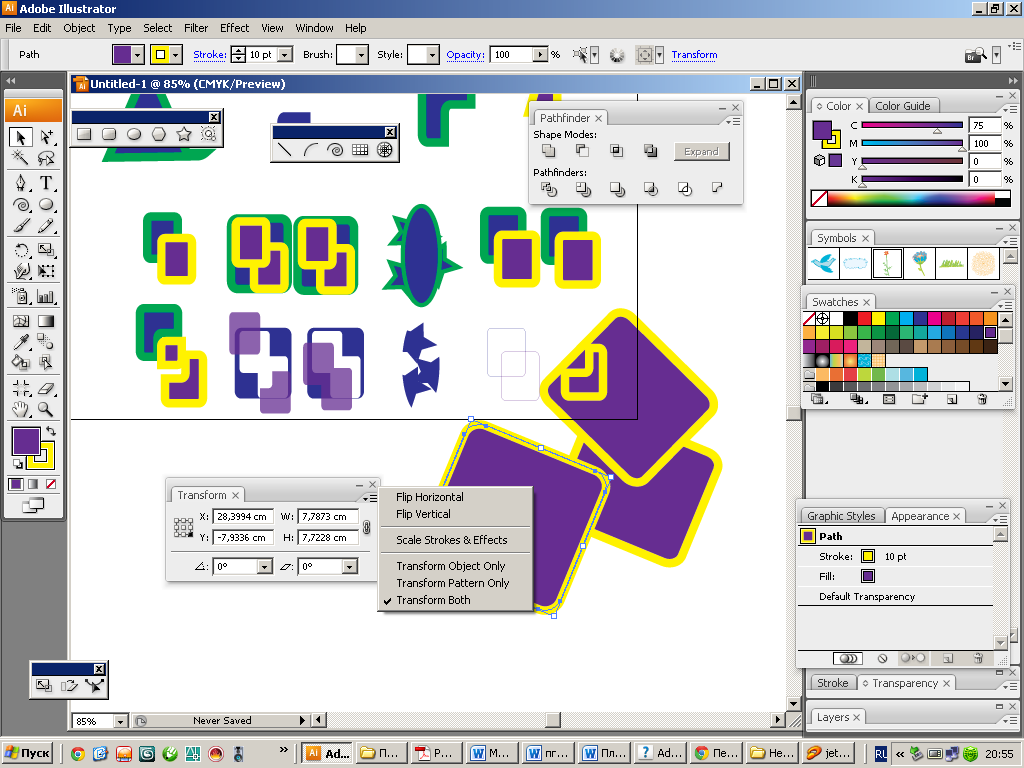
Піктограма в лівій частині палітри (дев'ять маленьких квадратиків) служить для завдання базової точки, щодо якої буде відбуватися трансформація. Обраний клацанням миші квадратик стає чорним. У полях X і Y задаються значення координат базової точки. При введенні нових значень відбудеться переміщення об'єкта. Розмір об'єкта визначається значеннями в полях W (Ширина) і H (Висота). У полях нижній частині палітри задаються кути повороту і перекосу.
У меню панелі містяться команди: Flip Horizontal (Горизонтальний відображення); Flip Vertical (Вертикальне відображення); Scale Stroke & Effects (Масштабування обведень і ефектів); Transform Object Only (Трансформувати тільки об'єкт); Transform Pattern Only (Трансформувати тільки декоративну заливку); Transform Both (Трансформувати об'єкт і декоративну заливку).
Меню трансформування
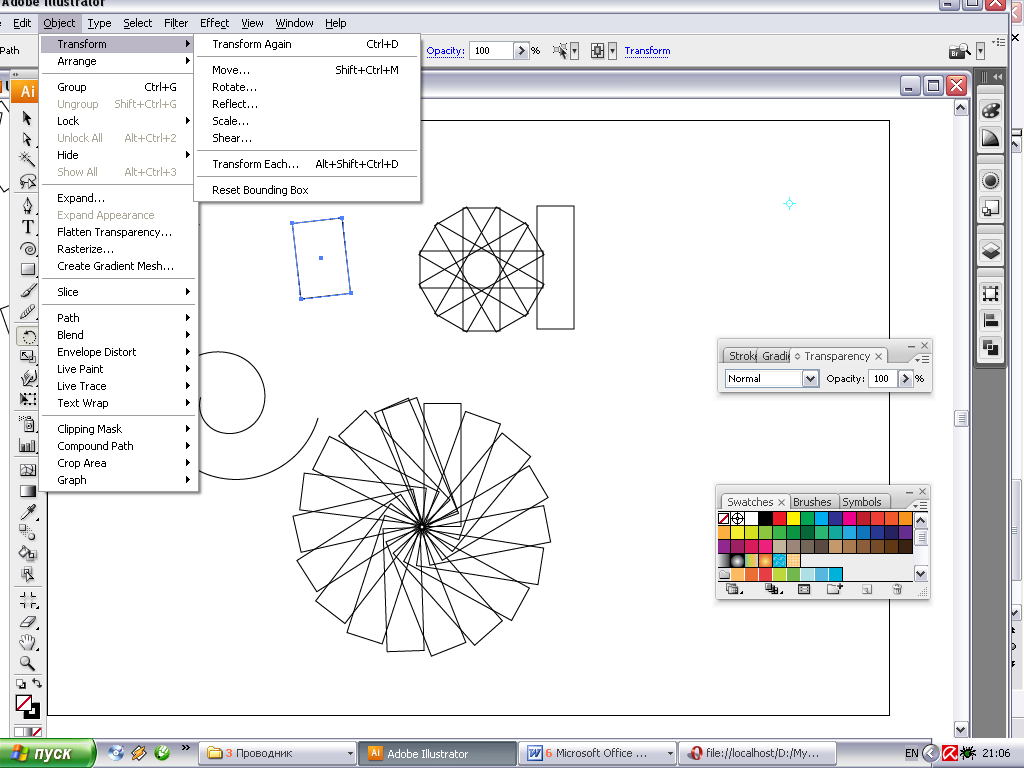
Практично всі операції щодо трансформування, переміщення і повороту об'єктів можна виконати за допомогою команд меню Object\Transform (Об'єкт\Трансформувати).
Щоб оцінити результати ефекту застосування команд потрібно встановити прапорець Preview (Перегляд).
Move…(Перемістити)
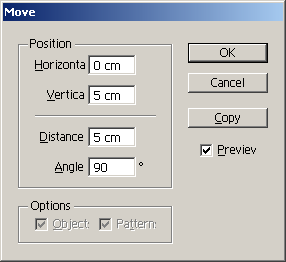
Щоб перемістити об'єкт вліво або вправо, введіть від'ємне значення (переміщення вліво) або додатне значення (переміщення вправо) в текстовому полі Horizontal. Щоб перемістити об'єкт вгору або вниз, введіть від'ємне значення (переміщення вниз) або позитивне значення (переміщення вгору) в текстовому полі Vertical. Щоб перемістити об'єкт на кут щодо осі X об'єкта, введіть додатну величину кута (переміщення проти годинникової стрілки) або від'ємну величину кута (переміщення за годинниковою стрілкою). В текстовому полі Dictance (Відстань) або Angle (Кут). Також можна вводити значення в діапазоні від 180 ° і 360°. Ці значення перетворюються у відповідні від'ємні значення(наприклад, 270 ° перетворюється на -90 °).
Якщо об'єкти містять візерункову заливку, то обирають Pattern (Візерунки), щоб перемістити візерунок. Знятий прапорець Object, переміщує візерунки, залишаючи об'єкти незмінними.
Rotate…(Повернути)
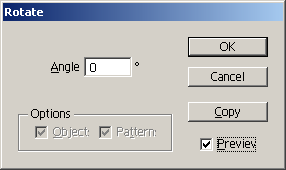
За допомогою команди Rotate (Повернути) можна визначати точний кут повороту навколо центральної точки. Для повороту навколо іншої контрольної точки виберіть інструмент Rotate (Повернути). Для повороту об'єкту за годинниковою стрілкою вводиться від'ємне значення в поле Angle (Кут), а для повороту проти годинникової стрілки - додатне.
Якщо об'єкти містять візерункову заливку, , то обирають Pattern (Візерунки), щоб повернути візерунок.
Reflect…(Відображення)
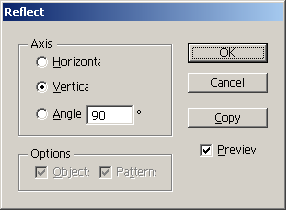
Відображає об'єкт відносно його центральної точки.
У діалоговому вікні Reflect (Дзеркальне відображення) обирають вісь відносно якої потрібно відобразити об'єкт. Можна відобразити об'єкт відносно горизонтальної, вертикальної осі або осі, що проходить під кутом.
Scale… (Масштаб)
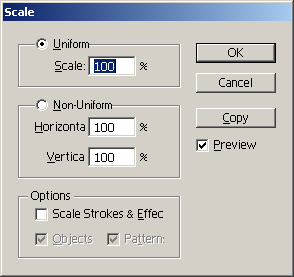
Для масштабування відносно центру об'єктів із зазначенням у відсотках. Для масштабування відносно іншої контрольної точки обирають інструмент Scale (Масштаб). Для збереження пропорцій об'єкта під час масштабування встановлюють перемикач Unform (Рівномірно). Для масштабування контурів з обведенням та інших ефектів, які залежать від масштабу, обирають пункт Scale Stroke Effect (Масштаб обведення і ефекти).
Shear…(Нахил)
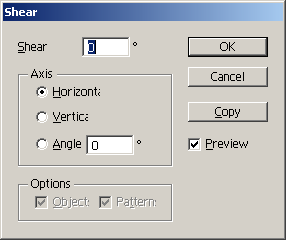
Для нахилу відносно центру.
У діалоговому вікні Shear (Нахил) вводять кут нахилу від -359 до 359. Кут нахилу - це кут, на який об'єкт відхиляється в напрямку за годинниковою стрілкою щодо лінії, перпендикулярній до осі зсуву. Обирається вісь, вздовж якої буде нахилятися об'єкт. Якщо вибрана вісь, розташована під кутом, вводять значення між -359 і 359 відносно горизонтальної осі.
Transform Each (Трансформування кожного)
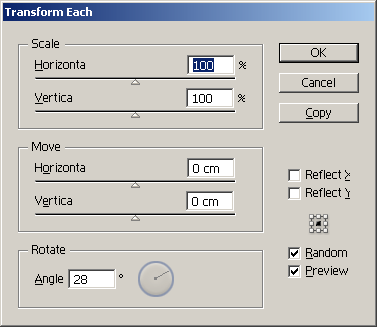
До одного або декількох об’єктів можна застосувати масштабування, переміщення, поворот та відображення одночасно, або в різних комбінаціях, якщо скористатись командою Transform Each. Прапорець в полі Random (Випадковий) трансформує об’єкти встановлюючи різні параметри, але не перевищуючи заданий.
Команда Transform Agane (Повторити трансформацію) дозволяє повторювати останню трансформацію, виконаною командою чи інструментами трансформації.
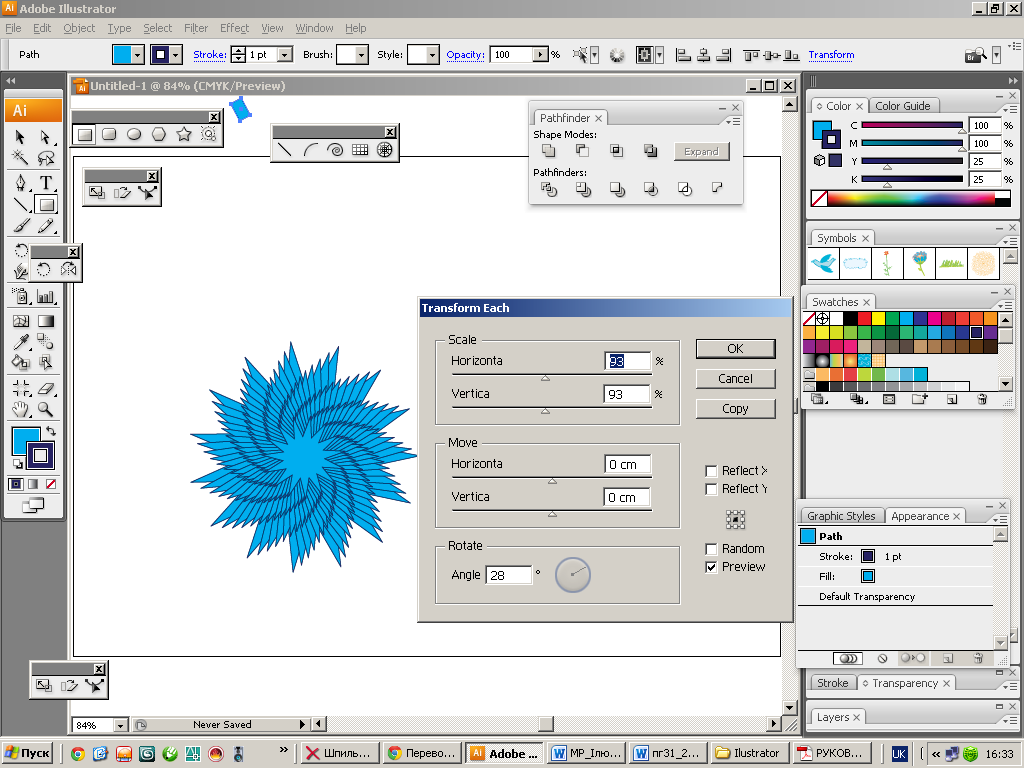
За замовчуванням обведення та ефекти не масштабуються разом з об'єктами. Для масштабування обведення і ефектів виберіть команду Edit\Preferences\General (Редагування\Параметри\Загальні) і встановити прапорець "Масштабування обведення і ефекти".
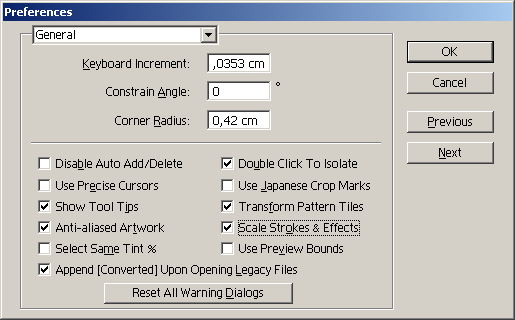

Інструменти трансформування
Rotate (Поворот)
![]()
Для повороту об'єкту навколо його центру перетягніть курсор по колу у вікні документа. Для повороту об'єкту навколо іншої контрольної точки потрібно один раз клацнуть в будь-якому місці вікна документа, щоб перемістити контрольну точку. Потім перемістити курсор в інше місце від контрольної точки і перетягнуть обертальним рухом.
Щоб повернути копію об'єкта, а не сам об'єкт, потрібно утримувати клавішу Alt. Для більш точного управління курсор перетягують подалі від контрольної точки об'єкту.
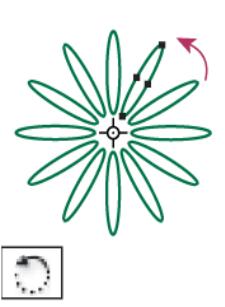
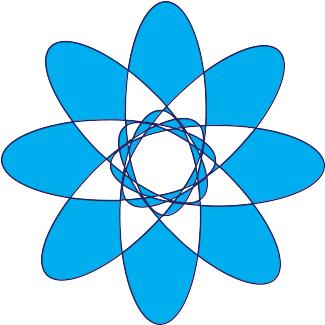
Scale (Розмір)
![]()
Д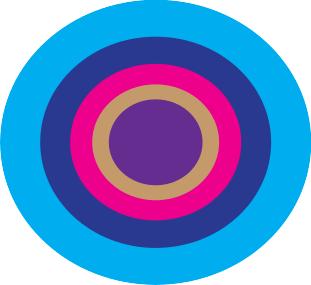 ля
масштабування відносно центральної
точки об'єкта перетягують курсор в
будь-яке місце вікна документа, поки
об'єкт не досягне потрібного розміру.
Для масштабування відносно іншої
контрольної точки потрібно клацнуть у
тому місці вікна документа, де слід
помістити контрольну точку, потім
прибрати курсор з контрольної точки та
перетягнуть його, поки об'єкт не досягне
потрібного розміру. Для збереження
пропорцій об'єкта під час масштабування
утримується клавіша Shift.
ля
масштабування відносно центральної
точки об'єкта перетягують курсор в
будь-яке місце вікна документа, поки
об'єкт не досягне потрібного розміру.
Для масштабування відносно іншої
контрольної точки потрібно клацнуть у
тому місці вікна документа, де слід
помістити контрольну точку, потім
прибрати курсор з контрольної точки та
перетягнуть його, поки об'єкт не досягне
потрібного розміру. Для збереження
пропорцій об'єкта під час масштабування
утримується клавіша Shift.
Reflect
(Відзеркалення)
![]()
Щоб намалювати невидиму вісь, відносно якої буде створено дзеркальне відображення об'єкта, клацніть в будь-якому місці вікна документа, щоб задати одну точку осі. Курсор прийме форму стрілки. Потім наводять курсор на іншу точку, щоб визначити невидиму вісь.
Щоб дзеркально відобразити копію об'єкта, потрібно натиснути клавішу Alt і невідпускаючи її, клацнуть мишею, щоб задати другу точку невидимої осі.
Н![]() алаштувати
вісь відображення можна перетягуванням,
а не клацанням миші. З натиснутою клавішею
Shift
перетягнуть курсор, щоб зафіксувати
кут 45 °. Під час перетягування курсора
невидима вісь відображення повертається
навколо точки і контур об'єкта виявляється
дзеркально відбитим.
алаштувати
вісь відображення можна перетягуванням,
а не клацанням миші. З натиснутою клавішею
Shift
перетягнуть курсор, щоб зафіксувати
кут 45 °. Під час перетягування курсора
невидима вісь відображення повертається
навколо точки і контур об'єкта виявляється
дзеркально відбитим.
Shear (Нахил)
![]()
Д ля
нахилу відносно середини об'єкта потрібно
перетягнуть курсор в будь-якому місці
вікна документа. Для нахилу відносно
іншої контрольної точки потрібно
клацнуть у вікні документа, щоб перемістити
контрольну точку, потім прибрати курсор
з контрольної точки та перетягнути
його, доки об'єкт не буде зрушений
потрібним чином.
ля
нахилу відносно середини об'єкта потрібно
перетягнуть курсор в будь-якому місці
вікна документа. Для нахилу відносно
іншої контрольної точки потрібно
клацнуть у вікні документа, щоб перемістити
контрольну точку, потім прибрати курсор
з контрольної точки та перетягнути
його, доки об'єкт не буде зрушений
потрібним чином.
Щоб зберегти вихідну ширину об'єкта, утримується клавіша Shift.
Довільне трансформування
Інструментом Free
Transform (Вільна
трансформація)![]() можна переміщувати об’єкт, крутити,
змінювати розміри, відображати, нахиляти
можна переміщувати об’єкт, крутити,
змінювати розміри, відображати, нахиляти
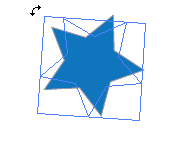
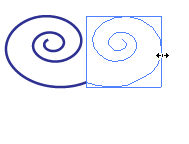

Щоб зберегти пропорції об'єкта, під час перетягування потрібно утримувати клавішу Shift. Для масштабування відносно центральної точки об'єкта під час перетягування утримують клавішу Alt.
![]()
![]() Для нахилу вздовж вертикальної
осі об'єкту потягніть за середній лівий
або середній правий маркер обмежувальної
рамки і потримайте комбінацію клавіш
Ctrl+Alt
при перетягуванні вгору або вниз. Щоб
зберегти вихідну ширину об'єкта, можна
також натиснути та утримувати клавішу
Shift.
Для нахилу вздовж горизонтальної осі
об'єкта потягніть за середній верхній
або середній нижній маркер обмежувальної
рамки і потримайте комбінацію клавіш
Ctrl
+Alt
при перетягуванні вліво або вправо .
Щоб зберегти вихідну висоту об'єкта,
можна також натиснути та утримувати
клавішу Shift.
Для нахилу вздовж вертикальної
осі об'єкту потягніть за середній лівий
або середній правий маркер обмежувальної
рамки і потримайте комбінацію клавіш
Ctrl+Alt
при перетягуванні вгору або вниз. Щоб
зберегти вихідну ширину об'єкта, можна
також натиснути та утримувати клавішу
Shift.
Для нахилу вздовж горизонтальної осі
об'єкта потягніть за середній верхній
або середній нижній маркер обмежувальної
рамки і потримайте комбінацію клавіш
Ctrl
+Alt
при перетягуванні вліво або вправо .
Щоб зберегти вихідну висоту об'єкта,
можна також натиснути та утримувати
клавішу Shift.
Деформація об'єктів за допомогою інструмента Free Transform (Вільне трансформування):
Перетягуванням кутового (не бічного) маркера обмежувальної рамки і утриманням натиснутою клавішу Ctrl обирається необхідний рівень спотворення.
Якщо утримувати клавіші Shift+Alt+Ctrl то здійснюється спотворення в перспективі.
в