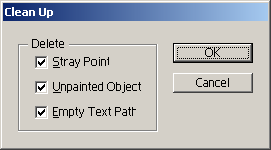- •Інтерфейс програми. Інструменти виділення. Створення геометричних примітивів. Творча робота “Композиція із геометричних фігур”.
- •Створення геометричних примітивів
- •Інструменти виділення
- •Інструменти створення та редагування контурів. (Інструменти групи Pencil, групи Pen, Paintbrush, Reshape). Творча робота “Біонічна стилізація”.
- •Огляд панелі Brushes (Пензлі)
- •Робота з групою об’єктів. Логічні операції з об’єктами. Творча робота “Створення композиції з предметів побуту в стилі аплікації”.
- •Трансформування об’єктів. Лінійка, сітка, направляючі.
- •Меню трансформування
- •Лінійки, сітки і направляючі
- •Творча робота ,,Створення візерунків”
- •Залиття (градієнтне, декоративне, сітка). Творча робота ,,Розфарбовування за допомогою сітки. Рослина .”
- •Розфарбовування за допомогою інструмента Live Paint Bucket (Швидке залиття)
- •Створення сітчастого об'єкта з нерегулярною схемою вузлів сітки
- •Створення сітчастого об'єкта з регулярною схемою вузлів сітки
- •Додавання вузла сітки
- •Видалення вузла сітки
- •Переміщення вузла сітки
- •Інструменти роботи із символами. Творча робота “Створення обгорткового паперу”
- •Створення дубліката символу в палітрі
- •Створення символу
- •Корегування символу
- •Про набір символів
- •Створення наборів символів
- •Розпилення наборів зразків символів по монтажній області
- •Корекція прозорості зразків символів
- •Застосування стилів графіки до зразків символів
- •Створення переходів між об’єктами. Маска. Творча робота “Створення композиції об’ємних тіл з елементами орнаменту”.
- •Розформування або розбір об'єкта з переходом
- •Створення відсічної маски для приховування частин об'єктів
- •Створення непрозорої маски
- •Перетворення існуючого об'єкта в непрозору маску
- •Редагування маскуючого об'єкта
- •Творча робота “Створення композиції об’ємних предметів з елементами орнаменту”.
- •Робота з текстом. Творча робота ,,Шрифтова композиція”.
- •Введення тексту в точці
- •Введення тексту в область
- •Введення тексту по контуру
- •Зміна розміру області тексту
- •Розгін заголовка по всій ширині текстової області
- •Зв'язування тексту між об'єктами
- •Обрамлення текстом навколо об'єкта
- •Переміщення або дзеркальне відображення тексту по контуру
- •Застосування ефектів до тексту розміщеного по конту
- •Створення та налагодження пензлів. Тр,,Створення декоративних рамок”
- •Приклади пензлів
- •Параметри забарвлення для пензлів
- •Застосування ефектів, фільтрів. Стилі.
- •Копіювання атрибутів оформлення.
- •Для зміни форми об'єктів можна використовувати наступні ефекти:
- •Ефекти стилізації
- •Створення об'ємних об'єктів
- •Інструменти деформації об'єктів
- •Фільтри
- •Перемальовування за допомогою оболонок
- •Перетворення растрових зображень у векторні. Імпорт, експорт. Підготовка документу до друку. Творча робота “Мультиплікаційний персонаж”
Інструменти виділення
Інструмент Selection Tool (Виділення) використовується для виділення і переміщення фігур. Він також може бути використаний для зміни розмірів та обертання навколо центру об'єкту.
Інструмент Direct
Selection Tool (Пряме виділення)
виділяє окремий вузол замість цілої
фігури. Використовується для редагування
вузлових точок фігури. Щоб виділити
декілька вузлових точок потрібно
утримувати клавішу Shift.
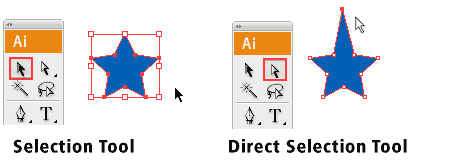
G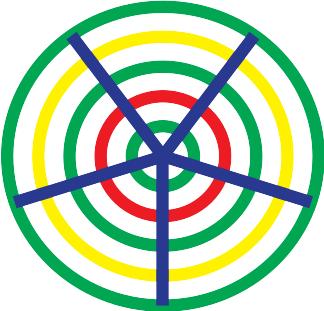
![]() roup
Selection (Виділення в групі)
- для виділення окремого елемента в
складі групи.
Наприклад в полярній
сітці можна перефарбувати окремі
концентричні лінії не роблячи додаткових
перетворень з об’єктом, а обирати
елементи сітки інструментом Group
Selection.
roup
Selection (Виділення в групі)
- для виділення окремого елемента в
складі групи.
Наприклад в полярній
сітці можна перефарбувати окремі
концентричні лінії не роблячи додаткових
перетворень з об’єктом, а обирати
елементи сітки інструментом Group
Selection.
Lasso (Лассо) - для виділення об'єктів або вузлових точок.
M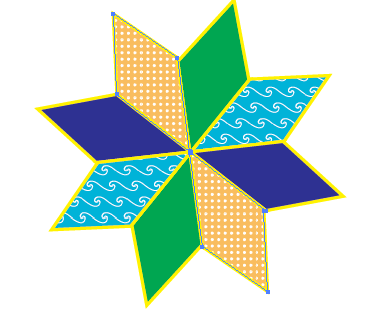

 agic
Wend (Чарівна палочка)
– виділяє об’єкти із схожими атрибутами.
agic
Wend (Чарівна палочка)
– виділяє об’єкти із схожими атрибутами.
Самий простий спосіб копіювання: виділить об'єкт, перемістити на інше місце і не відпускаючи кнопку миші, натиснути клавішу Alt.
П![]() ереміщення
об’єктів
ереміщення
об’єктів
Виділені об’єкти можна переміщувати утримуючи ліву кнопку миші, а можна за допомогою клавіатури клавішами «вверх», «вниз», «вліво», «вправо». Використання клавіші Shift при переміщення дозволяє користувацький крок (заданий в опціях) помножити на 10.
Зміна розмірів фігур
Для зміни розмірів фігур використовується інструмент Selection Tool. З'являється рамка навколо об'єкта. Потягнувши за маркери на рамці можна змінити розміри. Для того щоб зберегти пропорції потрібно утримувати клавішу Shift.
Щоб змінити фігуру не змінюючи її початкового положення, потрібно натиснути клавішу Alt.
Обертання фігури
Навколо фігури виділеної інструментом Selection Tool зявляється рамка, що дозволяє не лише змінювати розміри, а й обертати об’єкт. Для цього потрібно підвести курсор до кутового маркеру. З'явиться курсор обертання, утримуючи ліву клавішу можна обертати об’єкт. Якщо при цьому утримувати клавішу Shift фігура буде повертатися на 45 градусів.
ДЗ: Завершити творчу роботу" Композиція із геометричних фігур”
Контрольні запитання:
Під час роботи можна виводити та закривати робочі палітри. Яким чином можна привести вигляд вікна до стандартного?
Як можна вивести на екран потрібну палітру?
У
 тримання
якої клавіші переводить інструмент
Zoom
(Масштаб) в режим зменшення?
тримання
якої клавіші переводить інструмент
Zoom
(Масштаб) в режим зменшення?Що означають ці квадрати і де вони розміщені?
Опишіть призначення всіх елементів на малюнку?
Які режими перегляду можливі в програмі? Чим вони відрізняються?
Опишіть призначення клавіш Alt, Shift, Пропуск при створенні геометричних примітивів?
При створенні якої фігури можна застосовувати клавіші курсору «вверх», «вниз», «вліво», «вправо»?
Інструменти створення та редагування контурів. (Інструменти групи Pencil, групи Pen, Paintbrush, Reshape). Творча робота “Біонічна стилізація”.
Інструменти групи Pencil
Pencil (Олівець) імітує малювання звичайним олівцем.
Отриманий контур містить опорні точки, число яких залежить від складності кривої и від установок у вікні Pencil Tool Preference (Параметри інструмента Олівець). Відкривається це вікно подвійним кліком на інструменті Pencil (Олівець).
Параметри вікна:
число в полі Fidelity (Точність) визначає відстань між пікселями. Чим менше його значення, тим більше опорних точок установлюється по траєкторії "олівця";
число в полі Smoothness (Згладженість) визначає кількість опорних точок. Його збільшення мінімізірує число опорних точок, робить криву більш плавною;
прапорець в полі Keep selected (Залишить виділеним) залишає контур виділеним після припинення малювання;
прапорець в полі Edit select paths (Редагувати виділений контур) визначає можливість змінювати або об’єднувати вже існуючу криву;
значення Within (В межах_пікс.) визначає, на скільки близько до існуючого контуру має знаходитись вказівник миші для редагування.
Для автоматичного замикання контуру в кінці малювання потрібно натиснути клавішу Alt. За допомогою інструменту Pencil (Олівець) можна з'єднати два різних контури. Для цього їх потрібно спочатку виділити, а потім домалювати з'єднання олівцем. Під час переміщення потрібно утримувати клавішу Ctrl.
Інструмент Smooth (Згладження) – зменшує кількість опорних точок виділеної кривої, якщо провести ним вздовж траєкторії.
Інструмент Erase (Ластік) вилучає фрагменти виділеного контуру. Цей інструмент не працює із текстом та градієнтною сіткою.
За допомогою Paintbrush (Пензля) і Pencil (Олівця) ми можемо малювати лінії довільної форми. Різниця між двома інструментами в тому, що Інструмент Paintbrush набагато сильніше згладжує лінії, які ми малюємо. Це домотає отримати більш плавні контури фігур. У той же час це може іноді заважати, якщо спеціально малювати ламану нерівну лінію. Якщо необхідно згладити намальовану лінію,- наприклад, якщо вона була намальована інструментом Pencil і містить нерівні фрагменти, – ми можемо використати інструмент Smooth. Досить провести ним по ділянці намальованої лінії, щоб згладити нерівності і шорсткості. Якщо якийсь фрагмент намальованої лінії виявився зайвим, досить використати інструмент Eraser і провести ним поверх лінії, стираючи її.
Інструменти групи Pen
У групі Pen (Перо) чотири інструменти.
Інструментом Pen (Перо) можна створювати відрізки прямої або кривої Безьє будь-якої форми. Клацання мишкою в різних точках поля аркуша залишає опорні точки, які з’єднуються відрізками – утворюється ламана. Якщо при клацанні утримати ліву копку миші і потягнути то біля опорної точки з'являться направляючі.
Клавіша Пропуск – дозволяє перемістити останню опорну точку при створенні кривої. Завершити створення кривої можна клацнувши мишкою в будь-якому місці аркуша і натиснувши клавіша Ctrl, або просто обрати інший інструмент. Для зміни її форми потрібно виділити опорну точку чи сегмент інструментом Direct Selection (Пряме виділення) і перетягнуть опорні точки або направляючі лінії. Тип опорної точки, можна поміняти інструментом Convert Anchor Point (Перетворити опорну точку). Він розташований останнім у групі Pen (Перо).
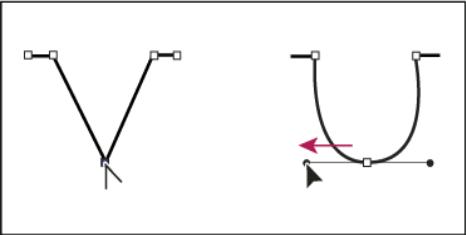
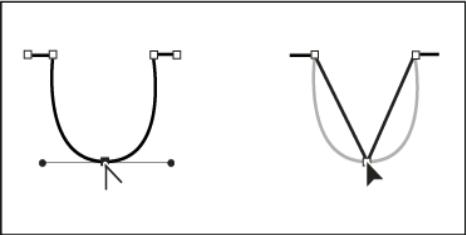
Т акож
для зміни типу опорної точки можна
скористатись панеллю керування:
акож
для зміни типу опорної точки можна
скористатись панеллю керування:
![]() .
.
Для перетворення гладкої симетричної точки в несиметричну потрібно виділити цю точку інструментом Direct Selection (Пряме виділення) і при утриманні клавіші Alt, перемістити одну із направляючих.
Додати або прибрати опорну точку можна інструментами Add Anchor Point (Додати опорну точку) і Delete Anchor Point (Видалити опорну точку) відповідно.
Виділену опорну точку можна
видалити і клавішею Delete,
але при цьому вилучаються і сегменти
що примикають до даної точки. Розірвати
контур можна в обраній опорній точці
за допомогою інструмента
![]()
![]() (розрізати контур у виділеній опорній
точці).
(розрізати контур у виділеній опорній
точці).
Щоб замкнуть два різних
контури потрібно один із них виділить,
а потім клацнути інструментом Pen
(Перо) на його крайній опорній точці,
далі підвести до іншого контуру і
клацнути теж на крайній опорній точці.
Або скористатись панеллю управління.
Для цього потрібно виділити опорні
точки двох різних контурів і натиснути
кнопку
![]() .
.![]() (з'єднати виділені опорні точки). В
контекстному меню для виділених опорних
точок є команда Join
(Поєднати), що теж дозволяє з'єднати
опорні точки.
(з'єднати виділені опорні точки). В
контекстному меню для виділених опорних
точок є команда Join
(Поєднати), що теж дозволяє з'єднати
опорні точки.
Інструмент Reshape (Перерисовка)
![]() Цей
Інструмент розташований під інструментом
Pіncil
(Олівець) в групі з інструментом Scale
(Розмір). Інструмент Reshape
(Перерисовка) корегує обрані вузлові
точки, залишаючи незмінною загальну
деталізацію контуру.
Цей
Інструмент розташований під інструментом
Pіncil
(Олівець) в групі з інструментом Scale
(Розмір). Інструмент Reshape
(Перерисовка) корегує обрані вузлові
точки, залишаючи незмінною загальну
деталізацію контуру.
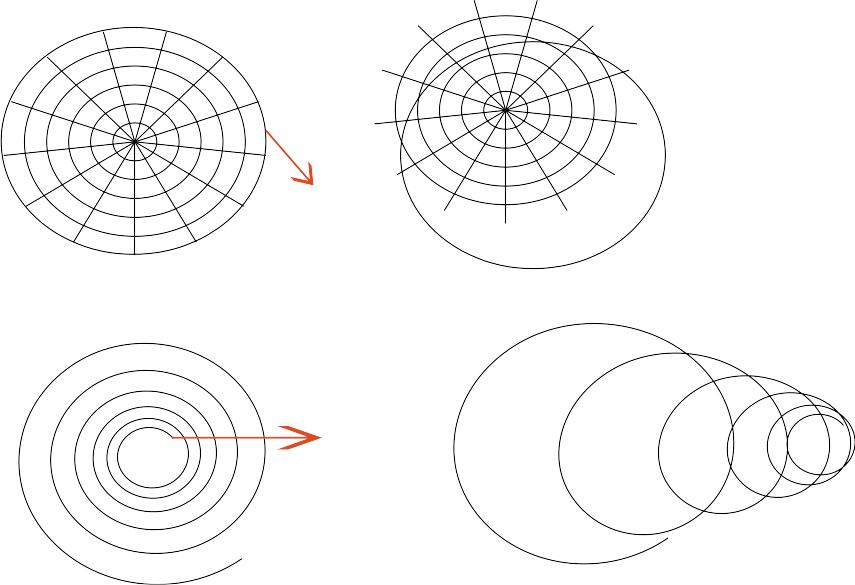
Команди перетворення контурів
К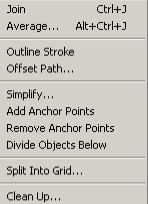 оманди
перетворення контурів розміщено в меню
Obgect/Path.
оманди
перетворення контурів розміщено в меню
Obgect/Path.
Object (Объект)Path (Контур):
Join (Поєднати) – з'єднання кінцевих точок і перетворення відкритого контуру в замкнутий. Якщо точки розташовані на відстані – вони з'єднуються відрізком прямої. Якщо крайні вузлові точки лежать одна поверх іншої, вони просто об'єднуються в одну, причому в цьому випадку з'являється діалогове вікно, в якому користувач сам може вибрати тип майбутньої спільної точки, встановивши маркер в полі Corner (Кутова) або Smooth (Гладка).
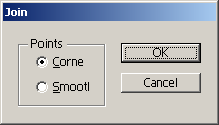
![]()
A
 verage
(Усереднити). Вона
забезпечує вирівнювання точок по
вертикалі або горизонталі або в обох
напрямах.
verage
(Усереднити). Вона
забезпечує вирівнювання точок по
вертикалі або горизонталі або в обох
напрямах.
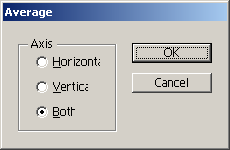
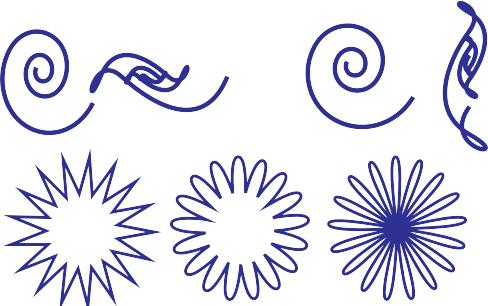
Outline Stroke (Визначення границь обвідки). Обвідку можна відокремити і працювати з нею як із окремим об'єктом.
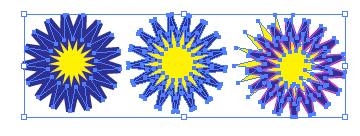
O

 ffset
Path (Створити паралельний
контур). Створює копію об'єкта, віддалену
від виділеного на певну відстань. В
параметрах можна вказати відстань
зсуву, тип стиків і межі зрізу.
ffset
Path (Створити паралельний
контур). Створює копію об'єкта, віддалену
від виділеного на певну відстань. В
параметрах можна вказати відстань
зсуву, тип стиків і межі зрізу.
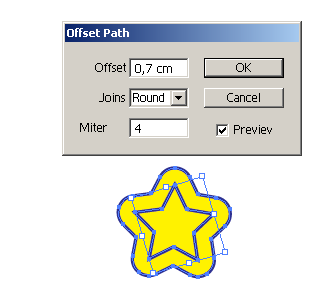

Simplify( Спростити). При спрощення контуру видаляються зайві вузлові точки, при цьому форма контуру не змінюється. Параметри:
Точність кривої
Введіть значення від 0 до 100%, щоб налаштувати ступінь подібності спрощеного контуру з вихідним. Чим більше значення, тим більше створюється точок і ближче відповідність. Всі існуючі вузлові точки ігноруються, за винятком кінцевих точок кривої та точок заломлення (якщо не введено значення параметра "Межі кутів").
Межі кутів
Введіть значення від 0 до 180 °, що визначає ступінь згладжування кутів. Якщо кут точки заломлення менше значення меж кутів, то точка заломлення не змінюється. цей параметр дозволяє зберегти гострі кути навіть при низьких значеннях параметра "Точність кривої".
Прямі лінії
Створює прямі лінії між вихідними вузловими точками об'єкта. Точки заломлення видаляються, якщо кут в них більше, ніж заданий параметром "Межі кутів".
Показати оригінал
Відображає вихідний контур за спрощеним.
Для додавання точок посередині між наявними зручно використовувати команду Add Anchor Points (Додати опорні точки).
Для вилучення виділених опорних точок не розриваючи контур можна скористатись командою Remove Anchor Points (Вилучити опорні точки).
Divide Objects Below (Розділити Об'єкти Нижче). Розрізає об'єкти за формою виділеного об'єкта, що лежить зверху. Це нагадує видавлювання формою тіста для печива. В результаті цієї операції верхній об'єкт-форма зникає, а нижні розпадаються на шматки.
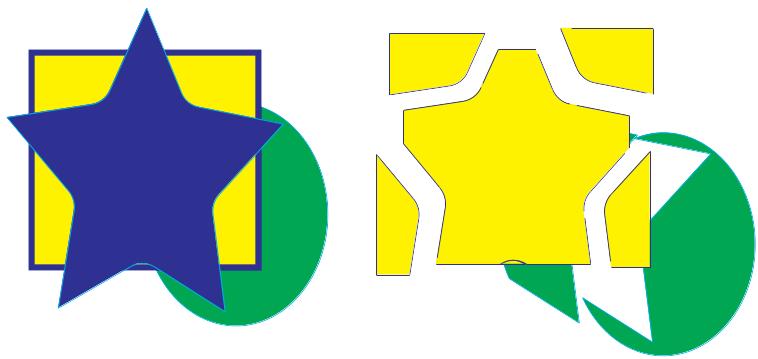
Split into Grid… (Розділити об'єкт в сітці). Дозволяє розділити один або декілька об'єктів на безліч прямокутних об'єктів, вирівняних по рядках і стовпцях. Дає можливість точно міняти висоту, ширину і розмір середника між рядками і стовпцями. Використання команд Divide Objects Below та Split into Grid:
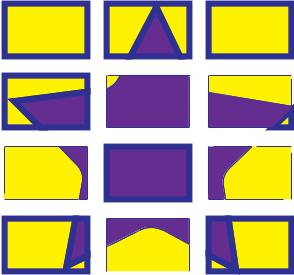
Для видалення ізольованих точок, незафарбованих об’єктів, порожніх текстових блоків можна скористатись командою Clean Up (Вичистить).