
- •Інтерфейс програми. Інструменти виділення. Створення геометричних примітивів. Творча робота “Композиція із геометричних фігур”.
- •Створення геометричних примітивів
- •Інструменти виділення
- •Інструменти створення та редагування контурів. (Інструменти групи Pencil, групи Pen, Paintbrush, Reshape). Творча робота “Біонічна стилізація”.
- •Огляд панелі Brushes (Пензлі)
- •Робота з групою об’єктів. Логічні операції з об’єктами. Творча робота “Створення композиції з предметів побуту в стилі аплікації”.
- •Трансформування об’єктів. Лінійка, сітка, направляючі.
- •Меню трансформування
- •Лінійки, сітки і направляючі
- •Творча робота ,,Створення візерунків”
- •Залиття (градієнтне, декоративне, сітка). Творча робота ,,Розфарбовування за допомогою сітки. Рослина .”
- •Розфарбовування за допомогою інструмента Live Paint Bucket (Швидке залиття)
- •Створення сітчастого об'єкта з нерегулярною схемою вузлів сітки
- •Створення сітчастого об'єкта з регулярною схемою вузлів сітки
- •Додавання вузла сітки
- •Видалення вузла сітки
- •Переміщення вузла сітки
- •Інструменти роботи із символами. Творча робота “Створення обгорткового паперу”
- •Створення дубліката символу в палітрі
- •Створення символу
- •Корегування символу
- •Про набір символів
- •Створення наборів символів
- •Розпилення наборів зразків символів по монтажній області
- •Корекція прозорості зразків символів
- •Застосування стилів графіки до зразків символів
- •Створення переходів між об’єктами. Маска. Творча робота “Створення композиції об’ємних тіл з елементами орнаменту”.
- •Розформування або розбір об'єкта з переходом
- •Створення відсічної маски для приховування частин об'єктів
- •Створення непрозорої маски
- •Перетворення існуючого об'єкта в непрозору маску
- •Редагування маскуючого об'єкта
- •Творча робота “Створення композиції об’ємних предметів з елементами орнаменту”.
- •Робота з текстом. Творча робота ,,Шрифтова композиція”.
- •Введення тексту в точці
- •Введення тексту в область
- •Введення тексту по контуру
- •Зміна розміру області тексту
- •Розгін заголовка по всій ширині текстової області
- •Зв'язування тексту між об'єктами
- •Обрамлення текстом навколо об'єкта
- •Переміщення або дзеркальне відображення тексту по контуру
- •Застосування ефектів до тексту розміщеного по конту
- •Створення та налагодження пензлів. Тр,,Створення декоративних рамок”
- •Приклади пензлів
- •Параметри забарвлення для пензлів
- •Застосування ефектів, фільтрів. Стилі.
- •Копіювання атрибутів оформлення.
- •Для зміни форми об'єктів можна використовувати наступні ефекти:
- •Ефекти стилізації
- •Створення об'ємних об'єктів
- •Інструменти деформації об'єктів
- •Фільтри
- •Перемальовування за допомогою оболонок
- •Перетворення растрових зображень у векторні. Імпорт, експорт. Підготовка документу до друку. Творча робота “Мультиплікаційний персонаж”
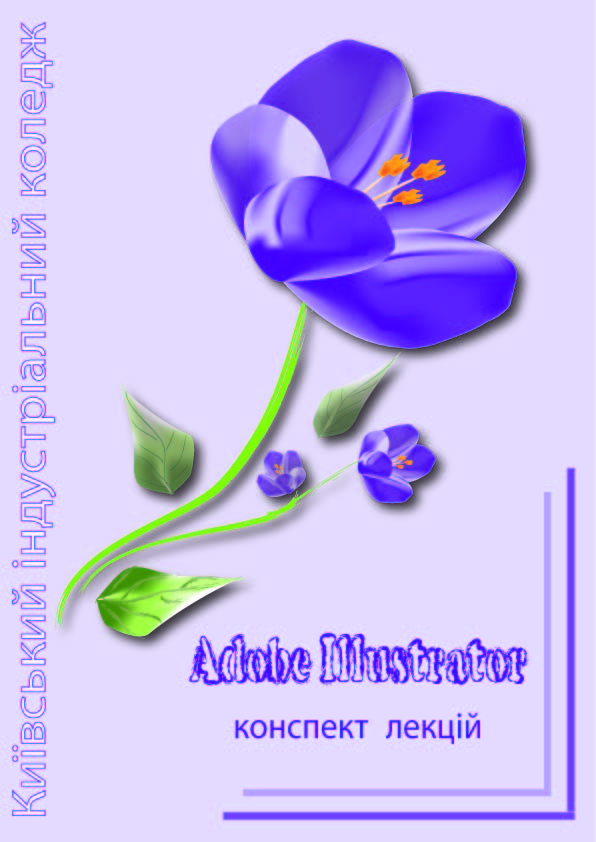
Автор:
Викладач Київського індустріального коледжу Смілянська Ю.І.
Зміст
Інтерфейс програми. Інструменти виділення. Створення геометричних примітивів. Творча робота “Композиція із геометричних фігур”. 4
Створення геометричних примітивів 8
Інструменти виділення 10
Інструменти створення та редагування контурів. (Інструменти групи Pencil, групи Pen, Paintbrush, Reshape). Творча робота “Біонічна стилізація”. 12
Робота з групою об’єктів. Логічні операції з об’єктами. Творча робота “Створення композиції з предметів побуту в стилі аплікації”. 19
Трансформування об’єктів. Лінійка, сітка, направляючі. 23
Творча робота ,,Створення візерунків” 31
Залиття (градієнтне, декоративне, сітка). Творча робота ,,Розфарбовування за допомогою сітки. Рослина .” 33
Інструменти роботи із символами. Творча робота “Створення обгорткового паперу” 40
Створення переходів між об’єктами. Маска. Творча робота “Створення композиції об’ємних тіл з елементами орнаменту”. 46
Творча робота “Створення композиції об’ємних предметів з елементами орнаменту”. 50
Робота з текстом. Творча робота ,,Шрифтова композиція”. 51
Створення та налагодження пензлів. ТР,,Створення декоративних рамок” 57
Застосування ефектів, фільтрів. Стилі. 62
Перетворення растрових зображень у векторні. Імпорт, експорт. Підготовка документу до друку. Творча робота “Мультиплікаційний персонаж” 73
Друк 75
Інтерфейс програми. Інструменти виділення. Створення геометричних примітивів. Творча робота “Композиція із геометричних фігур”.
Adobe Illustrator програма для роботи із векторною графікою. Часто використовується для створення ілюстрацій, коміксів, логотипів. Зрівнюючи з растровими зображеннями, які зберігають інформацію про рисунок в масиву точок, Illustrator використовує математичні розрахунки для зарисовки фігур. Це робить графіку масштабною без втрат якості при збільшенні параметрів.
Перевага векторної графіки:
Масштабність без втрат якості.
Лінії чіткі і рівні при будь-якому розмірі.
Відмінна якість при друкові.
Невеликий розмір файлу.
Ідеально підходить для ілюстрацій.
Недоліки векторної графіки:
Рисунки виглядають плоскими і мультиплікаційними.
Важко добитись фотореалізму.
Основні види використання Adobe Illustrator:
1) Створювати логотипи.
2) Рисувати карти.
3) Створювати ілюстрації.
4)Створювати інформаційну графіку.
5) Фотореалістичні зображення.
6) Дизайн упаковки.
Робоча область Illustrator
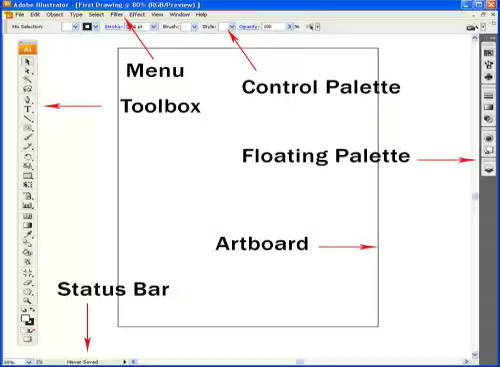
Menu - Меню
Toolbox - Панель інструментів
Status Bar - Рядок стану
Artboard - Рабоча область
Floating Palette – Плаваючі палітри
Control Palette - Панель властивостей
Палітри (Palette)
Swatches –
Зразки
Brushes - Пензлі
Symbols -
Символи
Stroke - Обводка
Gradient -
Градієнт
Transparency -
Прозорість
Appearance -
Оформлення
Graphic Styles
- Стилі Графіки
Layers - Пласти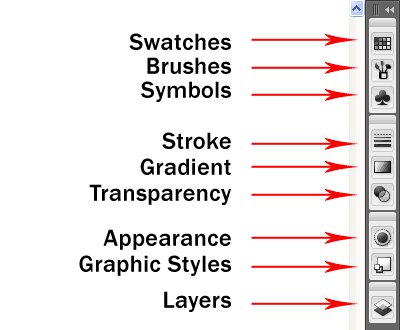
Для того щоб одночасно прибрати з екрану всі палітри і панель інструментів, потрібно натиснуть клавішу Tab. Повторне натиснення цієї клавіші поверне початковий вид екрану. Якщо потрібно прибрати всі палітри, але залишить панель інструментів – Shift+Tab.
Палітри викликаються із меню Window (Вікно). Палітри, що задають параметри тексту, викликаються із меню Type (Текст). Деякі палітри можна обрати за допомогою функціональних клавіш:
1. Toolbox (Панель інструментів) – Tab
2. Brushes (Пензлі) – F5. Містить бібліотеку форм пензлів.
3. Color (Синтез) – F6. Визначає кольори в межах моделей кольору RGB, CMYK, Grayscale, HSB.
4. Layers (Пласти) – F7. за допомогою цієї палітри виконуються всі операції із шарами: створення, вилучення, переміщення і т.д. За допомогою цієї палітри можна виділять і вилучать об’єкти.
5. Info (Інфо) – F8. Відображає різноманітну числову інформацію: координати, відстань, розміри, кути і т.д. Параметри залежать від активного інструменту.
6. Gradient (Градієнт) – F9. відображає параметри переходу кольору. Цю палітру можна відкрити подвійним натисненням інструменту Gradient (Градієнт).
7. Stroke (Лінія) – F10. Визначає параметри контурної лінії: колір, товщина, тип лінії.
8. Attributes (Атрибути) – F11. Задає режим виведення на екран центру об’єкта.
9. Character (Символ) – Ctrl+T. Задає параметри шрифту.
Обрана палітра за замовченням з’являється на екрані в тому стані, в якому вона була при останньому використанні. Подвійне натиснення на вкладці з іменем палітри збільшує чи зменшує полі відображення її можливостей.
Р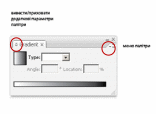 озміри
окремих палітр (Styles
(Стилі), Navigator
(Навігатор) і ін.) можна змінювати за
допомогою миші. Це дозволяє більш
детально переглянути характеристики
і параметри палітр. В правому нижньому
куті таких палітр квадрат із нахиленими
лініями.
озміри
окремих палітр (Styles
(Стилі), Navigator
(Навігатор) і ін.) можна змінювати за
допомогою миші. Це дозволяє більш
детально переглянути характеристики
і параметри палітр. В правому нижньому
куті таких палітр квадрат із нахиленими
лініями.
За замовченням палітри згруповані в модулі по дві або три. Їх можна витягувати із групи або групувати по-новому.
Кожна палітра має своє власне меню команд. Воно відкривається при натисненні на кнопці із стрілкою у верхньому правому куті. Маленькі стрілочки біля назви означають, що палітра відображається не повністю, і натиснення на них дозволяє вивести додаткові налаштування.
Панель інструментів (Toolbox)
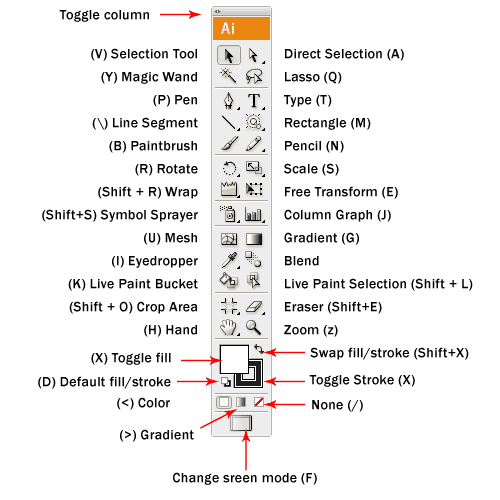
Кнопки інструментів, відмічені чорним трикутником в нижньому правому куті, містять додаткове меню (групи). Їх можна відділити від панелі інструментів в самостійні панелі.
При будь-якому активному інструменті за допомогою утримання клавіш на клавіатурі включаються наступні інструменти і режими:
Hand (Рука) - включається клавішею <Пропуск\;
Select (Виділення) – Ctrl;
Zoom (Збільшення) –Ctrl+Пропуск;
Zoom (Зменшення) – Ctrl+Alt+Пропуск.
Засоби швидкої зміни масштабу
Інструмент Zoom (Масштаб) переходить в режим зменшення натисненням клавіші Alt.
Для відображення реального розміру 2ЛКМ на інструменті Zoom (Масштаб);
Для зміни масштабу в процентному співвідношенні потрібно ввести нове значення в прямокутне вікно в лівому нижньому куті вікна Adobe Illustrator. При значенні 75% зображення запропонованої сторінки займає весь екран;
Подвійне клацання на інструменті Hand (Рука) налаштовує всю монтажну область під розмір вікна.
Інструменти, за допомогою яких створюються і перетворюються векторні примітиви, об’єднані в групи на панелі інструментів.
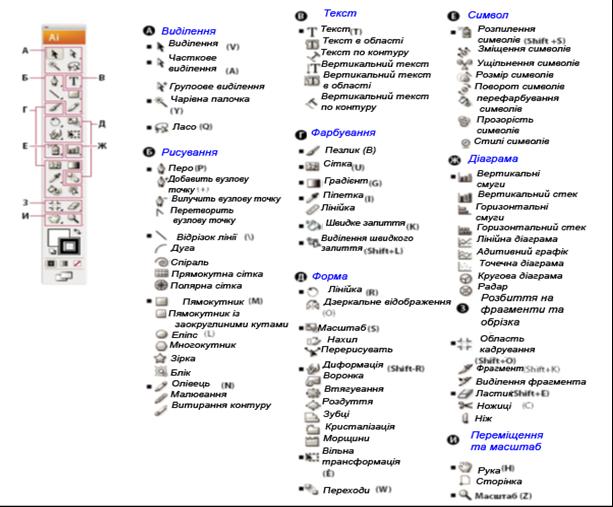
Adobe Illustrator дозволяє назначити залиття для незамкнених об’єктів.
Параметри абрису і залиття можна побачити в нижній частині панелі інструментів, де розміщені два великих квадрати, зафарбовані, або перекреслені червоною лінією. Квадрат, що знаходиться вище і лівіше показує колір залиття, а квадрат правіше і нижче – колір абрису. Якщо один із квадратів перекреслено червоною лінією, це означає, що залиття чи абрис не назначені.
Подвійна стрілка праворуч зверху дозволяє поміняти кольори абрису і залиття місцями.
Т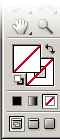 ри
маленькі кнопки під індикаторами кольору
визначають:
ри
маленькі кнопки під індикаторами кольору
визначають:
колір, установлений в палітрі Color (Синтез);
залиття, із палітри Gradient (Градієнт);
режим відключення кольору залиття або обведення (в залежності від того, який із індикаторів розміщено зверху).
Модель кольору (RGB або CMYK) обирається при створенні нового документа в діалоговому вікні New Document (Новий документ). Для зміни моделі робочого документу із меню File (Файл) треба визвати команду Document Color Mode (Кольорова модель документу) і обрати із меню потрібний варіант.
Режими перегляду
В Illustrator можливі два основні режими перегляду:
Preview (Ілюстрація) – повнокольоровий;
Outline (Контур) - каркасний.
Режими обираються із меню View (Перегляд), клавіші переключення режимів перегляду Ctrl+Y.
В цьому ж меню можна установити ще два режими перегляду:
Pixel Preview (Відображення в пікселах) – відображення в растровому вигляді;
Overprint Preview (Відображення накладення) – дозволяє побачити накладення фарб якщо документ відкритий в моделі CMYK. Для включення режиму перегляду треба установити на панелі Attributes (Атрибути) прапорець Overprint (Накладення).
Рядок стану
В рядку стану, який знаходиться поряд із смугою прокрутки внизу екрану, можуть відображатися активний інструмент, вільна пам’ять, дата і час, кількість відмін.
Для відображення потрібної інформації ЛКМ на рядку стану і в списку обирається відповідний режим.
