
- •Інтерфейс програми. Інструменти виділення. Створення геометричних примітивів. Творча робота “Композиція із геометричних фігур”.
- •Створення геометричних примітивів
- •Інструменти виділення
- •Інструменти створення та редагування контурів. (Інструменти групи Pencil, групи Pen, Paintbrush, Reshape). Творча робота “Біонічна стилізація”.
- •Огляд панелі Brushes (Пензлі)
- •Робота з групою об’єктів. Логічні операції з об’єктами. Творча робота “Створення композиції з предметів побуту в стилі аплікації”.
- •Трансформування об’єктів. Лінійка, сітка, направляючі.
- •Меню трансформування
- •Лінійки, сітки і направляючі
- •Творча робота ,,Створення візерунків”
- •Залиття (градієнтне, декоративне, сітка). Творча робота ,,Розфарбовування за допомогою сітки. Рослина .”
- •Розфарбовування за допомогою інструмента Live Paint Bucket (Швидке залиття)
- •Створення сітчастого об'єкта з нерегулярною схемою вузлів сітки
- •Створення сітчастого об'єкта з регулярною схемою вузлів сітки
- •Додавання вузла сітки
- •Видалення вузла сітки
- •Переміщення вузла сітки
- •Інструменти роботи із символами. Творча робота “Створення обгорткового паперу”
- •Створення дубліката символу в палітрі
- •Створення символу
- •Корегування символу
- •Про набір символів
- •Створення наборів символів
- •Розпилення наборів зразків символів по монтажній області
- •Корекція прозорості зразків символів
- •Застосування стилів графіки до зразків символів
- •Створення переходів між об’єктами. Маска. Творча робота “Створення композиції об’ємних тіл з елементами орнаменту”.
- •Розформування або розбір об'єкта з переходом
- •Створення відсічної маски для приховування частин об'єктів
- •Створення непрозорої маски
- •Перетворення існуючого об'єкта в непрозору маску
- •Редагування маскуючого об'єкта
- •Творча робота “Створення композиції об’ємних предметів з елементами орнаменту”.
- •Робота з текстом. Творча робота ,,Шрифтова композиція”.
- •Введення тексту в точці
- •Введення тексту в область
- •Введення тексту по контуру
- •Зміна розміру області тексту
- •Розгін заголовка по всій ширині текстової області
- •Зв'язування тексту між об'єктами
- •Обрамлення текстом навколо об'єкта
- •Переміщення або дзеркальне відображення тексту по контуру
- •Застосування ефектів до тексту розміщеного по конту
- •Створення та налагодження пензлів. Тр,,Створення декоративних рамок”
- •Приклади пензлів
- •Параметри забарвлення для пензлів
- •Застосування ефектів, фільтрів. Стилі.
- •Копіювання атрибутів оформлення.
- •Для зміни форми об'єктів можна використовувати наступні ефекти:
- •Ефекти стилізації
- •Створення об'ємних об'єктів
- •Інструменти деформації об'єктів
- •Фільтри
- •Перемальовування за допомогою оболонок
- •Перетворення растрових зображень у векторні. Імпорт, експорт. Підготовка документу до друку. Творча робота “Мультиплікаційний персонаж”
Приклади пензлів
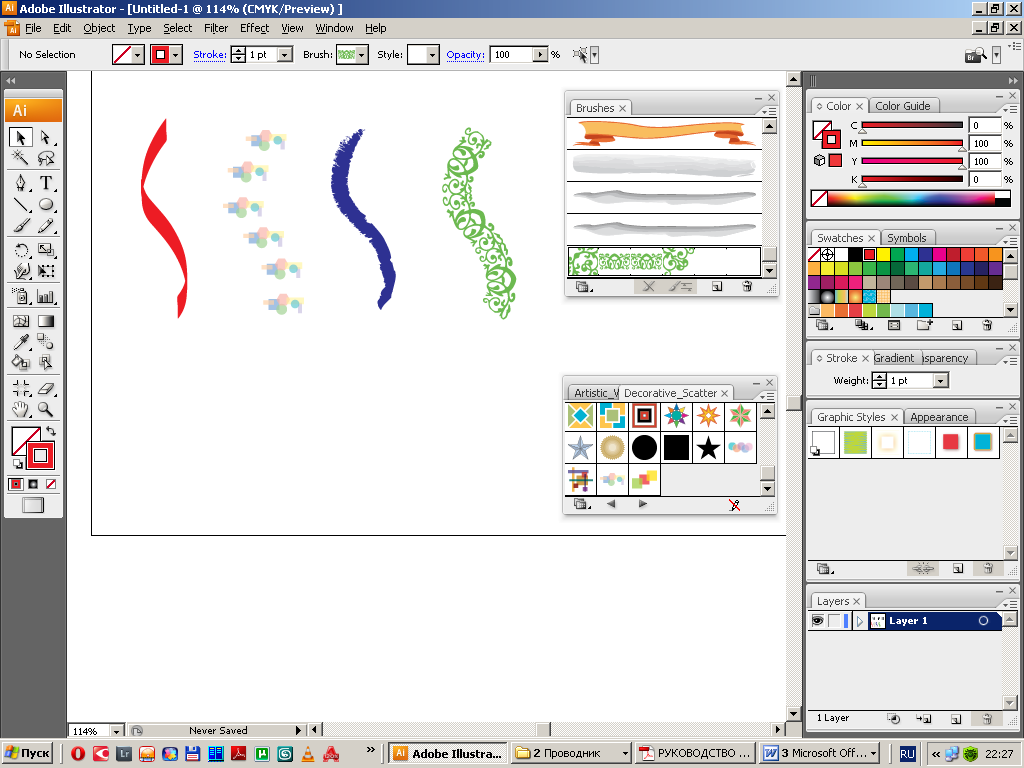
-
Каліграфічний пензель
Дискретний пензель
Об'єктний пензель
Візерунчастий пензель
Створення нового пензля
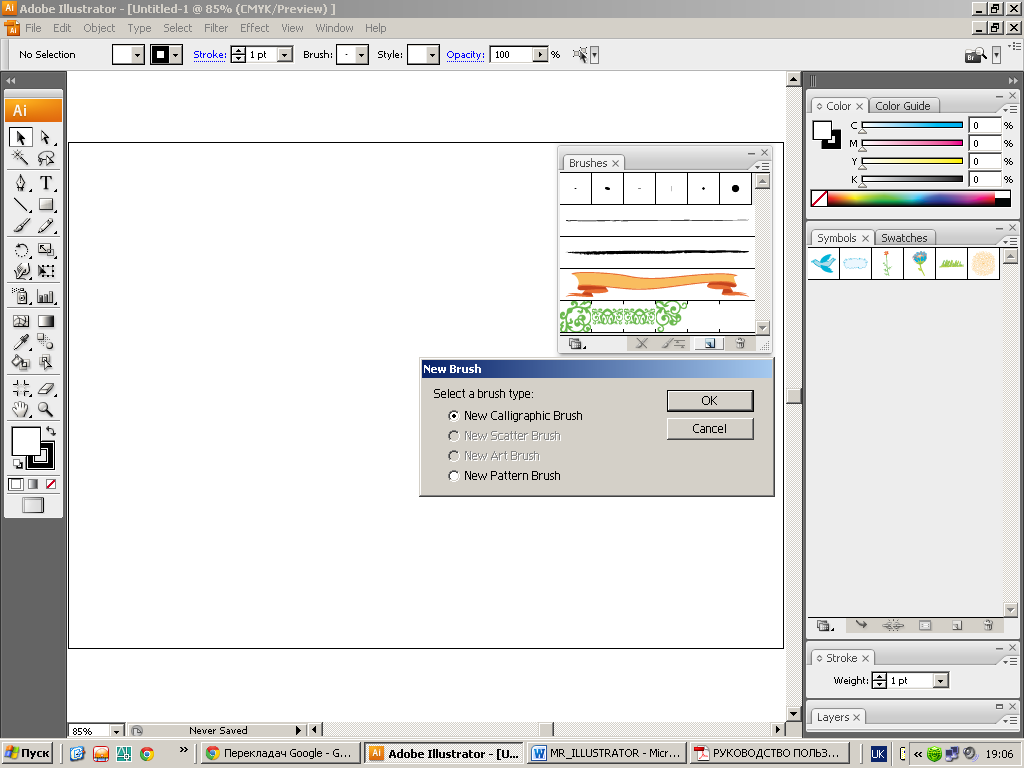
При натисненні кнопки New Brush (Новий пензель) на палітрі Brash (пензлі)з'являється діалогове вікно в якому ми можемо обрати, який тип пензля потрібно створити. (Пункти дискретного та візерункового пензлів не буде доступні, якщо при створенні пензля не виділено жодного об'єкту).
Створення каліграфічної пензля
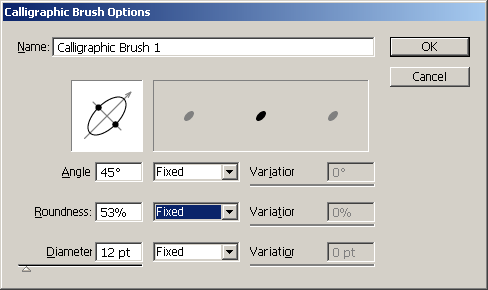
Каліграфічний пензель має лише три параметри – Diameter (Діаметр), Roundness (Округлість) і Angle (Кут).
Ми можемо налаштувати округлість і кут пензля візуально, тому ми залишаємось значень (Фіксоване значення) і Random (Випадкове значення). Але потрібно усвідомлювати, якщо вибрати випадкове значення, наприклад, діаметру пензля, це не буде означати що лінії буде довільно змінювати свій розмір від початку до кінця. Вона буде мати один і той самий розмір. Однак, кожна нова лінія буде варіюватися в розмірі діаметра випадковим чином. Кожна нова лінія буде виглядати інакше.
Налаштування Scatter Brush
Перед створенням цього пензля, треба створити об'єкт, який в ньому буде використано і виділить його. Основні параметри:
Size (Розмір)
Spacing (Відстань)
Scatter (Ступінь Розкидання)
Rotation (Обертання)
Для кожного з цих параметрів можна встановити значення Fixed (Точно, фіксоване значення) або Random (Випадкове значення).
Розглянемо алгоритм створення пензля на конкретному прикладі:
Створимо об’єкт, або декілька об'єктів і виділимо їх.
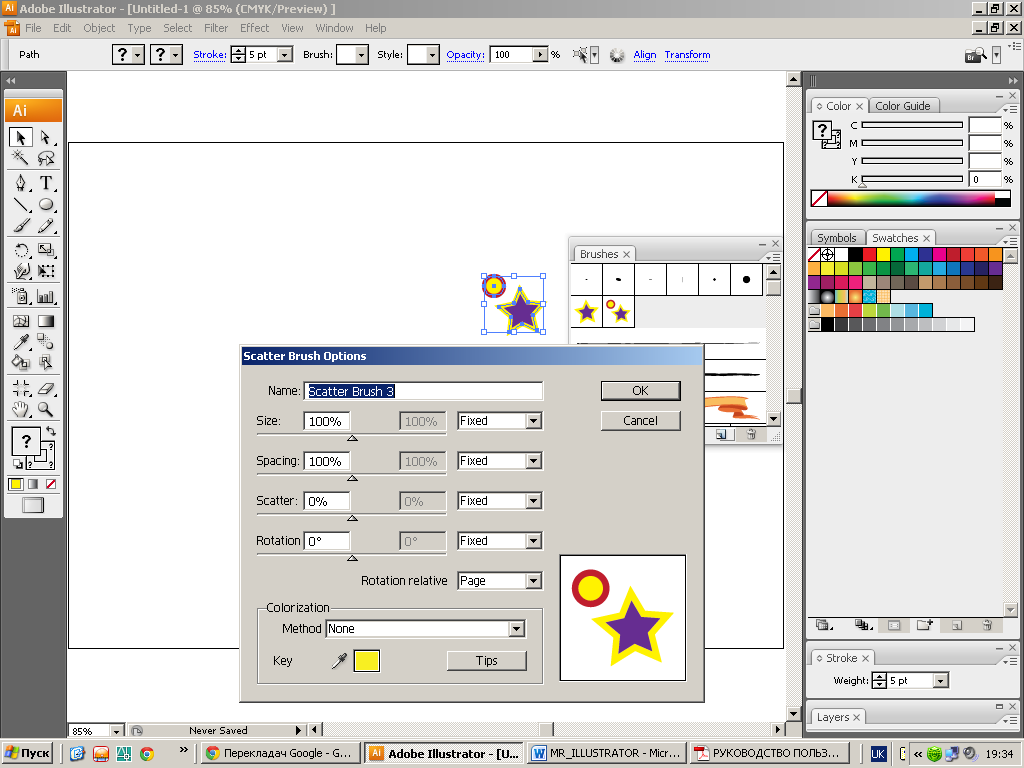
На палітрі Brash (Пензлі) натиснемо кнопки New Brush (Новий пензель) і оберемо в діалоговому вікні Scatter Brush (Дискретні пензлі ).
В
 діалоговому вікні Scatter
Brush
Options
(Опції дискретних пензлів) натисніть
кнопку ОК. Пензель з'явиться в палітрі
Brash
(Пензлі).
діалоговому вікні Scatter
Brush
Options
(Опції дискретних пензлів) натисніть
кнопку ОК. Пензель з'явиться в палітрі
Brash
(Пензлі).
Створіть довільний контур вздовж якого буде розміщуватись наш пензель. Потрібно двічі клацнути по мініатюрі пензля, щоб налаштувати його опції вз попереднім переглядом (Preview).
У діалоговому вікні в п.3 опції Preview не було.
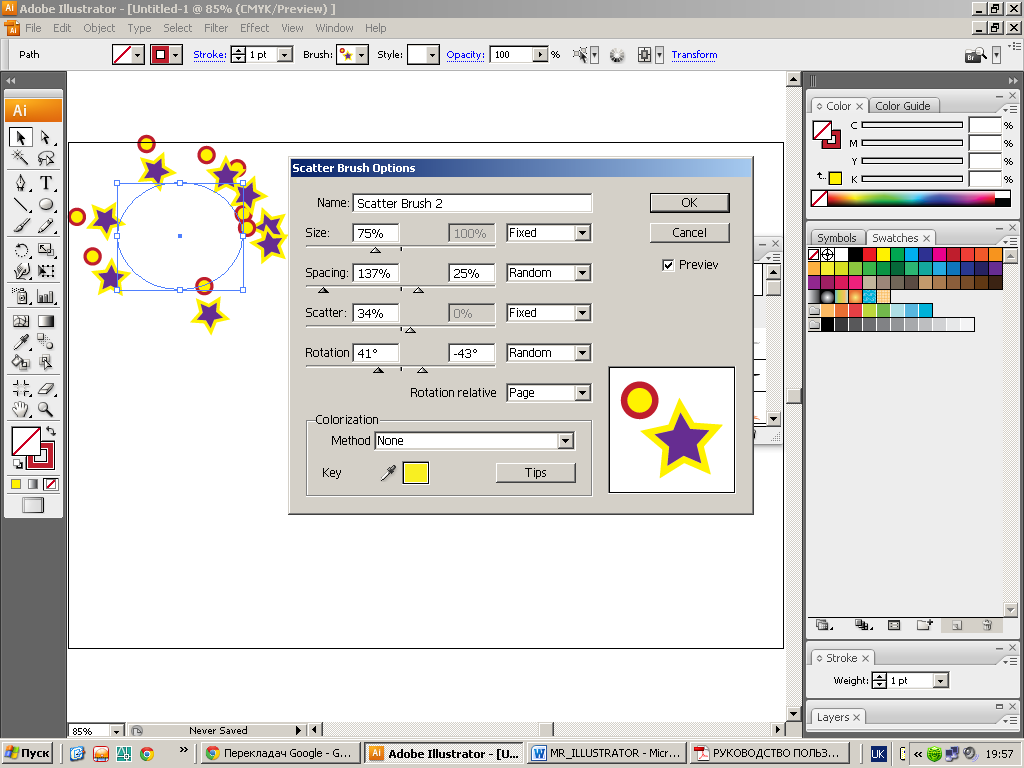

Якщо поточний документ містить контури, розфарбовані пензлем, для яких використовується змінений пензель, то відобразиться повідомленняв якому обирають параметри:
 "Застосувати
до мазка", щоб змінити раніше існуючі
мазки.
"Застосувати
до мазка", щоб змінити раніше існуючі
мазки."Залишити мазки", щоб залишити раніше існуючі мазки незмінними і застосувати змінену кисть тільки до нових мазків.
Art Brush
Щоб створити Art Brush слід вибрати об'єкт, який буде використовуватися в ньому. Пензель буде складатися не з копій розкидані вздовж кривої а із одного об'єкту, розтягнутим вздовж лінії. Ключовим параметром буде напрямок малювання. Використовуючи чотири кнопки зі стрілками ми вказують, як об'єкт буде розташовано на намальованій лінії. Size (розмір) використовується, щоб внести корективи в розмір пензля треба пам'ятати, що розмір залежить не тільки від товщини абрису, але також від розміру вихідного об'єкта. Поле Flip – дзеркальне відображення пензля.
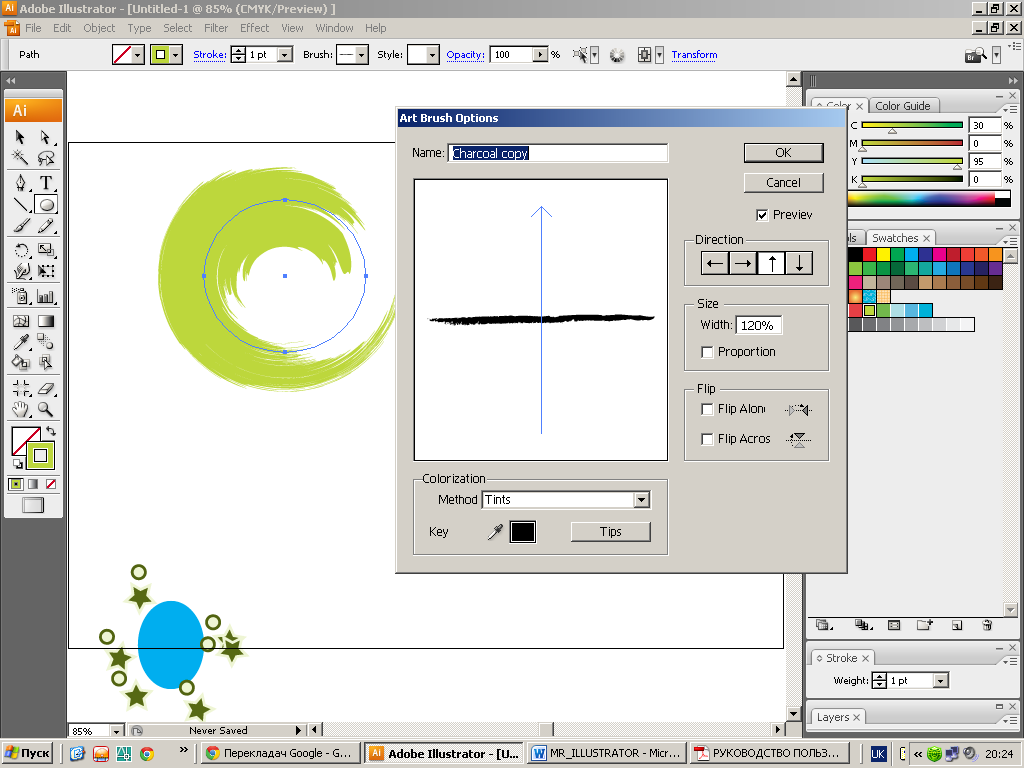
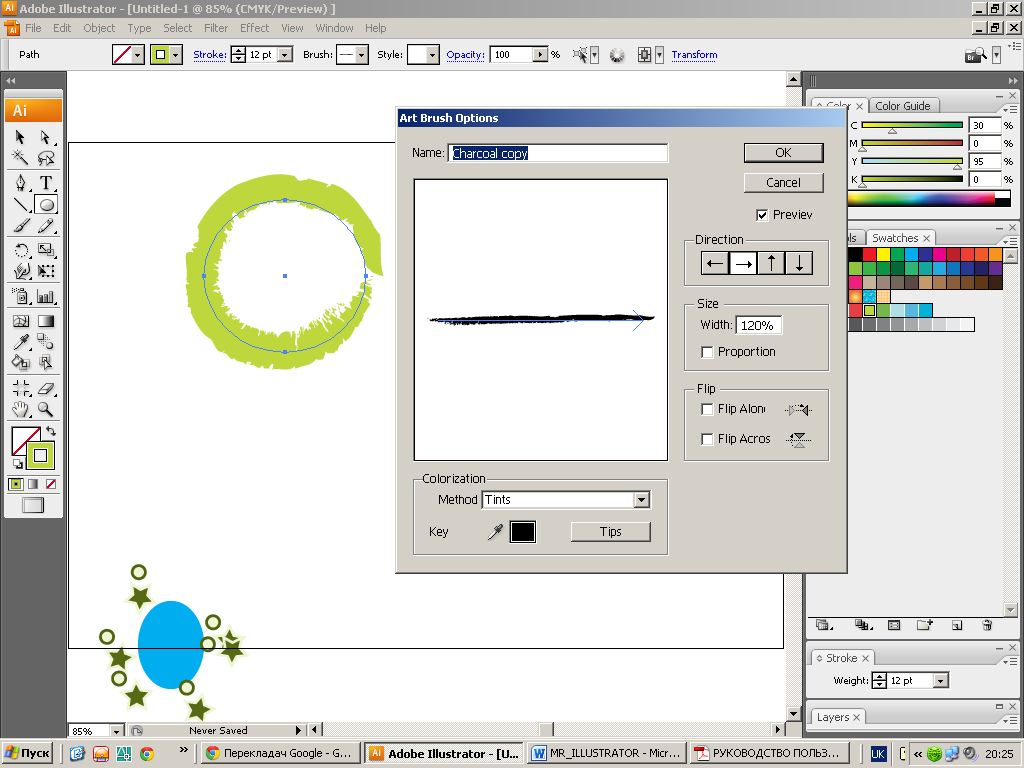
Pattern Brush
Пензель малює "візерунки". Це є результатом окремих компонентів: Початок, кінець, середини ліній і два види кутів. Кожен з цих елементів повинні бути створені заздалегідь.
Важливими настройками є опції в полі Fit (Вмістити):
Stretch to Fit (Розтягнути) – розмір елементів може порушуватись, щоб заповнити лінію.
Add Space to Fit (Розставити із проміжками)
Approximate Path (Приблизно по контуру).
