
- •Лекція 1. Тема: Операційна система Windows. Загальні відомості. Основні поняття
- •Загальні відомості
- •Основні поняття.
- •4. Робочий стіл Windows
- •Лекція 2. Тема: Операційна система Windows. Структура діалогового вікна
- •Структура типового вікна
- •Діалогові вікна
- •Лекція № 3 Тема: Операційна система Windows. Головне меню. Довідкова інформація
- •Робота з довідковою інформацією
- •Лекція №4 Тема: Операційна система Windows. Робота з об’єктами
- •1. Робота з об'єктами. Створення об'єктів
- •3. Пошук, знищення і відновлення об'єктів
- •Лекція 5
- •Запуск Проводника
- •2. Використання лівої області Проводника
- •3. Використання правої області Проводника
- •Перехід від однієї папки до іншої і назад
- •4. Настроювання вікна папки
- •5. Вибір папки, файла або групи файлів чи папок
- •6. Робота з об’єктами
- •Лекція 6
- •1. Форматування диска
- •Деякі відомості про комп'ютерні віруси
- •3. Робота з програмою avp
- •4. Основні елементи головного вікна:
- •6. Приклади роботи з програмою avp
- •Лекція 7
- •1. Відомості про архівацію
- •2. Робота з програмою-архіватором WinRar
- •3. Створення архівних файлів
- •4. Добування файлів з архіву
- •Лекція 8. Тема: Стандартний текстовий редактор Windows – WordPad і Paint
- •Екранні опції програми WordPad
- •2. Виділення, вирізання, копіювання і вставка тексту
- •3. Зміна шрифту, стилю шрифту і розміру шрифту
- •4. Склад вікна програми Paint
- •5. Інструменти графічного редактора
- •6. Основні прийоми малювання
- •7.СРобота з фрагментами Робочої області малювання.
4. Робочий стіл Windows
При вмиканні комп'ютера, на якому встановлена операційна система Windows, на екрані монітора з'явиться головне вікно, яке називають робочим столом. Вікно дійсно нагадує робочий стіл, особливо в процесі роботи з операційною системою. Спочатку на робочому столі розташовано кілька піктограм. Якщо клацнути мишею по цих піктограмах, їх можна перетворити у меню, папки з документами, документи та ін. На стіл можна установити годинник, календар, а також калькулятор. Ці "предмети" можна відкривати, переміщувати, закривати і навіть викидати у спеціальний кошик, з якого можна дістати знову випадково викинутий "предмет". У процесі роботи з Windows, дійсно виникає ілюзія роботи за письмовим столом. На мал. 1 показано вигляд екрана при вмиканні комп'ютера.
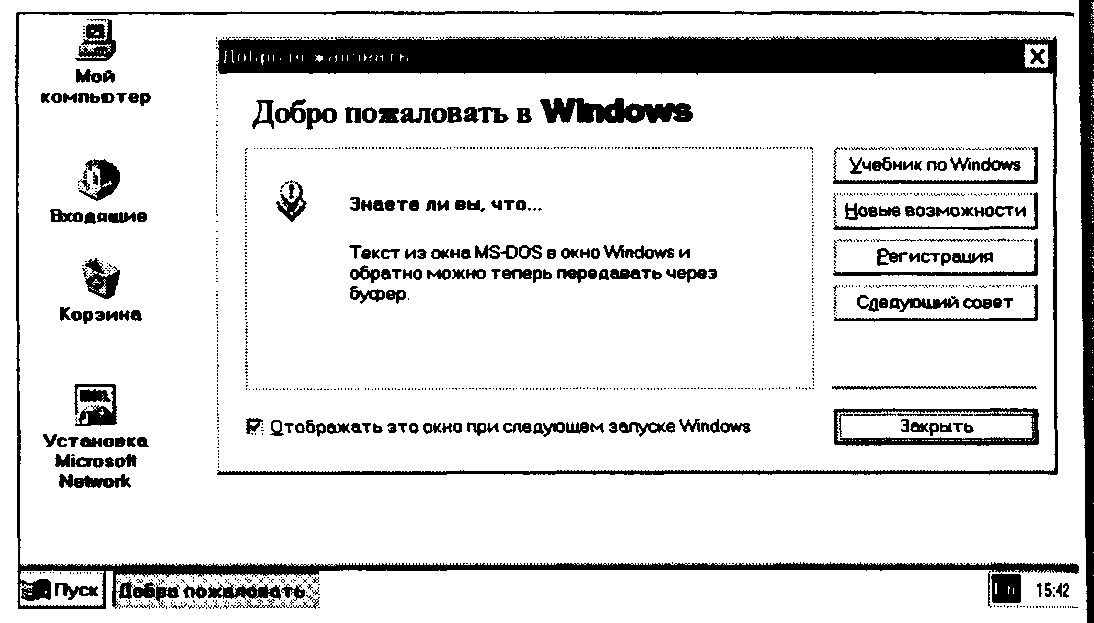
Мал. 1
У центрі екрана розташоване відкрите вікно Добро пожаловать. При кожному вмиканні це вікно дає користувачу коротку інформацію (пораду), як краще працювати. Крім того, воно надає доступ до довідкової інформації, для чого потрібно клацнути мишею по кнопках Учебник по Windows чи Новые возможности. Якщо забрати прапорець у нижньому рядку (клацнути мишею по ньому), то в разі наступних вмикань комп'ютера таке вікно не буде з'являтися. Відкрите вікно закривається натискуванням кнопки Закрыть, після чого на екрані залишаються тільки деякі піктограми та горизонтальна лінійка внизу екрана, яку називають панеллю завдань. На цій лінійці постійно розташована кнопка Пуск, за допомогою якої відкривається головне меню операційної системи. З натисканням цієї кнопки починається робота в середовищі Windows. Крім того, на панелі завдань розташовуються кнопки всіх відкритих додатків (запущених програм), з якими працює користувач, а також індикатор перемикання мови клавіатури, годинник, а за наявності звукової карти — значок регулятора звуку. Наявність панелі завдань дозволяє завжди бачити, які програми запущені, навіть коли їх вікна згорнуті, а також дає можливість натискуванням кнопок додатків швидко переходити з одного додатку до іншого. Панель завдань — одна з головних особливостей Windows.
На робочому столі можуть знаходитися кілька піктограм. Деякі з них, наприклад Мой компьютер, Корзина, Входящие, Сетевое окружение та ін. установлюються у процесі інсталяції Windows. Але користувач може їх усунути з екрана, перемістити в інші папки, а також установити будь-які свої значки. Крім того, користувач має можливість оформляти робочий стіл на свій смак, змінюючи малюнок та колір основного фону, а також колір, розміри і розташування вікон, які відкриває.
Значок Мой компьютер дозволяє відкрити вікно, у якому розташовані піктограми всіх дисків, а також значки Принтери і Панель управлення. За їх допомогою користувач отримує доступ до вмісту всіх дисків, може управляти принтерами, а також настроювати саму операційну систему.
Значок Корзина відкриває доступ до програми, яка забезпечує роботу з об'єктами, які знищуються. Знищення непотрібних об'єктів у корзину зберігає шанс відновити випадково знищений об'єкт. Потрібно дуже уважно очищувати корзину, тому що після її очищення об'єкти не можна вже відновити. Піктограми порожньої і повної корзини відрізняються одна від одної, причому значок міняється автоматично, залежно від вмісту корзини.
Піктограми Входящие, Сетевое окружение, The Microsoft Network відображаються на екрані, якщо комп'ютер працює з електронною поштою, може відсилати та приймати факси, ввімкнений у локальну мережу або працює з глобальною мережею Microsoft.
Всі піктограми можуть переміщуватися у будь-яке місце робочого столу за допомогою миші (сумістити вказівку зі значком, натиснути ліву кнопку і перемістити). Використовуючи мишу, можна також змінити положення та розмір панелі завдань. Вона може розташовуватися тільки по боках екрана. Для переміщення панелі завдань необхідно сумістити вказівку миші з полем панелі, натиснути ліву кнопку і, не відпускаючи її, перемістити вказівку у потрібний рядок екрана до появи лінії, після чого кнопку потрібно відпустити. Панель завдань займе нове положення. Ширина панелі змінюється "переміщенням" її меж (сумістити вказівку з межею панелі, після появи подвійної стрілки натиснути ліву кнопку миші, перемістити межу). У цьому випадку розмір панелі завдань не може перевищувати половини екрана.
Контрольні запитання
1. Які типи об’єктів застосовують і Windows?
2. Що являє собою документ?
3. Як формується ім’я файлу у Windows?
4. Які функції виконують ярлики?
5. Для чого призначена панель задач?
6. Для чого призначена кнопка «Пуск»?
7. Як можна управляти положенням та розмірами панелі завдань?
