
- •Лекція 1. Тема: Операційна система Windows. Загальні відомості. Основні поняття
- •Загальні відомості
- •Основні поняття.
- •4. Робочий стіл Windows
- •Лекція 2. Тема: Операційна система Windows. Структура діалогового вікна
- •Структура типового вікна
- •Діалогові вікна
- •Лекція № 3 Тема: Операційна система Windows. Головне меню. Довідкова інформація
- •Робота з довідковою інформацією
- •Лекція №4 Тема: Операційна система Windows. Робота з об’єктами
- •1. Робота з об'єктами. Створення об'єктів
- •3. Пошук, знищення і відновлення об'єктів
- •Лекція 5
- •Запуск Проводника
- •2. Використання лівої області Проводника
- •3. Використання правої області Проводника
- •Перехід від однієї папки до іншої і назад
- •4. Настроювання вікна папки
- •5. Вибір папки, файла або групи файлів чи папок
- •6. Робота з об’єктами
- •Лекція 6
- •1. Форматування диска
- •Деякі відомості про комп'ютерні віруси
- •3. Робота з програмою avp
- •4. Основні елементи головного вікна:
- •6. Приклади роботи з програмою avp
- •Лекція 7
- •1. Відомості про архівацію
- •2. Робота з програмою-архіватором WinRar
- •3. Створення архівних файлів
- •4. Добування файлів з архіву
- •Лекція 8. Тема: Стандартний текстовий редактор Windows – WordPad і Paint
- •Екранні опції програми WordPad
- •2. Виділення, вирізання, копіювання і вставка тексту
- •3. Зміна шрифту, стилю шрифту і розміру шрифту
- •4. Склад вікна програми Paint
- •5. Інструменти графічного редактора
- •6. Основні прийоми малювання
- •7.СРобота з фрагментами Робочої області малювання.
Лекція 2. Тема: Операційна система Windows. Структура діалогового вікна
План лекції:
1. Структура діалогового вікна:
а) рядок заголовка
б) рядок меню
в) рядок панелі інструментів
г) рядок стану
2. Діалогове вікно
а) елементи діалогового вікна
б) приклад діалогового вікна
в) вікно «Свойства»
Структура типового вікна
Вся робота з операційною системою Windows та її додатками проходить у вікнах. Як правило, всі вікна, які використовуються, типові і відповідають визначеному стандарту. Цього стандарту строго дотримуються розробники програмних продуктів для Windows.
Розглянемо детальніше структуру типового вікна. Для цього на робочому столі двічі клацнемо вказівкою миші по піктограмі Мой компьютер. При цьому відкривається вікно, яке показано на мал. 2.
Вікно вміщує рядок заголовка, у якому виводиться ім'я папки, додатку, документа, які в нього завантажено. Ліворуч від імені знаходиться кнопка-пік-тограма, при натискуванні на яку відкривається системне меню управління вікном. Це меню використовують у випадку, коли користувач бажає управляти вікном за допомогою клавіатури. При роботі з мишею це меню звичайно не використовують.
У правій частині рядка заголовка розміщені три кнопки управління вікном. Кнопка Згорнути дозволяє згорнути вікно в піктограму, розташовану на панелі завдань. Для відкриття вікна досить клацнути по цій піктограмі мишею.
м |
Кнопка Розгорнути чи Відновити може виконувати дві функції. В разі її натискання вікно розкривається на весь екран, а кнопка набирає вигляду 0. Якщо тепер клацнути по ній мишею, то вікно набере початкового вигляду.
Кнопка Закрити - забезпечує повне закриття вікна і відповідно самого додатку, з яким працює користувач. Нижче рядка заголовка розміщується рядок меню. Для конкретних додатків у цьому рядку можуть бути набагато більше меню, але ці чотири — Файл, Правка, Вид, "?" — присутні завжди.
Меню Файл використовують для роботи з дисками, папками, файлами та ярликами. Залежно від типу вибраного об'єкта, може змінюватися перелік команд цього меню.
Меню Правка найчастіше використовують для вибору (відмітки) об'єктів, а також їх редагування.
Меню Вид призначено для зміни параметрів перегляду інформації у вікні. Для зміни вигляду інформації необхідно вибрати один з пунктів меню: Крупные значки, Мелкие значки, Список або Таблица. Два перших пункти забезпечують подачу всіх об'єктів у вигляді піктограм. Команда Список дозволяє розмістити значки об'єктів та їх імена у вигляді списку. При виборі рядка Таблица, крім списку об'єктів, може виводитися повна інформація про них, наприклад: тип, розмір, дата останньої зміни та ін.
Рядок Упорядочить значки використовують для сортування об'єктів за іменами, типом, розміром, вільним простором (для дисків), часу створення (зміни).
Меню "?" використовують для отримання довідкової інформації.
Під рядком меню розміщена панель інструментів. На панелі є кнопки управління, які дублюють основні команди меню. Натиснення кнопки забезпечує виконання відповідної команди без відкриття меню. Наявність панелі значно спрощує процес управління додатками. У даному випадку панель інструментів дублює основні команди меню Файл, Правка, Вид, які використовують для управління вікном. Кнопку панелі використовують для відкриття списку і вибору диска або відповідної папки. При виборі іншого об'єкта у цьому списку змінюється вміст вікна, а також у рядку заголовка вікна з'являється ім'я нового об'єкта.
Якщо двічі клацнути мишею по будь-якому значку у вікні, можна відкрити для вибраної папки окреме вікно, яке розміщене над основним. Попереднє вікно залишається без змін.
Внизу вікна розміщено рядок стану. У ньому виводиться інформація про об'єкти, розташовані у вікні. Крім того, у рядку стану виводиться довідкова інформація про вибрану команду меню. Ця інформація виводиться автоматично, як тільки вказівка миші суміщується з рядком меню.
Панель інструментів і рядок стану можна усунути з вікна, якщо зняти відмітки з відповідних рядків меню Вид.
Якщо інформація, яка виводиться, не може вільно вміщуватися в основному полі вікна, то автоматично з'являються смуги прокрутки з кнопками управління. За допомогою кнопок забезпечується переміщення інформації у вертикальному або горизонтальному напрямах.
Для зміни розмірів вікна і зміни його положення на робочому столі можна скористатися мишею чи клавіатурою. Звичайно зручніше працювати першою. Суміщуючи вказівку миші з межею вікна або кутом (до появи подвійних стрілок), натискуючи і утримуючи в такому стані ліву кнопку миші, можна переміщувати межі у потрібне місце. Те саме можна виконати за допомогою системного меню вікна. Для цього необхідно відкрити меню, вибрати рядок Размер і натиснути Enter. У вікні з'являться дві перехрещені подвійні стрілки. Використовуючи клавіші управління курсором, можна змінити положення відповідної межі вікна, після чого потрібно натиснути клавішу Enter.
Переміщення вікна на робочому столі здійснюється таким чином:
сумістити вказівку миші з полем рядка заголовка вікна;
натиснути ліву кнопку миші;
не відпускаючи кнопку, перемістити вікно у потрібне місце;
відпустити ліву кнопку миші.
Той самий результат можна отримати, використовуючи команду Пере-местить системного меню вікна, а також клавіші управління курсором.

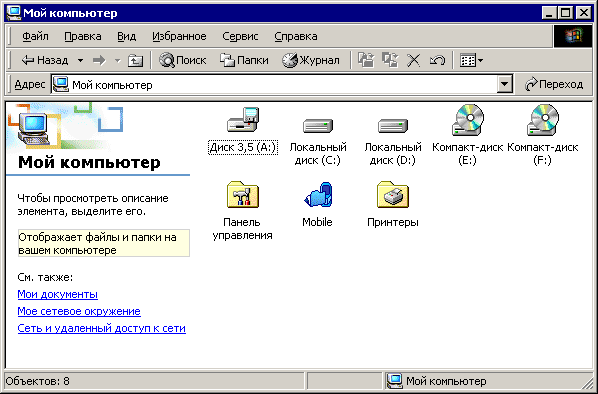 ал.
2
ал.
2