
- •Міністерство освіти і науки України Приазовський державний технічний університет Кафедра Інформатики
- •Маріуполь, 2009
- •Анотація
- •Структура і обсяг практичних занять і лабораторного практикуму
- •Склад технічнОго забезпечення дисципліни
- •Склад програмного забезпечення дисципліни
- •Перелік рекомендованого методичного забезпечення дисципліни та додаткової літератури
- •Пристрої персонального комп’ютера
- •Малюнок 1
- •Малюнок 2 Малюнок 3
- •Малюнок 4
- •Малюнок 5
- •Малюнок 6
- •Малюнок 7
- •Малюнок 8
- •Малюнок 9
- •Малюнок 10
- •Малюнок 11
- •Малюнок 12
- •Програмне забезпечення персонального комп’ютера
- •Малюнок 1
- •Малюнок 2
- •Малюнок 3
- •Малюнок 4
- •Малюнок 5
- •Малюнок 6
- •Малюнок 7 Малюнок 8
- •Малюнок 9 Малюнок 10
- •Малюнок 11
- •Малюнок 12
- •Малюнок 13
- •Практичне заняття 4
- •Малюнок 1
- •Малюнок 10
- •Малюнок 11
- •Лабораторна робота 1
- •Малюнок 1
- •Малюнок 2
- •Малюнок 3
- •Малюнок 4
- •Малюнок 5
- •Малюнок 4
- •Малюнок 5
- •Малюнок 6
- •Малюнок 7
- •Малюнок 8
- •Малюнок 9 Малюнок 10
- •Лабораторна робота 2
- •Малюнок 1
- •Малюнок 2
- •Малюнок 3
- •Малюнок 4
- •Малюнок 9
- •Малюнок 10
- •Лабораторна робота 3
- •Малюнок 1
- •Малюнок 2
- •Малюнок 3
- •Малюнок 10
- •Малюнок 12
- •Малюнок 13
- •Малюнок 14
- •Малюнок 15
- •Малюнок 17
- •Малюнок 18
- •Малюнок 19 Малюнок 20
- •Малюнок 21
- •Малюнок 24
- •Лабораторна робота 4
- •Малюнок 1
- •Малюнок 2
- •Малюнок 3 Малюнок 4
- •Малюнок 5
- •Малюнок 6
- •Малюнок 7
- •Малюнок 9
- •Малюнок 10
- •Малюнок 11
- •Малюнок 12
- •Малюнок 13
- •Лабораторна робота 5
- •Алгоримізація обчислювальних процесів. Vba
- •Малюнок 1
- •Малюнок 2
- •Малюнок 3
- •Малюнок 4
- •Малюнок 5 Малюнок 6
- •Малюнок 13
- •Малюнок 14
- •Малюнок 15
- •Малюнок 16
- •Малюнок 17
Малюнок 13
Внесіть необхідні зміни. При необхідності, натискайте на кнопку Применить. Для докладнішої інформації про настройки, що задаються на кожній вкладинці, скористайтеся кнопкою Справка. Для більшості режимів, що задаються на вкладках вікна, є також окрема підказка, що викликається за допомогою клацання правою клавішею миші по відповідному елементу інтерфейсу.
Контрольнi запитання:
Чим є програма Total Commander по вiдношенню до Windows? Як Total Commander спілкується з Корзиною?
Наведiть розподiл вікна Total Commander на зони, опишiть цi зони. Перелiчiть види і призначення панелей Total Commander.
У чому полягає призначення оперативного меню Total Commander? Як його видалити з екрану, повернути на екран?
Чи можна зробити архiв з папки, який мiстить декiлька пiдлеглих папок?
Як за допомогою прикладення WinRAR отримати виконуємий файл-архів?
Наведiть порiвняльну характеристику відомих архiваторiв.
Наведiть класифiкацiю вiрусiв.
Якi засоби зараження програм застосовують вiруси?
Якi iснують методи боротьби з вiрусами?
Чи можуть антiвiруси лікувати файли з атрибутом «read-only»?
Якими рисами антивірус Dr.Web відрізняється від інших програм-антивірусів?

Практичне заняття 4
![]()
INTERNET
Мета : ознайомлення з роботою Internet і отримання практичних навичок використання глобальних комп’ютерних мереж: електронної пошти, засобів пошуку і копіювання файлів, організації роботи з World Wide Web (Web).
Вказівки до виконання:
![]()
За вказівками викладача завантажте на виконання поштового клієнта Microsoft Outlook Express (малюнок 1).

Малюнок 1
Для створення нового повідомлення оберіть на панелі інструментів кнопку Создать… (малюнок 2).
У поле Кому введіть ім’я адресату (можна вашої ж електронної пошти), вказане викладачем.
У поле Тема введіть тему повідомлення.
В області введення тексту введіть текст повідомлення: Здоровенькі були. Як ся маєте?.

Малюнок 2
За допомогою команд Вставка | Рисунок (малюнок 3) і Вставка | Вложение файла запровадьте у повідомлення довільний малюнок і файл.
 Малюнок
3
Малюнок
3
Відправте повідомлення кнопкою Отправить. Для відправки повідомлення буде задіяно майстра, який керуватиме діями користувача за допомогою серії вікон (малюнки 5… 9). Micrоsoft Outlook Express розташує повідомлення у папці Исходящие.
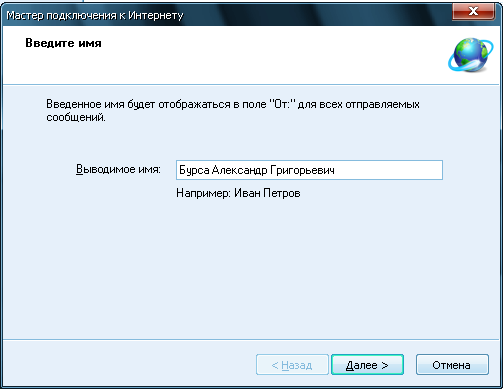

Малюнок 4 Малюнок 5


Малюнок 6 Малюнок 7


Малюнок 8 Малюнок 9
Виконайте команду Сервис | Доставить почту | Доставить почту операційного меню. Після з'єднання з комп’ютером вузла Internet Micrоsoft Outlook Express розташує повідомлення у папці Отправленные.
Огляньте вміст папки Отправленные у вікні Папки.
Командою Контакты | Создать контакт (малюнок 10) створіть декілька контактів (малюнок 10). Самостійно розгляньте методи користування контактами.
