
- •Міністерство освіти і науки України Приазовський державний технічний університет Кафедра Інформатики
- •Маріуполь, 2009
- •Анотація
- •Структура і обсяг практичних занять і лабораторного практикуму
- •Склад технічнОго забезпечення дисципліни
- •Склад програмного забезпечення дисципліни
- •Перелік рекомендованого методичного забезпечення дисципліни та додаткової літератури
- •Пристрої персонального комп’ютера
- •Малюнок 1
- •Малюнок 2 Малюнок 3
- •Малюнок 4
- •Малюнок 5
- •Малюнок 6
- •Малюнок 7
- •Малюнок 8
- •Малюнок 9
- •Малюнок 10
- •Малюнок 11
- •Малюнок 12
- •Програмне забезпечення персонального комп’ютера
- •Малюнок 1
- •Малюнок 2
- •Малюнок 3
- •Малюнок 4
- •Малюнок 5
- •Малюнок 6
- •Малюнок 7 Малюнок 8
- •Малюнок 9 Малюнок 10
- •Малюнок 11
- •Малюнок 12
- •Малюнок 13
- •Практичне заняття 4
- •Малюнок 1
- •Малюнок 10
- •Малюнок 11
- •Лабораторна робота 1
- •Малюнок 1
- •Малюнок 2
- •Малюнок 3
- •Малюнок 4
- •Малюнок 5
- •Малюнок 4
- •Малюнок 5
- •Малюнок 6
- •Малюнок 7
- •Малюнок 8
- •Малюнок 9 Малюнок 10
- •Лабораторна робота 2
- •Малюнок 1
- •Малюнок 2
- •Малюнок 3
- •Малюнок 4
- •Малюнок 9
- •Малюнок 10
- •Лабораторна робота 3
- •Малюнок 1
- •Малюнок 2
- •Малюнок 3
- •Малюнок 10
- •Малюнок 12
- •Малюнок 13
- •Малюнок 14
- •Малюнок 15
- •Малюнок 17
- •Малюнок 18
- •Малюнок 19 Малюнок 20
- •Малюнок 21
- •Малюнок 24
- •Лабораторна робота 4
- •Малюнок 1
- •Малюнок 2
- •Малюнок 3 Малюнок 4
- •Малюнок 5
- •Малюнок 6
- •Малюнок 7
- •Малюнок 9
- •Малюнок 10
- •Малюнок 11
- •Малюнок 12
- •Малюнок 13
- •Лабораторна робота 5
- •Алгоримізація обчислювальних процесів. Vba
- •Малюнок 1
- •Малюнок 2
- •Малюнок 3
- •Малюнок 4
- •Малюнок 5 Малюнок 6
- •Малюнок 13
- •Малюнок 14
- •Малюнок 15
- •Малюнок 16
- •Малюнок 17
Малюнок 3
Послідовно захопіть «мишею» встановлені на робочому просторі лінійки табулятори і пересуньте їх на кнопку «табулятор».
Зробіть активною стрічку Вставка и покажіть верхній і нижній колонтитули.
За допомогою оманди Дата и время вставте у колонтитул поточну дату і час та огляньте отримані результати.
Виконайте команду Масштаб стрічки Вид. На екрані з’явиться вікно (малюнок 4).
Малюнок 4
Довільним чином перевизначте масштаб зображення аркуша і огляньте результат цієї операції. Оберіть масштаб зображення за допомогою компоненту Масштаб панелі інструментів Стандартная.
За допомогою смужки вертикального розподілу вікна виконайте розподіл вікна навпіл (малюнок 5).
Малюнок 5
За допомогою смужок прокрутки огляньте різні частини абяикого документу в обох частинах поточного вінка. Зніміть розподіл вікна.
Натисніть кнопку Office, а потім – кнопку Параметры Word. Самостійно, керуючись довідковою системою і вказівками викладача, вивчіть можливості налагодження параметрів Word за своїми потребами.
Огляньте меню, що з’являється при натисканні кнопку Office (малюнок 4).
Малюнок 4
Виконайте команду Создать цього меню для створення нового документу. Наберіть декілька рядків тексту різними мовами, використовуючи індикатор-перемикач мов на рядку повыдомлень Word (малюнок 5).
![]()
Малюнок 5
За допомогою команди Сохранить как збережіть файл на носії під ім’ям MyFile.docx.
За допомогою команди Пуск | Все программы | Стандартные | Блокнот створіть довільний текстовий файл і збережіть його як MyText.txt. Виконайте команду Открыть | Тип файла (Текстовые файлы) для завантаження створеного файлу в Word. Командою Сохранить как (Документ Word) збережіть файл як MyText.docx.
Внесіть до файлу довільні зміни і збережіть його командою Сохранить.
Командою Office | Параметры Word | Сохранение (малюнок 6) встановіть режим функціювання Word Автосохранение каждые 1 минут. Корегуйте текст файлу у продовж 3…5 хвилин і слідкуйте за індикатором збереження файлу у рядку стану кожну хвилину.
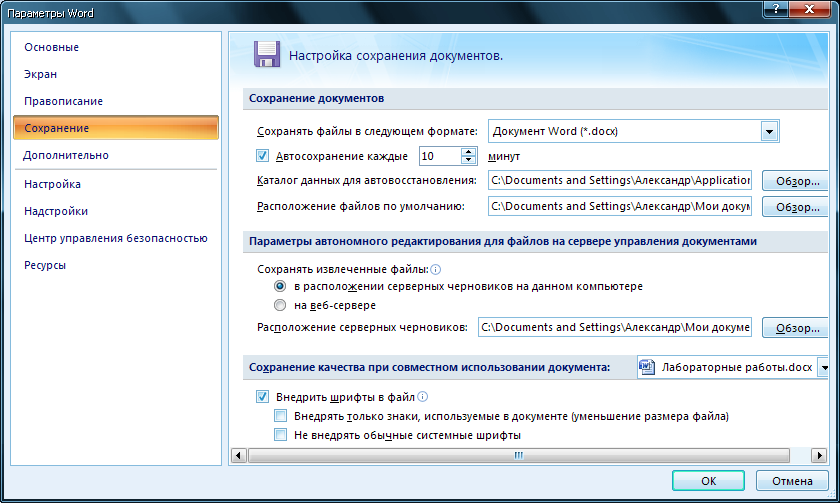
Малюнок 6
Помандруйте по створеному документу за допомогою смужок прокрутки. Натисканням клавиші F5 (малюнок 7) вкажіть номер сторінки, на яку треба перейти.
За допомогою «миші» і клавіатури позначте:
символ (наведіть курсор на символ, натисніть ліву кнопку «миші» і проведіть «мишею» до наступного символу);
слово (наведіть курсор на слово і двічі натисніть ліву кнопку «миші»);
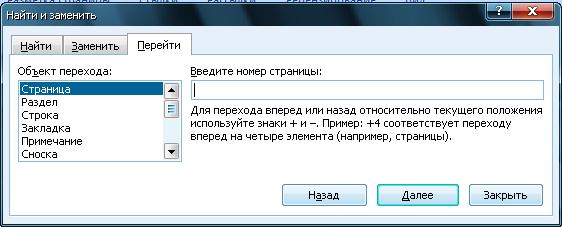
Малюнок 7
рядок (наведіть курсор на смужку виділення зліва від рядка і натисніть ліву кнопку «миші»; декілька рядків можна відмітити якщо провести «мишею» вздовж смужки виділення зліва від рядків із натиснутою лівою кнопкою «миші»);
речення (утримуючи натиснутою клавішу Ctrl, оберіть довільний символ речення);
довільний фрагмент (наведіть курсор на початковий символ, натисніть ліву кнопку «миші» і проведіть «мишею» до кінцевого символу або ж натисніть клавішу Shift і помітьте фрагмент клавішами керування курсором);
вертикальний блок (оберіть символ на початку фрагменту, а потім, утримуючи натиснутою клавішу Alt, натисніть ліву кнопку «миші» і проведіть по фрагменту до кінцевого символу блоку);
абзац (наведіть курсор на смужку виділення зліва від абзацу і двічі натисніть ліву кнопку «миші»).
Пересуньте курсор вздовж документу клавішами: Ctrl+ (вправо на слово) Ctrl+ (вліво на слово) Home (на початок рядка) End (на кінець рядка) Ctrl+Home (на початок документу) Ctr+End (у кінець документу) Shift+Enter (на наступний рядок) Ctrl+> (на наступний абзац) Ctrl+ (на попередній абзац) Ctrl+PgDn (на наступну сторінку) Ctrl+PgUp (на попередню сторінку) Ctrl+Enter (на наступну сторінку).
Виконайте команди Главная | Редактирование | Найти... (чи Заменить...) для пошуку потрібного слова (чи рядка символів) у тексті документу, або ж заміщення його іншим. Слово, яке шукається, і слово, яке його заміщує, вводяться у вікні діалогу (малюнок 8).
