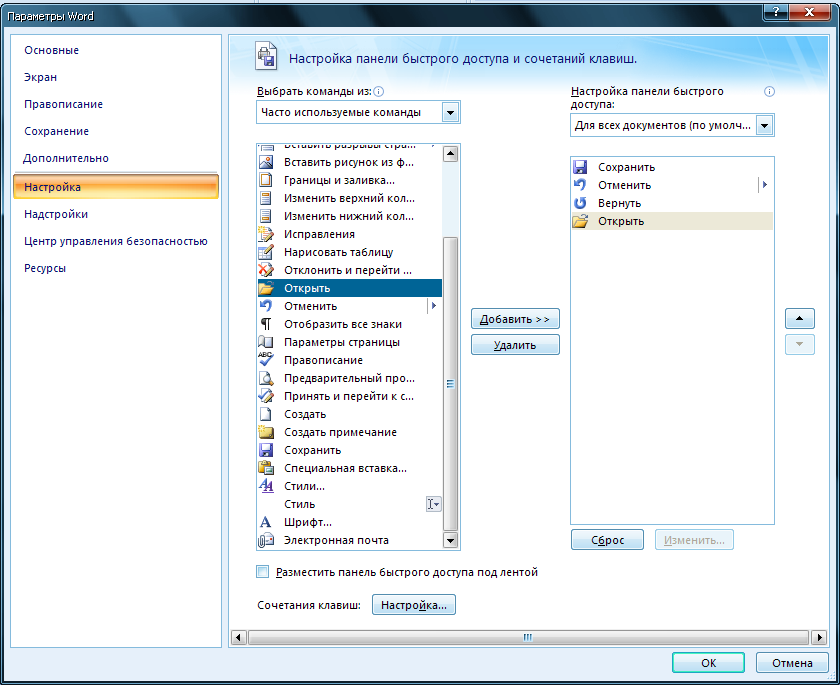- •Міністерство освіти і науки України Приазовський державний технічний університет Кафедра Інформатики
- •Маріуполь, 2009
- •Анотація
- •Структура і обсяг практичних занять і лабораторного практикуму
- •Склад технічнОго забезпечення дисципліни
- •Склад програмного забезпечення дисципліни
- •Перелік рекомендованого методичного забезпечення дисципліни та додаткової літератури
- •Пристрої персонального комп’ютера
- •Малюнок 1
- •Малюнок 2 Малюнок 3
- •Малюнок 4
- •Малюнок 5
- •Малюнок 6
- •Малюнок 7
- •Малюнок 8
- •Малюнок 9
- •Малюнок 10
- •Малюнок 11
- •Малюнок 12
- •Програмне забезпечення персонального комп’ютера
- •Малюнок 1
- •Малюнок 2
- •Малюнок 3
- •Малюнок 4
- •Малюнок 5
- •Малюнок 6
- •Малюнок 7 Малюнок 8
- •Малюнок 9 Малюнок 10
- •Малюнок 11
- •Малюнок 12
- •Малюнок 13
- •Практичне заняття 4
- •Малюнок 1
- •Малюнок 10
- •Малюнок 11
- •Лабораторна робота 1
- •Малюнок 1
- •Малюнок 2
- •Малюнок 3
- •Малюнок 4
- •Малюнок 5
- •Малюнок 4
- •Малюнок 5
- •Малюнок 6
- •Малюнок 7
- •Малюнок 8
- •Малюнок 9 Малюнок 10
- •Лабораторна робота 2
- •Малюнок 1
- •Малюнок 2
- •Малюнок 3
- •Малюнок 4
- •Малюнок 9
- •Малюнок 10
- •Лабораторна робота 3
- •Малюнок 1
- •Малюнок 2
- •Малюнок 3
- •Малюнок 10
- •Малюнок 12
- •Малюнок 13
- •Малюнок 14
- •Малюнок 15
- •Малюнок 17
- •Малюнок 18
- •Малюнок 19 Малюнок 20
- •Малюнок 21
- •Малюнок 24
- •Лабораторна робота 4
- •Малюнок 1
- •Малюнок 2
- •Малюнок 3 Малюнок 4
- •Малюнок 5
- •Малюнок 6
- •Малюнок 7
- •Малюнок 9
- •Малюнок 10
- •Малюнок 11
- •Малюнок 12
- •Малюнок 13
- •Лабораторна робота 5
- •Алгоримізація обчислювальних процесів. Vba
- •Малюнок 1
- •Малюнок 2
- •Малюнок 3
- •Малюнок 4
- •Малюнок 5 Малюнок 6
- •Малюнок 13
- •Малюнок 14
- •Малюнок 15
- •Малюнок 16
- •Малюнок 17
Лабораторна робота 1


MS Word
Мета:
ознайомлення зi структурою меню Word;
отримання навичок керування зовнішнім виглядом і налагодження параметрів роботи Word;
ознайомлення із засобами створення і зберігання документів у середовищі Word;
отримання навичок редагування документів засобами Word.
ознайомлення із засобами зображення тексту, форматування документів, інтеграції малюнків у документи;
отримання навичок перевірки правопису (орфографії і граматики);
ознайомлення із засобами друку документів у середовищі Word.
Вказівки до виконання:
За вказівками викладача завантажте на виконання текстовий процессор MS Word (малюнок 1).
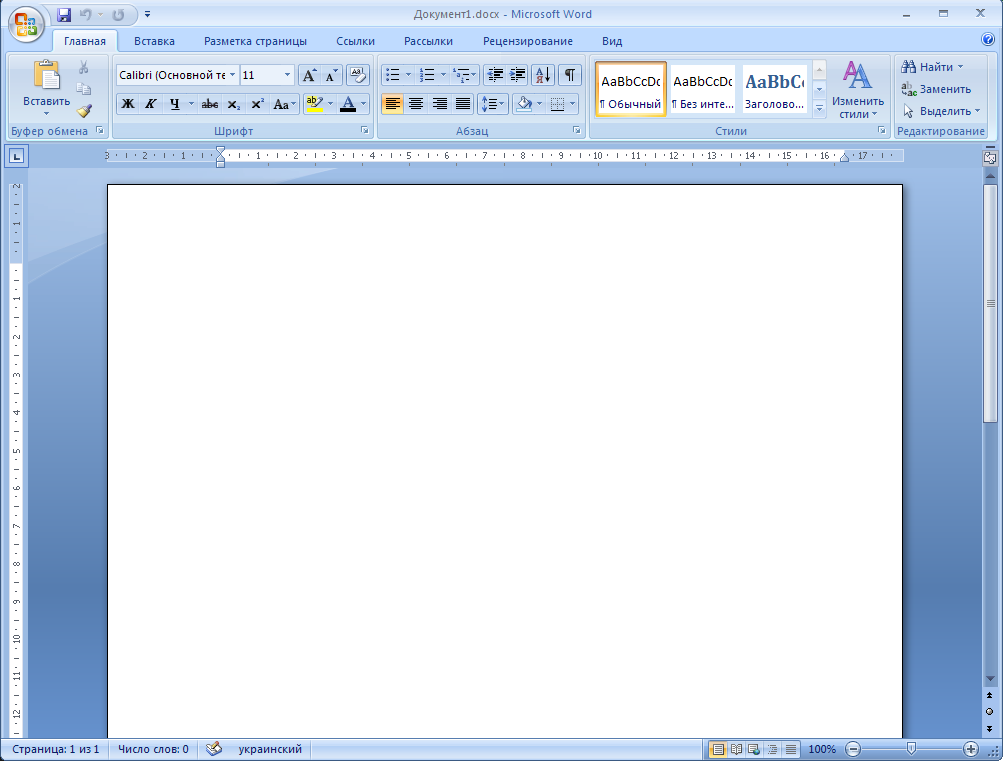
Малюнок 1
Огляньте стрічкове меню прикладення Word.
Зверніть увагу на групу інструментів Редактирование стрічки Главная, яку помічено символом▼; це є ознакою того, що група має підлегле меню; клацніть мишею по позначці ▼ і огляньте меню, яке з’явилося.
Символ
![]() групи (наприклад, групи
)
означає, що група має підлеглі діалогові
вікна; клацніть мишею по позначці
і огляньте діалогове вікно, яке з’явилося.
групи (наприклад, групи
)
означає, що група має підлеглі діалогові
вікна; клацніть мишею по позначці
і огляньте діалогове вікно, яке з’явилося.
Кількість елементів стрічки залежить від її горизонтального розміру. Змініть розмір вікна Word і огляньте перелік елементів стрічки. Вони згортаються при зменшенні розміру, і розгортаються, якщо розмір збільшується.
Деякі команди меню зображено тьмяним кольором; вони не реагують на клацання «мишею» тому що вони неактивні і не мають фокусу введення (наприклад, команда Копировать). Такі команди активізуються автоматично, якщо це є доцільним. Наберіть, наприклад, який-небудь текст і проведіть по ньому із натиснутою лівою кнопкою «миші»; текст буде відмічено і команда Копировать стане активною.
Нарешті зверніть увагу на присутніть кодів клавіатурних комбінацій біля деяких команд, наприклад, Ctrl+F біля команди Найти. Це означає можливість виконання команди натисканням відповідних клавіш. Натисніть Ctrl+F і наберіть текст для пошуку в документі.
Огляньте Панель швидкого доступу (малюнок 2).
Малюнок 2
Для зміни розташування панелі швидкого доступу потрібно клацнути на подвійній стрілці, що знаходиться в правій частині панелі. Після цього на екрані выдобразиться меню з командами, одна з яких, - Разместить под лентой. Після цього панель швидкого доступу розташуэться під стрічкою. Якщо потрібно повернути її назад, то потрібно обрати пункт меню, який називається Разместить над лентой.
Для налагодження вмісту панелі швидкого доступу клацніть на подвійній стрілці, що знаходиться в правій частині цієї панелі. Потім в меню, що відкрилося, оберіть команду, кнопка якої буде розташовано на панелі швидкого доступу. Наприклад, якщо знадобилося розташувати команду Открыть, - просто встановіть прапорець біля назви цієї команди. Можна також використовувати пункт меню Другие команды. Це призведе до появи діалогового вікна Параметры Word (розділ Настройка) (малюнок 3). Оберіть потрібну команду у списку зліва, потім клацніть лівою кнопкою миші по кнопці Добавить, після чого ця команда розташується в правій панелі. Залишається тільки натиснути кнопку Ok.
Зробіть активною стрічку Разметка страницы. За допомогою команд цієї стрічки встановіть книжну орієнтацію сторінки, поля сторінки по 2 см з усіх боків, а також рамку сторінки.
Зробіть активною стрічку Вид. За допомогою команд цієї стрічки відобразьте інструмент Линейка та змініть декілька режимів зображення документу.
За допомогою інструменту Линейка змініть поля сторінки та відступи пересуненням відповідних маніпуляторів. Слідкуйте за результатами цих дій.
Послідовно декілька раз клацніть «мишею» по табулятору
 і оберіть табулятор абиякого
різновиду. Клацніть «мишею» по робочому
просторі лінійки декілька раз на різних
цифрових позначках і зверніть увагу
на появу там табуляторів.
і оберіть табулятор абиякого
різновиду. Клацніть «мишею» по робочому
просторі лінійки декілька раз на різних
цифрових позначках і зверніть увагу
на появу там табуляторів.
Встановіть курсор на робочому просторі аркуша, натисніть клавішу Home для встановлення курсору на початок рядка і декілька раз натисніть клавішу Тав. Слідкуйте за стрибками курсора «миші». Таким чином можна швидко пересунути курсор при наборі тексту з декількома колонками.