
- •«Архітектура комп’ютерних систем»
- •6.050201 – «Системна інженерія»
- •Лабораторна робота № 7 Вбудована оптимізація Windows xp 47
- •Список умовних скорочень
- •Перелік лабораторних робіт лабораторна робота №1
- •Короткі теоретичні відомості
- •Порядок виконання роботи
- •Контрольні питання
- •Лабораторна робота №2
- •Короткі теоретичні відомості
- •Порядок виконання:
- •Контрольні питання
- •Лабораторна робота №3
- •Короткі теоретичні відомості
- •Порядок виконання роботи
- •Контрольні питання
- •Лабораторна робота №4
- •Короткі теоретичні відомості
- •Процедура post
- •Підготовка до виконання роботи
- •Порядок виконання роботи:
- •Контрольні питання
- •Лабораторна робота №5
- •Короткі теоретичні відомості
- •Порядок виконання роботи:
- •Контрольні питання
- •Лабораторна робота №6
- •Короткі теоретичні відомості
- •Порядок виконання роботи
- •Контрольні питання
- •Лабораторна робота №7
- •Короткі теоретичні відомості
- •Порядок виконання роботи
- •Контрольні питання
- •Список літератури
- •39600, М. Кременчук, вул. Першотравнева, 20
Порядок виконання роботи
По прикладу лабораторної роботи №4 у програмному середовищі Virtual PC створити віртуальну машину з наступними параметрами рис 6.1:
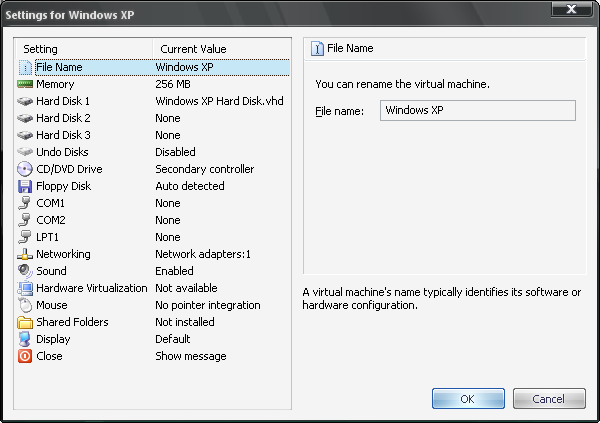
Рисунок 6.1 – Настроювання віртуальної машини для Windows XP
Таким чином, у списку віртуальних машин з'явиться нова віртуальна машина — «Windows XP».
Запускаємо створену віртуальну машину натиснувши кнопку «Start».
Вибираємо джерело з якого буде проводитись встановлення операційної системи. Для цього у головному меню вікна, що з’явилося, вибираєм пункт «CD». Переходимо до «Capture ISO image» у відкритому вікні вказуємо шлях до файлу образу (рис 6.2)
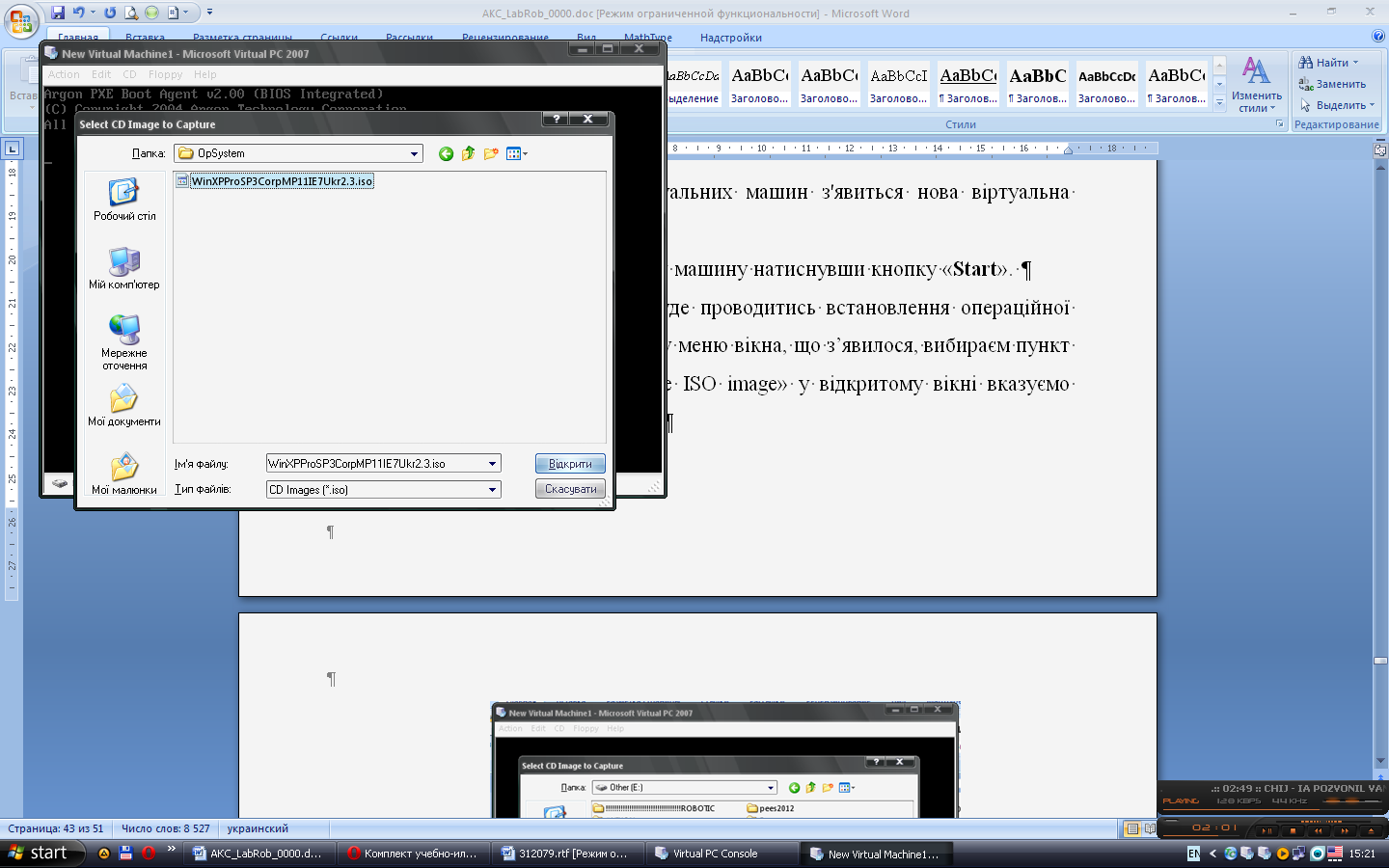
Рисунок 6.2. – Вибір файла образа Windows XP
Починає завантажуватися програма встановлення.
З'являється діалогове вікно: «Вас вітає програма установки», натискаємо клавішу вводу для початку установки.
З'являється вікно: «Ліцензійна угода Windows XP», натискаємо клавішу F8 для прийняття угоди.
В наступному вікні необхідно вибрати розділ куди ми будемо встановлювати ОС. Програма установки покаже які розділи існують на даному вінчестері. Ми виберемо за замовчуванням ввільнй простір, після чого натискаємо клавішу вводу.
Далі програма установки пропонує вибрати тип файлової системи для нового розділу. Доступні наступні варіанти:
форматувати розділ у системі NTFS (швидке);
форматувати розділ у системі NTFS;
Ми виберемо перший варіант, після чого натискаємо клавішу вводу.
З'являється вікно «Програма установки копіює необхідні файли.
Починається новий етап роботи програми SETUP в графічному режимі (тут ви можете працювати за допомогою мишки). Зліва у верху будуть відображатися етапи завантаження ОС (на даний момент ви побачите наступне):
Збір відомостей
Динамічне оновлення
Підготовка до встановлення
Установка Windows
Завершення установки
В процесі роботи програми екран буде моргати.
у наступному вікні введіть ваше ім'я в поле «Ім'я» та організацію в поле «Організація», натисніть «Далі»;
у наступному вікні вам пропонують ввести «Ім'я комп'ютера» і «Пароль адміністратора» тут залишимо все по замовчуванню, натиснемо клавішу «Далі»;
наступне вікно називається «Відомості про модем» виберете в полі «Країна» Україну, натисніть «Далі»;
наступне вікно «Налаштування часу і дати» переконайтеся, що дата і час стоять правильно, а в «Часовий пояс» виберете Київ (GMT +02:00), потім натисніть «Далі».
Тепер можна «відкинутися на спинку крісла» та переглядати рекламні звернення Microsoft. Після того як програма завершить установку система буде автоматично перезавантажена.
Далі з'являється вікно: «Вас вітає Microsoft Windows», тут натисніть кнопку «Далі».
Наступне вікно називається: «Активація». Доступні наступні варіанти:
Так, активувати Windows через Інтернет;
Ні, але періодично нагадувати про активацію
Ми виберемо друге, потім натисніть «Далі».
Наступне вікно називається: «Налаштувати доступ до Інтернет». Доступні наступні варіанти:
Так, встановити підключення до Інтернет;
Ні, якось іншим разом.
Ми виберемо друге, потім натисніть «Далі».
Останнє вікно називається: «Користувачі комп'ютера». Тут у полі «Ім'я облікового запису» введіть своє ім'я, потім натисніть «Далі», потім «Спасибі!», «Готово»
Далі ви побачите екран з написом «Привітання».
Запросіть викладача і покажіть результат.
Зміст звіту
У звіті виконаної роботи необхідно відобразити:
Назва та мета роботи.
Описання процедури встановлення операційної системи з зображеннями основних моментів та коментаріями.
Короткий виклад контрольних питань.
Висновки з роботи.
