
- •Введение
- •1.Лабораторная работа № 1. Настройка Microsoft Word. Управление отображением документа. Параметры страницы. Основные операции с документами. Создание стандартных документов на основе шаблона
- •Основные элементы окна редактора Word
- •Операции с документами
- •1.1.1.Создание нового документа
- •1.1.2.Сохранение документа
- •1.1.3.Свойства файла
- •1.1.4.Закрытие и открытие файла. Поиск файла
- •1.1.5.Создание стандартных документов на основе шаблона
- •Задание для самостоятельной работы
- •Режимы просмотра документа
- •Область задач
- •Параметры страницы
- •Настройка редактора Word
- •Работа с текстом
- •1.1.6.Объединение/разбиение абзацев
- •Объединение абзацев
- •Разбиение абзаца на несколько
- •1.1.7.Вставка пустых строк
- •1.1.8.Клавишные команды перемещения курсора
- •1.1.9.Редактирование текста в режимах вставки/замены
- •1.1.10. Включение переносов текста
- •1.1.11. Вставка символа и специальных знаков
- •Возможные сочетания клавиш:
- •1.1.12.Выделение текста
- •Выделение текста с помощью мышки
- •Выделение текста с помощью клавиш
- •Отмена выделения
- •Замена одного фрагмента другим. Удаление фрагмента текста
- •Копирование и перенос текста
- •1.1.13.Обмен информацией между документами
- •1.1.14.Копирование/перенос текста без сохранения форматов
- •Контрольные вопросы
- •2.Лабораторная работа № 2. Форматирование текста. Стиль. Текст в несколько колонок
- •Изменение шрифта
- •Форматирование абзацев
- •2.1.1.Изменение формата абзаца с помощью команды Абзац
- •2.1.2.Изменение формата абзаца с помощью линейки
- •Установка табуляции
- •2.1.3.Перемещение и удаление маркера табуляции
- •Обрамление и фон
- •Копирование форматов
- •22 Июня 1927 г.
- •"Плодотворная дебютная идея"
- •Начало ровно в 6 час. Вечера
- •2.1.4.Создание списка
- •2.1.5.Маркированные списки
- •2.1.6.Изменение маркера
- •2.1.7.Нумерованный список
- •2.1.8.Удаление маркеров и нумерации списков
- •2.1.9.Сортировка списка и абзацев
- •2.1.10.Многоуровневый список
- •2.1.11.Применение стилей
- •2.1.12.Создание нового стиля абзаца
- •Создание нового стиля абзаца по образцу
- •Создание нового стиля абзаца с помощью его определения
- •2.1.13.Изменение стиля абзаца
- •2.1.14.Удаление стиля
- •2.1.15.Копирование стилей из одного документа или шаблона в другой
- •2.1.16.Стиль знака
- •2.1.17.Библиотека стилей
- •Автоформат
- •Текст в несколько колонок
- •2.1.18.Быстрое создание колонок
- •Индийский и африканский слон
- •2.1.19.Выравнивание колонок
- •2.1.20.Произвольное размещение колонок
- •2.1.21.Изменение ширины колонок и расстояния между ними
- •2.1.22.Создание колонок с помощью диалогового окна Колонки
- •Basic — надежда и опора
- •Контрольные вопросы
- •3.Лабораторная работа № 3. Автозамена. Автотекст. Использование средств поиска и замены. Сноски. Гиперссылки. Рецензирование документов. Проверка орфографии и грамматики. Статистика
- •Автозамена
- •3.1.1.Замена текста при вводе
- •3.1.2.Удаление элемента автозамены
- •Автотекст
- •3.1.3.Создание элемента автотекста
- •3.1.4.Вставка автотекста
- •Поиск и замена текста
- •Поиск и замена форматов
- •3.1.5.Вставка сноски
- •3.1.6.Вставка концевой сноски
- •3.1.7.Просмотр сносок
- •3.1.8.Копирование, перемещение и удаление сноски
- •3.1.9.Преобразование сноски. Переход к сноске.
- •Гиперссылка
- •3.1.10.Вставка гиперссылки на элемент текущего документа
- •Вставка гиперссылки на заголовок
- •Вставка гиперссылки на элемент текста
- •3.1.11.Вставка гиперссылки на элемент другого документа
- •Рецензирование документов
- •3.1.12.Примечания
- •Внесение примечаний
- •Изменение примечания
- •Удаление примечания
- •Проверка орфографии и грамматики
- •3.1.13.Динамическая проверка орфографии и грамматики
- •3.1.14.Статическая проверка орфографии и грамматики
- •Использование тезауруса
- •Статистика
- •Контрольные вопросы
- •4.Лабораторная работа № 4. Операции со страницами. Колонтитулы. Подготовка документа к печати
- •Операции со страницами Нумерация страниц
- •4.1.1.Начало новой страницы
- •4.1.2.Удаление принудительного разрыва
- •4.1.3.Изменение ориентации страницы
- •Колонтитулы
- •4.1.4.Создание колонтитулов
- •4.1.5.Изменение колонтитулов
- •4.1.6.Создание разных колонтитулов Колонтитул для первой страницы
- •Отличающиеся колонтитулы для различных разделов документа
- •Печать документов
- •4.1.7.Предварительный просмотр
- •4.1.8.Печать документа
- •Контрольные вопросы
- •5.Лабораторная работа № 5. Таблицы и диаграммы. Редактор формул
- •5.1.Создание таблицы
- •5.1.1.Создание таблицы с помощью инструмента Создать таблицу
- •Выделение фрагмента таблицы
- •Маркеры и непечатаемые символы
- •5.1.2.Быстрая вставка таблицы с помощью инструмента Вставить таблицу
- •5.1.3.Вставка таблицы с помощью команды Вставить таблицу
- •5.1.4.Преобразование существующего текста в таблицу
- •5.2.Изменение таблицы
- •5.2.1.Добавление/ удаление строк, столбцов, ячеек Добавление строк
- •Удаление строк
- •Добавление столбцов
- •Удаление столбцов
- •Добавление ячеек
- •Удаление ячеек
- •5.2.2.Объединение/разбиение ячеек Объединение ячеек
- •Разбиение ячеек
- •5.2.3.Сортировка табличных данных
- •5.2.4.Нумерация ячеек
- •5.3.Форматирование таблицы
- •5.3.1.Автоформат таблицы
- •5.3.2.Изменение ширины столбцов
- •5.3.3.Изменение высоты строк
- •5.3.4.Установка выравнивания и обтекания текста
- •5.4.Простейшие расчеты
- •5.5.Создание макета страниц с помощью таблицы
- •5.6.Диаграммы
- •5.6.1.Создание диаграммы
- •5.6.2.Редактирование диаграммы
- •5.6.3.Форматирование диаграммы
- •5.6.4.Выбор типа диаграммы
- •5.6.5.Удаление диаграммы
- •Задание для самостоятельной работы
- •5.7.Формулы. Вставка формулы
- •5.8.Редактирование формулы
- •5.9.Текст в формулах
- •5.10.Удаление формулы
- •Контрольные вопросы
- •6.Лабораторная работа № 6. Графика
- •6.1.Вставка рисунка
- •6.2.Настройка изображения
- •6.3.Изменение размеров и обрезка рисунка
- •6.4.Размещение рисунков и графических объектов
- •Р ис. 6.136. Обтекание текста вокруг рисунка по невидимой рамке
- •6.5.Вставка объектов WordArt
- •6.6.Рисование в Word
- •6.6.1.Рисование геометрических фигур
- •6.6.2.Перемещение/копирование геометрических фигур
- •6.6.3.Сетка
- •6.6.4.Надписи
- •6.6.5.Форматирование графических объектов
- •6.6.6.Группирование и разгруппирование объектов
- •6.7.Создание комбинированных рисунков с отображением пользовательского интерфейса1
- •Контрольные вопросы
- •7.Лабораторная работа № 7. Перекрестные ссылки. Оглавления. Указатели. Настройка панелей инструментов и меню. Макросы
- •7.1.Перекрестные ссылки
- •7.1.1.Именование объектов
- •7.1.2.Создание перекрестной ссылки
- •7.1.3.Обновление полей
- •7.2.Оглавление
- •7.2.1.Составление оглавления
- •7.2.2.Обновление оглавления
- •7.2.3.Удаление оглавления
- •7.3.Структура документа
- •7.3.1.Создание структуры
- •Создание структуры в новом документе
- •Создание структуры в существующем документе
- •7.3.2.Просмотр структуры документа
- •7.3.3.Повышение и понижение уровня элементов структуры
- •7.3.4.Изменение расположения элементов структуры
- •7.3.5.Нумерация заголовков
- •7.4.Настройка панелей инструментов и меню
- •7.4.1.Перемещение панелей инструментов и строки меню
- •7.4.2.Настройка панели инструментов
- •7.4.3.Создание новой панели инструментов
- •7.4.4.Удаление панели инструментов
- •7.4.5.Настройка меню Добавление команд и меню
- •Создание нового меню
- •Удаление команд и меню
- •Восстановление меню в исходное состояние
- •7.5.Макросы
- •7.5.1.Создание макроса
- •7.5.2.Запуск макроса
- •7.5.3.Назначение макросу кнопки панели инструментов
- •7.5.4.Удаление макроса
- •Контрольные вопросы
- •Библиографический список
1.1.11. Вставка символа и специальных знаков
В редакторе Word имеется обширнейшая коллекция знаков и символов, которая позволяет набирать практически любой текст. Например, в тексте необходимо указать валюту (евро).
Для этого:
Укажите место вставки символа.
Выполните команду Вставка/Символ. На экране появится диалоговое окно (Рис. 1 .24):
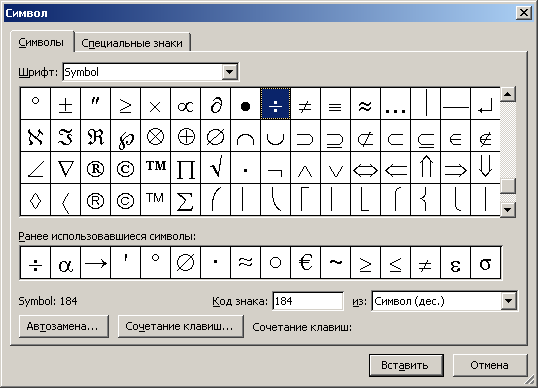
Рис. 1.24. Каких только символов здесь нет!
Так как в шрифте Symbol знака евро нет, поищем его в другом месте. Откройте список Шрифт и выберите, например, шрифт Lucida Console. Обратите внимание: рядом с полем Шрифт появилось поле Набор.
Выберите в нем набор Денежные символы. На экране появится окно, показанное на Рис. 1 .25:

Рис. 1.25. Здесь вы найдете знак евро
Щелкните мышкой по знаку €. Чтобы вставить выбранный символ в текст, щелкните по кнопке Вставить, либо воспользуйтесь двойным щелчком. Повторите шаги с 3-его по 5-ый, если хотите вставить сразу несколько символов.
Для возврата в документ щелкните по кнопке Закрыть (которая появилась вместо кнопки Отмена после того как символ вставлен в текст).
Евро является символом ANSI, поэтому у него имеется свой код. Если вы его запомните, то нет необходимости пользоваться командой вставки символа. Нажмите клавишную комбинацию [Alt + 0136], и знак евро появится в вашем документе. Комбинация цифр вводится только с малой цифровой клавиатуры!
Код ANSI труден для запоминания, да и набирать его не очень удобно, поэтому для часто используемого символа можно назначить свое сочетание клавиш. Для этого:
Выполните команду Вставка/Символ.
Щелкните по кнопке Клавиша. На экране появится диалоговое окно Настройка клавиатуры (Рис. 1 .26).

Рис. 1.26. Присвоение клавишной команды для ввода символа
Нажмите клавишную комбинацию, которую вы намерены использовать для вставки символа (курсор должен находиться в поле Новое сочетание клавиш). Например, если для вставки евро предполагается использовать клавишную комбинацию [Ctrl + e], то её и надо нажать (а не печатать названия клавиш).
Возможные сочетания клавиш:
Alt + обычная клавиша, не используемая в качестве клавиши доступа к меню;
Alt + функциональная клавиша;
Ctrl + обычная или функциональная клавиша;
Ctrl + Alt + обычная или функциональная клавиша;
Shift + функциональная клавиша;
Ctrl + Shift + обычная или функциональная клавиша;
Alt + Shift + обычная или функциональная клавиша.
Щелкните по кнопке Назначить. Указанная вами клавишная комбинация переместится в поле Текущее сочетание клавиш.
Щелкните по кнопке Закрыть. Вернувшись в окно Символ, обратите внимание: теперь вместо клавиши [Alt + 0136] указана клавиша [Ctrl + e].
Закройте и это окно.
Помимо использования клавишных комбинаций удобным способом вставки символов в текст является Автозамена. Напечатайте, например, :). Едва вы закончите ввод, как эта комбинация автоматически превратится в . О других возможных превращениях можно узнать, щелкнув по кнопке Автозамена (в диалоговом окне Символ или выполнив команду Сервис/Автозамена). Подробнее об этом инструменте Word см. .
Аналогично вставляются специальные символы, которые находятся на одноименной вкладке (Рис. 1 .27).

Рис. 1.27. Специальные символы
Обратите внимание на неразрывный пробел (и его клавишную команду).
Неразрывный пробел1 — элемент компьютерной кодировки текстов, отображающийся внутри строки подобно обычному пробелу, но не позволяющий программам отображения и печати разорвать в этом месте строку. Используется для автоматизации верстки, правила которой предписывают избегать разрыва строк в известных случаях (большей частью для удобочитаемости), клавишная команда [Ctrl+Shift+Пробел].
Что же это за правила?
Неразрывный пробел (обозначим его •) его ставится:
между двумя инициалами и между инициалами и фамилией («А.•С.•Пушкин»);
между сокращёнными обращениями и фамилией («г-н•Иванов») а также после географических сокращений («г.•Москва», «о-ва•Кука»);
между знаками номера и параграфа и относящихся к ним цифрам («№•8», «§•104»);
внутри сокращений и им подобных («и•т.•д.», «т.•е.»);
между числами и относящимися к ним единицами измерения или счетными словами («12•кг», «1981•г.», «гл.•IV»);
перед тире в середине предложения («Восемнадцать•—•это совсем немало»);
между группами цифр в многозначных числах, по три цифры справа налево, начиная с пятизначных чисел («2•132•128 байт»);
перед номерами версий программных продуктов и частями их названий, состоящими из цифр или сокращений («Windows•XP», «GNOME•2.8»);
после предлогов и союзов (особенно однобуквенных или начинающих предложение), прежде всего в заголовках («Стремиться•к•совершенству»); после частицы «не», перед частицами «бы», «ли», «же».
Клавишная комбинация для специальных символов назначается по тем же правилам, что и для остальных символов.
