
- •Введение
- •1.Лабораторная работа № 1. Настройка Microsoft Word. Управление отображением документа. Параметры страницы. Основные операции с документами. Создание стандартных документов на основе шаблона
- •Основные элементы окна редактора Word
- •Операции с документами
- •1.1.1.Создание нового документа
- •1.1.2.Сохранение документа
- •1.1.3.Свойства файла
- •1.1.4.Закрытие и открытие файла. Поиск файла
- •1.1.5.Создание стандартных документов на основе шаблона
- •Задание для самостоятельной работы
- •Режимы просмотра документа
- •Область задач
- •Параметры страницы
- •Настройка редактора Word
- •Работа с текстом
- •1.1.6.Объединение/разбиение абзацев
- •Объединение абзацев
- •Разбиение абзаца на несколько
- •1.1.7.Вставка пустых строк
- •1.1.8.Клавишные команды перемещения курсора
- •1.1.9.Редактирование текста в режимах вставки/замены
- •1.1.10. Включение переносов текста
- •1.1.11. Вставка символа и специальных знаков
- •Возможные сочетания клавиш:
- •1.1.12.Выделение текста
- •Выделение текста с помощью мышки
- •Выделение текста с помощью клавиш
- •Отмена выделения
- •Замена одного фрагмента другим. Удаление фрагмента текста
- •Копирование и перенос текста
- •1.1.13.Обмен информацией между документами
- •1.1.14.Копирование/перенос текста без сохранения форматов
- •Контрольные вопросы
- •2.Лабораторная работа № 2. Форматирование текста. Стиль. Текст в несколько колонок
- •Изменение шрифта
- •Форматирование абзацев
- •2.1.1.Изменение формата абзаца с помощью команды Абзац
- •2.1.2.Изменение формата абзаца с помощью линейки
- •Установка табуляции
- •2.1.3.Перемещение и удаление маркера табуляции
- •Обрамление и фон
- •Копирование форматов
- •22 Июня 1927 г.
- •"Плодотворная дебютная идея"
- •Начало ровно в 6 час. Вечера
- •2.1.4.Создание списка
- •2.1.5.Маркированные списки
- •2.1.6.Изменение маркера
- •2.1.7.Нумерованный список
- •2.1.8.Удаление маркеров и нумерации списков
- •2.1.9.Сортировка списка и абзацев
- •2.1.10.Многоуровневый список
- •2.1.11.Применение стилей
- •2.1.12.Создание нового стиля абзаца
- •Создание нового стиля абзаца по образцу
- •Создание нового стиля абзаца с помощью его определения
- •2.1.13.Изменение стиля абзаца
- •2.1.14.Удаление стиля
- •2.1.15.Копирование стилей из одного документа или шаблона в другой
- •2.1.16.Стиль знака
- •2.1.17.Библиотека стилей
- •Автоформат
- •Текст в несколько колонок
- •2.1.18.Быстрое создание колонок
- •Индийский и африканский слон
- •2.1.19.Выравнивание колонок
- •2.1.20.Произвольное размещение колонок
- •2.1.21.Изменение ширины колонок и расстояния между ними
- •2.1.22.Создание колонок с помощью диалогового окна Колонки
- •Basic — надежда и опора
- •Контрольные вопросы
- •3.Лабораторная работа № 3. Автозамена. Автотекст. Использование средств поиска и замены. Сноски. Гиперссылки. Рецензирование документов. Проверка орфографии и грамматики. Статистика
- •Автозамена
- •3.1.1.Замена текста при вводе
- •3.1.2.Удаление элемента автозамены
- •Автотекст
- •3.1.3.Создание элемента автотекста
- •3.1.4.Вставка автотекста
- •Поиск и замена текста
- •Поиск и замена форматов
- •3.1.5.Вставка сноски
- •3.1.6.Вставка концевой сноски
- •3.1.7.Просмотр сносок
- •3.1.8.Копирование, перемещение и удаление сноски
- •3.1.9.Преобразование сноски. Переход к сноске.
- •Гиперссылка
- •3.1.10.Вставка гиперссылки на элемент текущего документа
- •Вставка гиперссылки на заголовок
- •Вставка гиперссылки на элемент текста
- •3.1.11.Вставка гиперссылки на элемент другого документа
- •Рецензирование документов
- •3.1.12.Примечания
- •Внесение примечаний
- •Изменение примечания
- •Удаление примечания
- •Проверка орфографии и грамматики
- •3.1.13.Динамическая проверка орфографии и грамматики
- •3.1.14.Статическая проверка орфографии и грамматики
- •Использование тезауруса
- •Статистика
- •Контрольные вопросы
- •4.Лабораторная работа № 4. Операции со страницами. Колонтитулы. Подготовка документа к печати
- •Операции со страницами Нумерация страниц
- •4.1.1.Начало новой страницы
- •4.1.2.Удаление принудительного разрыва
- •4.1.3.Изменение ориентации страницы
- •Колонтитулы
- •4.1.4.Создание колонтитулов
- •4.1.5.Изменение колонтитулов
- •4.1.6.Создание разных колонтитулов Колонтитул для первой страницы
- •Отличающиеся колонтитулы для различных разделов документа
- •Печать документов
- •4.1.7.Предварительный просмотр
- •4.1.8.Печать документа
- •Контрольные вопросы
- •5.Лабораторная работа № 5. Таблицы и диаграммы. Редактор формул
- •5.1.Создание таблицы
- •5.1.1.Создание таблицы с помощью инструмента Создать таблицу
- •Выделение фрагмента таблицы
- •Маркеры и непечатаемые символы
- •5.1.2.Быстрая вставка таблицы с помощью инструмента Вставить таблицу
- •5.1.3.Вставка таблицы с помощью команды Вставить таблицу
- •5.1.4.Преобразование существующего текста в таблицу
- •5.2.Изменение таблицы
- •5.2.1.Добавление/ удаление строк, столбцов, ячеек Добавление строк
- •Удаление строк
- •Добавление столбцов
- •Удаление столбцов
- •Добавление ячеек
- •Удаление ячеек
- •5.2.2.Объединение/разбиение ячеек Объединение ячеек
- •Разбиение ячеек
- •5.2.3.Сортировка табличных данных
- •5.2.4.Нумерация ячеек
- •5.3.Форматирование таблицы
- •5.3.1.Автоформат таблицы
- •5.3.2.Изменение ширины столбцов
- •5.3.3.Изменение высоты строк
- •5.3.4.Установка выравнивания и обтекания текста
- •5.4.Простейшие расчеты
- •5.5.Создание макета страниц с помощью таблицы
- •5.6.Диаграммы
- •5.6.1.Создание диаграммы
- •5.6.2.Редактирование диаграммы
- •5.6.3.Форматирование диаграммы
- •5.6.4.Выбор типа диаграммы
- •5.6.5.Удаление диаграммы
- •Задание для самостоятельной работы
- •5.7.Формулы. Вставка формулы
- •5.8.Редактирование формулы
- •5.9.Текст в формулах
- •5.10.Удаление формулы
- •Контрольные вопросы
- •6.Лабораторная работа № 6. Графика
- •6.1.Вставка рисунка
- •6.2.Настройка изображения
- •6.3.Изменение размеров и обрезка рисунка
- •6.4.Размещение рисунков и графических объектов
- •Р ис. 6.136. Обтекание текста вокруг рисунка по невидимой рамке
- •6.5.Вставка объектов WordArt
- •6.6.Рисование в Word
- •6.6.1.Рисование геометрических фигур
- •6.6.2.Перемещение/копирование геометрических фигур
- •6.6.3.Сетка
- •6.6.4.Надписи
- •6.6.5.Форматирование графических объектов
- •6.6.6.Группирование и разгруппирование объектов
- •6.7.Создание комбинированных рисунков с отображением пользовательского интерфейса1
- •Контрольные вопросы
- •7.Лабораторная работа № 7. Перекрестные ссылки. Оглавления. Указатели. Настройка панелей инструментов и меню. Макросы
- •7.1.Перекрестные ссылки
- •7.1.1.Именование объектов
- •7.1.2.Создание перекрестной ссылки
- •7.1.3.Обновление полей
- •7.2.Оглавление
- •7.2.1.Составление оглавления
- •7.2.2.Обновление оглавления
- •7.2.3.Удаление оглавления
- •7.3.Структура документа
- •7.3.1.Создание структуры
- •Создание структуры в новом документе
- •Создание структуры в существующем документе
- •7.3.2.Просмотр структуры документа
- •7.3.3.Повышение и понижение уровня элементов структуры
- •7.3.4.Изменение расположения элементов структуры
- •7.3.5.Нумерация заголовков
- •7.4.Настройка панелей инструментов и меню
- •7.4.1.Перемещение панелей инструментов и строки меню
- •7.4.2.Настройка панели инструментов
- •7.4.3.Создание новой панели инструментов
- •7.4.4.Удаление панели инструментов
- •7.4.5.Настройка меню Добавление команд и меню
- •Создание нового меню
- •Удаление команд и меню
- •Восстановление меню в исходное состояние
- •7.5.Макросы
- •7.5.1.Создание макроса
- •7.5.2.Запуск макроса
- •7.5.3.Назначение макросу кнопки панели инструментов
- •7.5.4.Удаление макроса
- •Контрольные вопросы
- •Библиографический список
Настройка редактора Word
Для управления всеми нюансами редактора Word используется команда Сервис/Параметры.
В результате ее выполнения на экране появляется окно диалога с 12-ью вкладками (Рис. 1 .19). Познакомимся с некоторыми из них.
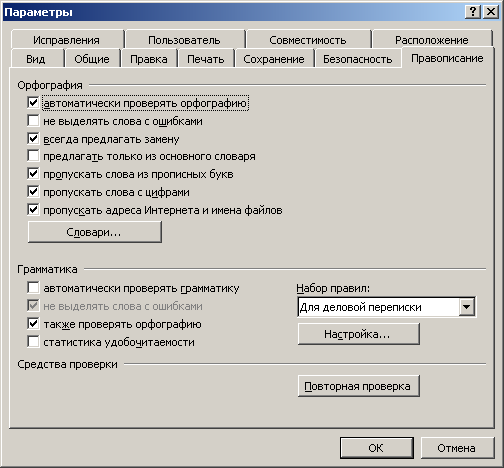
Рис. 1.19. Вкладка Правописание. В этом окне устанавливается режим проверки орфографии и грамматики
Одной из замечательных возможностей Word является проверка орфографии прямо «на ходу», при вводе текста. Для этого на вкладке Правописание установите флажок в поле автоматически проверять орфографию.
Теперь, при вводе слов с ошибкой, они будут подчеркиваться красной волнистой линией. Если щелкнуть по такому слову правой кнопкой мышки, появится контекстное меню Проверки орфографии с одним правильным вариантом или с несколькими возможными вариантами написания (если редактор не может понять, что вы имели в виду, когда печатали эту абракадабру). Щелчком левой кнопки мышки выберите из списка то, что вам нужно. – Ах, какие мы грамотные!
Аналогично можно проверять и грамматику. Для этого установите флажок автоматически проверять грамматику. Грамматические ошибки выделяются зеленой волнистой линией. Подробнее о проверке орфографии и грамматики см. .
На вкладке Общие прежде всего устанавливаются единицы измерения, которые будут использоваться в диалоговых окнах и на горизонтальной линейке (Рис. 1 .20).

Рис. 1.20. Вкладка Общие
В поле Помнить список из задается количество запоминаемых файлов. Именно это количество вы видите в меню Файл, и их можно быстро открыть щелчком мышки по их имени.
На вкладке Сохранение (с которой мы уже немножко знакомы, Рис. 1 .7) задаются параметры сохранения и, в том числе, включается режим автосохранения, который позволяет, в случае зависания компьютера, восстановить набранный текст.
ВНИМАНИЕ! Автосохранение не заменяет обычную операцию сохранения файла. Поэтому, завершая работу в Word, обязательно сохраните файл традиционным способом.
На вкладке Расположение содержится (в том числе) адрес папки, которую Word будет открывать нам по умолчанию при открытии или сохранении документа (Рис. 1 .21). Если вам не нравится папка Мои документы, то именно здесь вы можете указать другую. Для этого щелкните по кнопке Изменить… и в появившемся окне укажите новую папку.
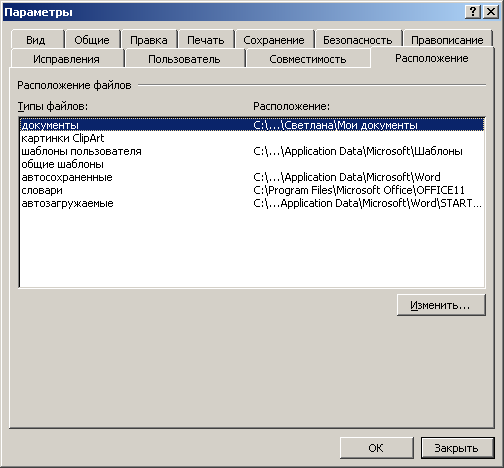
Рис. 1.21. Вкладка Расположение
С некоторыми другими настройками редактора Word мы познакомимся попозже, по мере изучения его возможностей.
Работа с текстом
1.1.6.Объединение/разбиение абзацев
Откройте файл
Абзацы.doc. Мы знаем,
как закончить один абзац и начать новый.
Для этого надо нажать клавишу [Enter].
Как говорится в тексте – фрагменте из
справочника по Word, – в этом месте
появляются маркеры конца абзаца.
Однако никаких маркеров мы не видим.
Для того чтобы вывести их на экран,
щелкните по инструменту Непечатаемые
знаки
![]() .
На экране появились маркеры конца
абзаца. Вот теперь видно, где вы нажимали
клавишу [Enter]! И не только её, но и
клавишу [Пробел]. С точки зрения Word
у нас 4 абзаца (если только вы не увлекались
клавишей [Enter]). С точки зрения обычного
понимания абзаца – их три (заголовок
абзацем не считается). Далее будем
говорить об обычных абзацах.
.
На экране появились маркеры конца
абзаца. Вот теперь видно, где вы нажимали
клавишу [Enter]! И не только её, но и
клавишу [Пробел]. С точки зрения Word
у нас 4 абзаца (если только вы не увлекались
клавишей [Enter]). С точки зрения обычного
понимания абзаца – их три (заголовок
абзацем не считается). Далее будем
говорить об обычных абзацах.
