
- •Введение
- •1.Лабораторная работа № 1. Настройка Microsoft Word. Управление отображением документа. Параметры страницы. Основные операции с документами. Создание стандартных документов на основе шаблона
- •Основные элементы окна редактора Word
- •Операции с документами
- •1.1.1.Создание нового документа
- •1.1.2.Сохранение документа
- •1.1.3.Свойства файла
- •1.1.4.Закрытие и открытие файла. Поиск файла
- •1.1.5.Создание стандартных документов на основе шаблона
- •Задание для самостоятельной работы
- •Режимы просмотра документа
- •Область задач
- •Параметры страницы
- •Настройка редактора Word
- •Работа с текстом
- •1.1.6.Объединение/разбиение абзацев
- •Объединение абзацев
- •Разбиение абзаца на несколько
- •1.1.7.Вставка пустых строк
- •1.1.8.Клавишные команды перемещения курсора
- •1.1.9.Редактирование текста в режимах вставки/замены
- •1.1.10. Включение переносов текста
- •1.1.11. Вставка символа и специальных знаков
- •Возможные сочетания клавиш:
- •1.1.12.Выделение текста
- •Выделение текста с помощью мышки
- •Выделение текста с помощью клавиш
- •Отмена выделения
- •Замена одного фрагмента другим. Удаление фрагмента текста
- •Копирование и перенос текста
- •1.1.13.Обмен информацией между документами
- •1.1.14.Копирование/перенос текста без сохранения форматов
- •Контрольные вопросы
- •2.Лабораторная работа № 2. Форматирование текста. Стиль. Текст в несколько колонок
- •Изменение шрифта
- •Форматирование абзацев
- •2.1.1.Изменение формата абзаца с помощью команды Абзац
- •2.1.2.Изменение формата абзаца с помощью линейки
- •Установка табуляции
- •2.1.3.Перемещение и удаление маркера табуляции
- •Обрамление и фон
- •Копирование форматов
- •22 Июня 1927 г.
- •"Плодотворная дебютная идея"
- •Начало ровно в 6 час. Вечера
- •2.1.4.Создание списка
- •2.1.5.Маркированные списки
- •2.1.6.Изменение маркера
- •2.1.7.Нумерованный список
- •2.1.8.Удаление маркеров и нумерации списков
- •2.1.9.Сортировка списка и абзацев
- •2.1.10.Многоуровневый список
- •2.1.11.Применение стилей
- •2.1.12.Создание нового стиля абзаца
- •Создание нового стиля абзаца по образцу
- •Создание нового стиля абзаца с помощью его определения
- •2.1.13.Изменение стиля абзаца
- •2.1.14.Удаление стиля
- •2.1.15.Копирование стилей из одного документа или шаблона в другой
- •2.1.16.Стиль знака
- •2.1.17.Библиотека стилей
- •Автоформат
- •Текст в несколько колонок
- •2.1.18.Быстрое создание колонок
- •Индийский и африканский слон
- •2.1.19.Выравнивание колонок
- •2.1.20.Произвольное размещение колонок
- •2.1.21.Изменение ширины колонок и расстояния между ними
- •2.1.22.Создание колонок с помощью диалогового окна Колонки
- •Basic — надежда и опора
- •Контрольные вопросы
- •3.Лабораторная работа № 3. Автозамена. Автотекст. Использование средств поиска и замены. Сноски. Гиперссылки. Рецензирование документов. Проверка орфографии и грамматики. Статистика
- •Автозамена
- •3.1.1.Замена текста при вводе
- •3.1.2.Удаление элемента автозамены
- •Автотекст
- •3.1.3.Создание элемента автотекста
- •3.1.4.Вставка автотекста
- •Поиск и замена текста
- •Поиск и замена форматов
- •3.1.5.Вставка сноски
- •3.1.6.Вставка концевой сноски
- •3.1.7.Просмотр сносок
- •3.1.8.Копирование, перемещение и удаление сноски
- •3.1.9.Преобразование сноски. Переход к сноске.
- •Гиперссылка
- •3.1.10.Вставка гиперссылки на элемент текущего документа
- •Вставка гиперссылки на заголовок
- •Вставка гиперссылки на элемент текста
- •3.1.11.Вставка гиперссылки на элемент другого документа
- •Рецензирование документов
- •3.1.12.Примечания
- •Внесение примечаний
- •Изменение примечания
- •Удаление примечания
- •Проверка орфографии и грамматики
- •3.1.13.Динамическая проверка орфографии и грамматики
- •3.1.14.Статическая проверка орфографии и грамматики
- •Использование тезауруса
- •Статистика
- •Контрольные вопросы
- •4.Лабораторная работа № 4. Операции со страницами. Колонтитулы. Подготовка документа к печати
- •Операции со страницами Нумерация страниц
- •4.1.1.Начало новой страницы
- •4.1.2.Удаление принудительного разрыва
- •4.1.3.Изменение ориентации страницы
- •Колонтитулы
- •4.1.4.Создание колонтитулов
- •4.1.5.Изменение колонтитулов
- •4.1.6.Создание разных колонтитулов Колонтитул для первой страницы
- •Отличающиеся колонтитулы для различных разделов документа
- •Печать документов
- •4.1.7.Предварительный просмотр
- •4.1.8.Печать документа
- •Контрольные вопросы
- •5.Лабораторная работа № 5. Таблицы и диаграммы. Редактор формул
- •5.1.Создание таблицы
- •5.1.1.Создание таблицы с помощью инструмента Создать таблицу
- •Выделение фрагмента таблицы
- •Маркеры и непечатаемые символы
- •5.1.2.Быстрая вставка таблицы с помощью инструмента Вставить таблицу
- •5.1.3.Вставка таблицы с помощью команды Вставить таблицу
- •5.1.4.Преобразование существующего текста в таблицу
- •5.2.Изменение таблицы
- •5.2.1.Добавление/ удаление строк, столбцов, ячеек Добавление строк
- •Удаление строк
- •Добавление столбцов
- •Удаление столбцов
- •Добавление ячеек
- •Удаление ячеек
- •5.2.2.Объединение/разбиение ячеек Объединение ячеек
- •Разбиение ячеек
- •5.2.3.Сортировка табличных данных
- •5.2.4.Нумерация ячеек
- •5.3.Форматирование таблицы
- •5.3.1.Автоформат таблицы
- •5.3.2.Изменение ширины столбцов
- •5.3.3.Изменение высоты строк
- •5.3.4.Установка выравнивания и обтекания текста
- •5.4.Простейшие расчеты
- •5.5.Создание макета страниц с помощью таблицы
- •5.6.Диаграммы
- •5.6.1.Создание диаграммы
- •5.6.2.Редактирование диаграммы
- •5.6.3.Форматирование диаграммы
- •5.6.4.Выбор типа диаграммы
- •5.6.5.Удаление диаграммы
- •Задание для самостоятельной работы
- •5.7.Формулы. Вставка формулы
- •5.8.Редактирование формулы
- •5.9.Текст в формулах
- •5.10.Удаление формулы
- •Контрольные вопросы
- •6.Лабораторная работа № 6. Графика
- •6.1.Вставка рисунка
- •6.2.Настройка изображения
- •6.3.Изменение размеров и обрезка рисунка
- •6.4.Размещение рисунков и графических объектов
- •Р ис. 6.136. Обтекание текста вокруг рисунка по невидимой рамке
- •6.5.Вставка объектов WordArt
- •6.6.Рисование в Word
- •6.6.1.Рисование геометрических фигур
- •6.6.2.Перемещение/копирование геометрических фигур
- •6.6.3.Сетка
- •6.6.4.Надписи
- •6.6.5.Форматирование графических объектов
- •6.6.6.Группирование и разгруппирование объектов
- •6.7.Создание комбинированных рисунков с отображением пользовательского интерфейса1
- •Контрольные вопросы
- •7.Лабораторная работа № 7. Перекрестные ссылки. Оглавления. Указатели. Настройка панелей инструментов и меню. Макросы
- •7.1.Перекрестные ссылки
- •7.1.1.Именование объектов
- •7.1.2.Создание перекрестной ссылки
- •7.1.3.Обновление полей
- •7.2.Оглавление
- •7.2.1.Составление оглавления
- •7.2.2.Обновление оглавления
- •7.2.3.Удаление оглавления
- •7.3.Структура документа
- •7.3.1.Создание структуры
- •Создание структуры в новом документе
- •Создание структуры в существующем документе
- •7.3.2.Просмотр структуры документа
- •7.3.3.Повышение и понижение уровня элементов структуры
- •7.3.4.Изменение расположения элементов структуры
- •7.3.5.Нумерация заголовков
- •7.4.Настройка панелей инструментов и меню
- •7.4.1.Перемещение панелей инструментов и строки меню
- •7.4.2.Настройка панели инструментов
- •7.4.3.Создание новой панели инструментов
- •7.4.4.Удаление панели инструментов
- •7.4.5.Настройка меню Добавление команд и меню
- •Создание нового меню
- •Удаление команд и меню
- •Восстановление меню в исходное состояние
- •7.5.Макросы
- •7.5.1.Создание макроса
- •7.5.2.Запуск макроса
- •7.5.3.Назначение макросу кнопки панели инструментов
- •7.5.4.Удаление макроса
- •Контрольные вопросы
- •Библиографический список
7.2.Оглавление
Как известно, оглавление – это список заголовков вашего документа с соответствующими номерами страниц. Вспомним, что заголовок – это абзац, в формате которого прописан уровень.
7.2.1.Составление оглавления
Если в вашем документе заголовки оформлены с помощью стандартных стилей Заголовок1, то создать оглавление очень просто. Для этого:
Курсором ввода укажите место вставки оглавления (обычно в начале документа).
Выполните команду Вставка/Ссылка/Оглавления и указатели. На экране появится диалоговое окно Оглавление и указатели. Щелкните по вкладке Оглавление (Рис. 7 .156).

Рис. 7.156. Диалоговое окно Оглавление и указатели
В поле Форматы выберите нужный стиль оформления.
В поле Уровни укажите, заголовки каких уровней следует поместить в оглавление.
В поле Заполнитель можете изменить тип заполнителя (например, вместо точек использовать линии или штрихи). Для удаления заполнителя выберите параметр (нет). Этот параметр доступен только в том случае, если установлен флажок Номера страниц по правому краю.
Щелкните по кнопке ОК.
Задание: в файле Word-лаб.1.doc создайте оглавление в начале документа, поместив в него заголовки четырех уровней. ОБРАТИТЕ ВНИМАНИЕ: номера страниц являются гиперссылками, которые позволяют перейти на любую страницу, указанную в оглавлении.
Если же в качестве заголовков вы хотите использовать нестандартные стили, то вам придется воспользоваться кнопкой Параметры (Рис. 7 .157), которая позволяет связать пользовательский стиль с тем или иным уровнем оглавления (рис.10.5): просто введите значение уровня рядом с названием стиля.
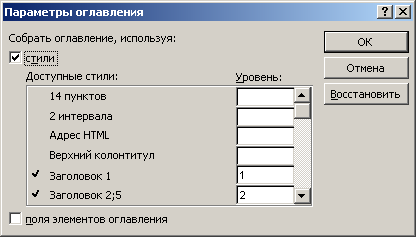
Рис. 7.157. Диалоговое окно Параметры оглавления
Если при создании нестандартного стиля заголовка вы не забыли указать его уровень (см. рис. 2.4), то название вашего стиля будет отражено в Образце печатного документа, и кнопкой Параметры пользоваться не придется.
И, наконец, если ваши заголовки созданы в произвольной манере без использования стиля, то Word не сможет создать оглавления. В этом случае придется предварительно подготовить документ к составлению оглавления: либо использовать стандартные стили Заголовок для всех заголовков, которые вы хотите занести в оглавление, либо создавать свои стили с указанием их уровня.
7.2.2.Обновление оглавления
Если после вставки оглавления ваш текст подвергался редактированию, то оглавление необходимо обновить. Для этого:
щелкните по нему правой кнопкой мышки;
выполните команду Обновить поле. На экране появится диалоговое окно Обновление оглавления (Рис. 7 .158), в котором необходимо указать объект, который следует обновить. Так, если вы вводили новый текст без изменения заголовков, то достаточно включить кнопку обновить только номера страниц. Если были изменены и заголовки, то включите кнопку обновить целиком.

Рис. 7.158. Диалоговое окно Обновление оглавления
7.2.3.Удаление оглавления
Удалить оглавление очень просто:
выделите его;
нажмите клавишу [Delete].
Задание:
в файле Word-лаб.1.doc вставьте принудительный разрыв страницы перед параграфом 1.2;
обновите оглавление (только номера страниц). Убедитесь, что страницы перенумерованы;
измените текст заголовка параграфа 1.2 следующим образом: Операции с документами в редакторе Word;
обновите оглавление целиком. Убедитесь, что в оглавлении отражено новое название параграфа;
удалите оглавление, затем создайте его заново.
