
- •Введение
- •1.Лабораторная работа № 1. Настройка Microsoft Word. Управление отображением документа. Параметры страницы. Основные операции с документами. Создание стандартных документов на основе шаблона
- •Основные элементы окна редактора Word
- •Операции с документами
- •1.1.1.Создание нового документа
- •1.1.2.Сохранение документа
- •1.1.3.Свойства файла
- •1.1.4.Закрытие и открытие файла. Поиск файла
- •1.1.5.Создание стандартных документов на основе шаблона
- •Задание для самостоятельной работы
- •Режимы просмотра документа
- •Область задач
- •Параметры страницы
- •Настройка редактора Word
- •Работа с текстом
- •1.1.6.Объединение/разбиение абзацев
- •Объединение абзацев
- •Разбиение абзаца на несколько
- •1.1.7.Вставка пустых строк
- •1.1.8.Клавишные команды перемещения курсора
- •1.1.9.Редактирование текста в режимах вставки/замены
- •1.1.10. Включение переносов текста
- •1.1.11. Вставка символа и специальных знаков
- •Возможные сочетания клавиш:
- •1.1.12.Выделение текста
- •Выделение текста с помощью мышки
- •Выделение текста с помощью клавиш
- •Отмена выделения
- •Замена одного фрагмента другим. Удаление фрагмента текста
- •Копирование и перенос текста
- •1.1.13.Обмен информацией между документами
- •1.1.14.Копирование/перенос текста без сохранения форматов
- •Контрольные вопросы
- •2.Лабораторная работа № 2. Форматирование текста. Стиль. Текст в несколько колонок
- •Изменение шрифта
- •Форматирование абзацев
- •2.1.1.Изменение формата абзаца с помощью команды Абзац
- •2.1.2.Изменение формата абзаца с помощью линейки
- •Установка табуляции
- •2.1.3.Перемещение и удаление маркера табуляции
- •Обрамление и фон
- •Копирование форматов
- •22 Июня 1927 г.
- •"Плодотворная дебютная идея"
- •Начало ровно в 6 час. Вечера
- •2.1.4.Создание списка
- •2.1.5.Маркированные списки
- •2.1.6.Изменение маркера
- •2.1.7.Нумерованный список
- •2.1.8.Удаление маркеров и нумерации списков
- •2.1.9.Сортировка списка и абзацев
- •2.1.10.Многоуровневый список
- •2.1.11.Применение стилей
- •2.1.12.Создание нового стиля абзаца
- •Создание нового стиля абзаца по образцу
- •Создание нового стиля абзаца с помощью его определения
- •2.1.13.Изменение стиля абзаца
- •2.1.14.Удаление стиля
- •2.1.15.Копирование стилей из одного документа или шаблона в другой
- •2.1.16.Стиль знака
- •2.1.17.Библиотека стилей
- •Автоформат
- •Текст в несколько колонок
- •2.1.18.Быстрое создание колонок
- •Индийский и африканский слон
- •2.1.19.Выравнивание колонок
- •2.1.20.Произвольное размещение колонок
- •2.1.21.Изменение ширины колонок и расстояния между ними
- •2.1.22.Создание колонок с помощью диалогового окна Колонки
- •Basic — надежда и опора
- •Контрольные вопросы
- •3.Лабораторная работа № 3. Автозамена. Автотекст. Использование средств поиска и замены. Сноски. Гиперссылки. Рецензирование документов. Проверка орфографии и грамматики. Статистика
- •Автозамена
- •3.1.1.Замена текста при вводе
- •3.1.2.Удаление элемента автозамены
- •Автотекст
- •3.1.3.Создание элемента автотекста
- •3.1.4.Вставка автотекста
- •Поиск и замена текста
- •Поиск и замена форматов
- •3.1.5.Вставка сноски
- •3.1.6.Вставка концевой сноски
- •3.1.7.Просмотр сносок
- •3.1.8.Копирование, перемещение и удаление сноски
- •3.1.9.Преобразование сноски. Переход к сноске.
- •Гиперссылка
- •3.1.10.Вставка гиперссылки на элемент текущего документа
- •Вставка гиперссылки на заголовок
- •Вставка гиперссылки на элемент текста
- •3.1.11.Вставка гиперссылки на элемент другого документа
- •Рецензирование документов
- •3.1.12.Примечания
- •Внесение примечаний
- •Изменение примечания
- •Удаление примечания
- •Проверка орфографии и грамматики
- •3.1.13.Динамическая проверка орфографии и грамматики
- •3.1.14.Статическая проверка орфографии и грамматики
- •Использование тезауруса
- •Статистика
- •Контрольные вопросы
- •4.Лабораторная работа № 4. Операции со страницами. Колонтитулы. Подготовка документа к печати
- •Операции со страницами Нумерация страниц
- •4.1.1.Начало новой страницы
- •4.1.2.Удаление принудительного разрыва
- •4.1.3.Изменение ориентации страницы
- •Колонтитулы
- •4.1.4.Создание колонтитулов
- •4.1.5.Изменение колонтитулов
- •4.1.6.Создание разных колонтитулов Колонтитул для первой страницы
- •Отличающиеся колонтитулы для различных разделов документа
- •Печать документов
- •4.1.7.Предварительный просмотр
- •4.1.8.Печать документа
- •Контрольные вопросы
- •5.Лабораторная работа № 5. Таблицы и диаграммы. Редактор формул
- •5.1.Создание таблицы
- •5.1.1.Создание таблицы с помощью инструмента Создать таблицу
- •Выделение фрагмента таблицы
- •Маркеры и непечатаемые символы
- •5.1.2.Быстрая вставка таблицы с помощью инструмента Вставить таблицу
- •5.1.3.Вставка таблицы с помощью команды Вставить таблицу
- •5.1.4.Преобразование существующего текста в таблицу
- •5.2.Изменение таблицы
- •5.2.1.Добавление/ удаление строк, столбцов, ячеек Добавление строк
- •Удаление строк
- •Добавление столбцов
- •Удаление столбцов
- •Добавление ячеек
- •Удаление ячеек
- •5.2.2.Объединение/разбиение ячеек Объединение ячеек
- •Разбиение ячеек
- •5.2.3.Сортировка табличных данных
- •5.2.4.Нумерация ячеек
- •5.3.Форматирование таблицы
- •5.3.1.Автоформат таблицы
- •5.3.2.Изменение ширины столбцов
- •5.3.3.Изменение высоты строк
- •5.3.4.Установка выравнивания и обтекания текста
- •5.4.Простейшие расчеты
- •5.5.Создание макета страниц с помощью таблицы
- •5.6.Диаграммы
- •5.6.1.Создание диаграммы
- •5.6.2.Редактирование диаграммы
- •5.6.3.Форматирование диаграммы
- •5.6.4.Выбор типа диаграммы
- •5.6.5.Удаление диаграммы
- •Задание для самостоятельной работы
- •5.7.Формулы. Вставка формулы
- •5.8.Редактирование формулы
- •5.9.Текст в формулах
- •5.10.Удаление формулы
- •Контрольные вопросы
- •6.Лабораторная работа № 6. Графика
- •6.1.Вставка рисунка
- •6.2.Настройка изображения
- •6.3.Изменение размеров и обрезка рисунка
- •6.4.Размещение рисунков и графических объектов
- •Р ис. 6.136. Обтекание текста вокруг рисунка по невидимой рамке
- •6.5.Вставка объектов WordArt
- •6.6.Рисование в Word
- •6.6.1.Рисование геометрических фигур
- •6.6.2.Перемещение/копирование геометрических фигур
- •6.6.3.Сетка
- •6.6.4.Надписи
- •6.6.5.Форматирование графических объектов
- •6.6.6.Группирование и разгруппирование объектов
- •6.7.Создание комбинированных рисунков с отображением пользовательского интерфейса1
- •Контрольные вопросы
- •7.Лабораторная работа № 7. Перекрестные ссылки. Оглавления. Указатели. Настройка панелей инструментов и меню. Макросы
- •7.1.Перекрестные ссылки
- •7.1.1.Именование объектов
- •7.1.2.Создание перекрестной ссылки
- •7.1.3.Обновление полей
- •7.2.Оглавление
- •7.2.1.Составление оглавления
- •7.2.2.Обновление оглавления
- •7.2.3.Удаление оглавления
- •7.3.Структура документа
- •7.3.1.Создание структуры
- •Создание структуры в новом документе
- •Создание структуры в существующем документе
- •7.3.2.Просмотр структуры документа
- •7.3.3.Повышение и понижение уровня элементов структуры
- •7.3.4.Изменение расположения элементов структуры
- •7.3.5.Нумерация заголовков
- •7.4.Настройка панелей инструментов и меню
- •7.4.1.Перемещение панелей инструментов и строки меню
- •7.4.2.Настройка панели инструментов
- •7.4.3.Создание новой панели инструментов
- •7.4.4.Удаление панели инструментов
- •7.4.5.Настройка меню Добавление команд и меню
- •Создание нового меню
- •Удаление команд и меню
- •Восстановление меню в исходное состояние
- •7.5.Макросы
- •7.5.1.Создание макроса
- •7.5.2.Запуск макроса
- •7.5.3.Назначение макросу кнопки панели инструментов
- •7.5.4.Удаление макроса
- •Контрольные вопросы
- •Библиографический список
Контрольные вопросы
Какие способы нумерации страниц вы знаете?
Как принудительно начать новую страницу?
Как удалить принудительный разрыв страницы?
Как можно изменить ориентацию страниц?
Что такое колонтитулы?
Как их создать?
Как изменить расстояние до колонтитулов?
Как изменить колонтитул?
Как удалить нумерацию страниц, если она есть?
Как создать разные колонтитулы?
Как посмотреть документ в напечатанном виде?
Как распечатать весь документ?
Как распечатать часть документа?
Как сделать несколько копий документа?
5.Лабораторная работа № 5. Таблицы и диаграммы. Редактор формул
Цель работы: приобретение навыков создания и оформления таблиц, простейших расчетов и построения диаграмм. Знакомство с редактором формул. Приобретение навыков ввода и редактирования формул.
Таблица – одна из наиболее часто встречающихся форм отображения информации. Обычно таблицы используются для упорядочения данных в строках и столбцах, однако возможности таблиц Word этим не ограничиваются. Таблицы позволяют сортировать данные, а также выполнять различные вычисления. Кроме того, с помощью таблиц удобно создавать привлекательные макеты страниц, расположив нужным образом фрагменты текста, формулы, рисунки и другие объекты Word. Например, напечатать текст (или вставить рисунки) в несколько колонок удобно именно с помощью таблицы.
5.1.Создание таблицы
Создать таблицу в Word можно несколькими способами:
инструментом Создать таблицу
 ,
расположенным на панели инструментов
Таблицы и границы;
,
расположенным на панели инструментов
Таблицы и границы;инструментом Добавить таблицу
 ,
расположенном на панели инструментов
Стандартная;
,
расположенном на панели инструментов
Стандартная;командой Таблица/Вставить/Таблица.
5.1.1.Создание таблицы с помощью инструмента Создать таблицу
Создание таблицы с помощью этого инструмента напоминает рисование таблицы на бумаге: сначала рисуют контур (для этого достаточно провести диагональ из одного угла таблицы в противоположный), а затем внутри него – строки и столбцы.
В документе Абзацы.doc, после таблицы неправильных глаголов, с новой страницы начните новый раздел и напечатайте заголовок Таблицы (стиль: Заголовок 1). В этом разделе измените левое и правое поле (соответственно 2 см и 1 см). Постройте таблицу, представленную на Рис. 5 .97.
-
Название
Площадь (тыс.кв.км)
Макс. глубина (м)
Северный Ледовитый океан
13100
5527
Индийский океан
74900
7209
Атлантический океан
93360
8428
Тихий океан
179700
11022
Рис. 5.97. Таблица «Океаны Земли»
Для этого:
Щелкните по инструменту Таблицы и границы. На экране появится панель инструментов, показанная на Рис. 5 .98:
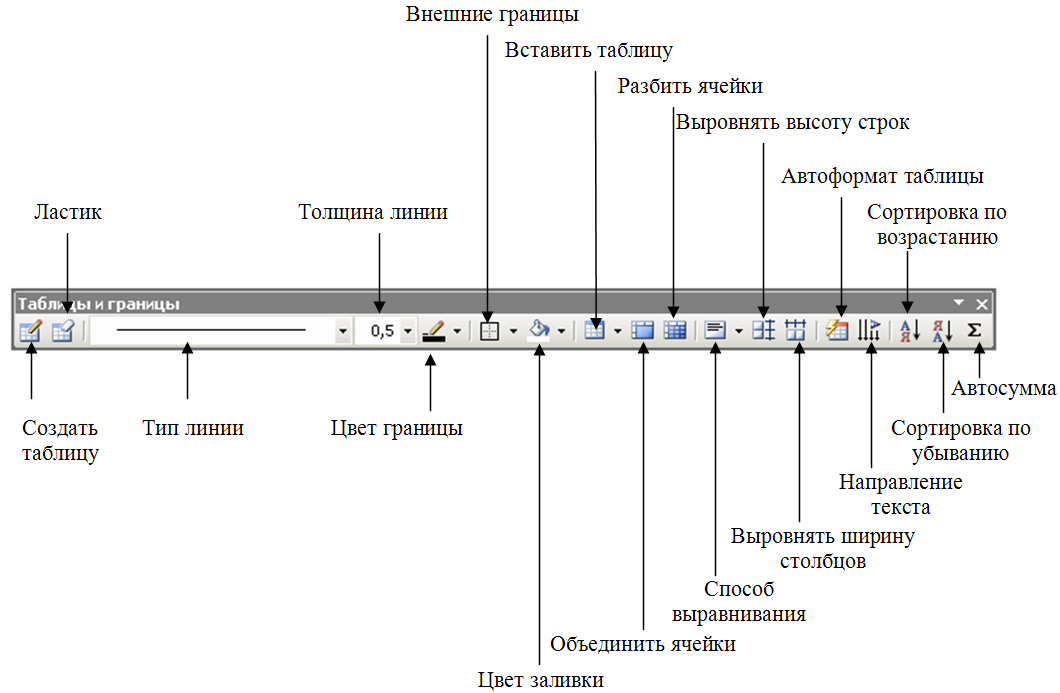
Рис. 5.98. Панель инструментов Таблицы и границы
В списке Тип линии выберите двойную линию и нарисуйте контур будущей таблицы.
Верните одинарную линию и нарисуйте столбцы и строки. Если ошиблись, щелкните по Ластику и сотрите ненужные линии.
ВНИМАНИЕ! На пересечении строк и столбцов находятся ячейки, в которых хранятся табличные данные.
Остальные инструменты панели Таблицы и границы позволяют выполнить следующие операции:
С помощью инструмента Толщина линии задается толщина линии.
Инструментом Цвет границы задается её цвет.
Инструмент Цвет заливки позволяет создать цветовой фон у выделенного фрагмента таблицы.
Инструмент Вставить таблицу вызывает диалоговое окно Вставка таблицы (см. 5.1.3). Раскрывающийся список содержит команды для работы с таблицей.
С помощью инструмента Объединить ячейки несколько ячеек можно объединить в одну.
С помощью инструмента Разбить ячейки текущую ячейку можно разделить на несколько.
Обратите внимание на раскрывающийся список инструмента Способ выравнивания, который предлагает девять видов выравнивания выделенных ячеек.
Инструменты Выровнять высоту строк и Выровнять ширину столбцов позволяют все ячейки выделенных строк сделать одной высоты, а выделенных столбцов соответственно одной ширины.
С помощью инструмента Автоформат таблицы (см. 5.3.1) можно воспользоваться готовыми стилями оформления таблицы.
Инструмент Направление текста поворачивает текст.
Сортировка по возрастанию и Сортировка по убыванию применяются для быстрой сортировки содержимого таблицы.
Инструмент Автосумма вставляет формулу для суммирования содержимого строки или столбца.
Установите курсор ввода в правую верхнюю ячейку и напечатайте слово Название. Нажмите клавишу передвижения курсора вправо [] (или клавишу табуляции [Tab]), если будете заполнять таблицу по строкам, или вниз [], если будете заполнять таблицу по столбцам. Кроме того, попасть в нужную ячейку можно, щелкнув по ней мышкой.
Введите остальные табличные данные и отформатируйте таблицу.
ВНИМАНИЕ! При форматировании таблицы используются те же самые приемы, что и при форматировании обычного текста. Запомните только, что одна ячейка – это как минимум один абзац, поэтому все правила форматирования абзаца (вплоть до использования стиля) применимы и к содержимому ячейки.
Теперь скажем о том, как выделяется тот или иной фрагмент таблицы, но прежде щелкните по инструменту Непечатаемые знаки.
