
- •Введение
- •1.Лабораторная работа № 1. Настройка Microsoft Word. Управление отображением документа. Параметры страницы. Основные операции с документами. Создание стандартных документов на основе шаблона
- •Основные элементы окна редактора Word
- •Операции с документами
- •1.1.1.Создание нового документа
- •1.1.2.Сохранение документа
- •1.1.3.Свойства файла
- •1.1.4.Закрытие и открытие файла. Поиск файла
- •1.1.5.Создание стандартных документов на основе шаблона
- •Задание для самостоятельной работы
- •Режимы просмотра документа
- •Область задач
- •Параметры страницы
- •Настройка редактора Word
- •Работа с текстом
- •1.1.6.Объединение/разбиение абзацев
- •Объединение абзацев
- •Разбиение абзаца на несколько
- •1.1.7.Вставка пустых строк
- •1.1.8.Клавишные команды перемещения курсора
- •1.1.9.Редактирование текста в режимах вставки/замены
- •1.1.10. Включение переносов текста
- •1.1.11. Вставка символа и специальных знаков
- •Возможные сочетания клавиш:
- •1.1.12.Выделение текста
- •Выделение текста с помощью мышки
- •Выделение текста с помощью клавиш
- •Отмена выделения
- •Замена одного фрагмента другим. Удаление фрагмента текста
- •Копирование и перенос текста
- •1.1.13.Обмен информацией между документами
- •1.1.14.Копирование/перенос текста без сохранения форматов
- •Контрольные вопросы
- •2.Лабораторная работа № 2. Форматирование текста. Стиль. Текст в несколько колонок
- •Изменение шрифта
- •Форматирование абзацев
- •2.1.1.Изменение формата абзаца с помощью команды Абзац
- •2.1.2.Изменение формата абзаца с помощью линейки
- •Установка табуляции
- •2.1.3.Перемещение и удаление маркера табуляции
- •Обрамление и фон
- •Копирование форматов
- •22 Июня 1927 г.
- •"Плодотворная дебютная идея"
- •Начало ровно в 6 час. Вечера
- •2.1.4.Создание списка
- •2.1.5.Маркированные списки
- •2.1.6.Изменение маркера
- •2.1.7.Нумерованный список
- •2.1.8.Удаление маркеров и нумерации списков
- •2.1.9.Сортировка списка и абзацев
- •2.1.10.Многоуровневый список
- •2.1.11.Применение стилей
- •2.1.12.Создание нового стиля абзаца
- •Создание нового стиля абзаца по образцу
- •Создание нового стиля абзаца с помощью его определения
- •2.1.13.Изменение стиля абзаца
- •2.1.14.Удаление стиля
- •2.1.15.Копирование стилей из одного документа или шаблона в другой
- •2.1.16.Стиль знака
- •2.1.17.Библиотека стилей
- •Автоформат
- •Текст в несколько колонок
- •2.1.18.Быстрое создание колонок
- •Индийский и африканский слон
- •2.1.19.Выравнивание колонок
- •2.1.20.Произвольное размещение колонок
- •2.1.21.Изменение ширины колонок и расстояния между ними
- •2.1.22.Создание колонок с помощью диалогового окна Колонки
- •Basic — надежда и опора
- •Контрольные вопросы
- •3.Лабораторная работа № 3. Автозамена. Автотекст. Использование средств поиска и замены. Сноски. Гиперссылки. Рецензирование документов. Проверка орфографии и грамматики. Статистика
- •Автозамена
- •3.1.1.Замена текста при вводе
- •3.1.2.Удаление элемента автозамены
- •Автотекст
- •3.1.3.Создание элемента автотекста
- •3.1.4.Вставка автотекста
- •Поиск и замена текста
- •Поиск и замена форматов
- •3.1.5.Вставка сноски
- •3.1.6.Вставка концевой сноски
- •3.1.7.Просмотр сносок
- •3.1.8.Копирование, перемещение и удаление сноски
- •3.1.9.Преобразование сноски. Переход к сноске.
- •Гиперссылка
- •3.1.10.Вставка гиперссылки на элемент текущего документа
- •Вставка гиперссылки на заголовок
- •Вставка гиперссылки на элемент текста
- •3.1.11.Вставка гиперссылки на элемент другого документа
- •Рецензирование документов
- •3.1.12.Примечания
- •Внесение примечаний
- •Изменение примечания
- •Удаление примечания
- •Проверка орфографии и грамматики
- •3.1.13.Динамическая проверка орфографии и грамматики
- •3.1.14.Статическая проверка орфографии и грамматики
- •Использование тезауруса
- •Статистика
- •Контрольные вопросы
- •4.Лабораторная работа № 4. Операции со страницами. Колонтитулы. Подготовка документа к печати
- •Операции со страницами Нумерация страниц
- •4.1.1.Начало новой страницы
- •4.1.2.Удаление принудительного разрыва
- •4.1.3.Изменение ориентации страницы
- •Колонтитулы
- •4.1.4.Создание колонтитулов
- •4.1.5.Изменение колонтитулов
- •4.1.6.Создание разных колонтитулов Колонтитул для первой страницы
- •Отличающиеся колонтитулы для различных разделов документа
- •Печать документов
- •4.1.7.Предварительный просмотр
- •4.1.8.Печать документа
- •Контрольные вопросы
- •5.Лабораторная работа № 5. Таблицы и диаграммы. Редактор формул
- •5.1.Создание таблицы
- •5.1.1.Создание таблицы с помощью инструмента Создать таблицу
- •Выделение фрагмента таблицы
- •Маркеры и непечатаемые символы
- •5.1.2.Быстрая вставка таблицы с помощью инструмента Вставить таблицу
- •5.1.3.Вставка таблицы с помощью команды Вставить таблицу
- •5.1.4.Преобразование существующего текста в таблицу
- •5.2.Изменение таблицы
- •5.2.1.Добавление/ удаление строк, столбцов, ячеек Добавление строк
- •Удаление строк
- •Добавление столбцов
- •Удаление столбцов
- •Добавление ячеек
- •Удаление ячеек
- •5.2.2.Объединение/разбиение ячеек Объединение ячеек
- •Разбиение ячеек
- •5.2.3.Сортировка табличных данных
- •5.2.4.Нумерация ячеек
- •5.3.Форматирование таблицы
- •5.3.1.Автоформат таблицы
- •5.3.2.Изменение ширины столбцов
- •5.3.3.Изменение высоты строк
- •5.3.4.Установка выравнивания и обтекания текста
- •5.4.Простейшие расчеты
- •5.5.Создание макета страниц с помощью таблицы
- •5.6.Диаграммы
- •5.6.1.Создание диаграммы
- •5.6.2.Редактирование диаграммы
- •5.6.3.Форматирование диаграммы
- •5.6.4.Выбор типа диаграммы
- •5.6.5.Удаление диаграммы
- •Задание для самостоятельной работы
- •5.7.Формулы. Вставка формулы
- •5.8.Редактирование формулы
- •5.9.Текст в формулах
- •5.10.Удаление формулы
- •Контрольные вопросы
- •6.Лабораторная работа № 6. Графика
- •6.1.Вставка рисунка
- •6.2.Настройка изображения
- •6.3.Изменение размеров и обрезка рисунка
- •6.4.Размещение рисунков и графических объектов
- •Р ис. 6.136. Обтекание текста вокруг рисунка по невидимой рамке
- •6.5.Вставка объектов WordArt
- •6.6.Рисование в Word
- •6.6.1.Рисование геометрических фигур
- •6.6.2.Перемещение/копирование геометрических фигур
- •6.6.3.Сетка
- •6.6.4.Надписи
- •6.6.5.Форматирование графических объектов
- •6.6.6.Группирование и разгруппирование объектов
- •6.7.Создание комбинированных рисунков с отображением пользовательского интерфейса1
- •Контрольные вопросы
- •7.Лабораторная работа № 7. Перекрестные ссылки. Оглавления. Указатели. Настройка панелей инструментов и меню. Макросы
- •7.1.Перекрестные ссылки
- •7.1.1.Именование объектов
- •7.1.2.Создание перекрестной ссылки
- •7.1.3.Обновление полей
- •7.2.Оглавление
- •7.2.1.Составление оглавления
- •7.2.2.Обновление оглавления
- •7.2.3.Удаление оглавления
- •7.3.Структура документа
- •7.3.1.Создание структуры
- •Создание структуры в новом документе
- •Создание структуры в существующем документе
- •7.3.2.Просмотр структуры документа
- •7.3.3.Повышение и понижение уровня элементов структуры
- •7.3.4.Изменение расположения элементов структуры
- •7.3.5.Нумерация заголовков
- •7.4.Настройка панелей инструментов и меню
- •7.4.1.Перемещение панелей инструментов и строки меню
- •7.4.2.Настройка панели инструментов
- •7.4.3.Создание новой панели инструментов
- •7.4.4.Удаление панели инструментов
- •7.4.5.Настройка меню Добавление команд и меню
- •Создание нового меню
- •Удаление команд и меню
- •Восстановление меню в исходное состояние
- •7.5.Макросы
- •7.5.1.Создание макроса
- •7.5.2.Запуск макроса
- •7.5.3.Назначение макросу кнопки панели инструментов
- •7.5.4.Удаление макроса
- •Контрольные вопросы
- •Библиографический список
Область задач
Рис. 1.16.Область задач
В режиме Предварительный просмотр обычно проверяется разметка документа перед выводом его на печать.
Переключение
в режим Предварительный просмотр
осуществляется командой Файл
\Предварительный просмотр или
инструментом
![]() .
.
Режим Структура позволяет работать со структурой документа, «пряча» остальной текст. Этот режим полезен для структурирования больших документов.
Чтобы перейти
в режим Структура, выполните команду
Вид – Структура или воспользуйтесь
одноименной кнопкой управления
режимом отображения
![]() .
.
В зависимости от вкуса и привычки, наиболее часто используемыми режимами при печатании текста являются Обычный и Разметка страницы. С ними тесно связано такое понятие как Масштабирование – увеличение или уменьшение текста на экране. Очень мелкий текст лучше вводить при увеличенном масштабе, а крупный – при уменьшенном.
Эта команда
выполняется либо командой Вид/Масштаб,
либо инструментом Масштаб
![]() .
Обратите внимание на масштаб По ширине
страницы: в режиме Обычный рабочая
область целиком находится на экране и
при этом максимальна. В режиме Разметка
страницы лист по ширине занимает весь
экран.
.
Обратите внимание на масштаб По ширине
страницы: в режиме Обычный рабочая
область целиком находится на экране и
при этом максимальна. В режиме Разметка
страницы лист по ширине занимает весь
экран.
Задание для самостоятельной работы:
Посмотрите, как выглядит последний текст в режимах просмотра Обычный, Электронный документ, Разметка страницы. Попробуйте это сделать с помощью меню Вид и кнопками управления отображения на экране.
Откройте файл Word-лаб.1.doc и выполните предыдущее задание. Особое внимание обратите на то, как можно «путешествовать» по тексту с помощью схемы документа.
Перейдите в режим просмотра Обычный и измените масштаб вывода текста на экран с помощью команды Вид/Масштаб, а затем с помощью инструмента Масштаб. То же самое проделайте в режиме просмотра Разметка страницы.
Параметры страницы
Чтобы красиво расположить текст на бумаге, воспользуйтесь командой Файл/Параметры страницы.
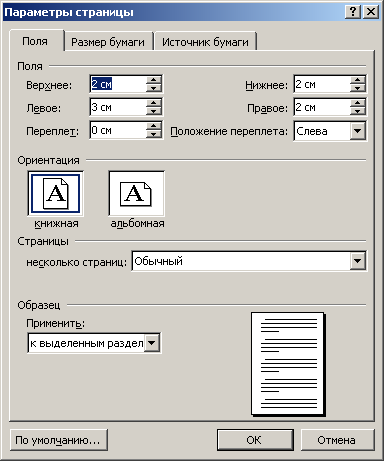
Рис. 1.17. В этом окне задаются поля, ориентация, переплет, тип расположения текста на странице
На вкладке Поля (Рис. 1 .17):
В полях Верхнее, Нижнее, Левое и Правое установите размеры полей1. Если Вы собираетесь в дальнейшем переплести документы, воспользуйтесь полем Переплет2. Положение переплета может быть слева и сверху.
С помощью списка Применить сообщите Word о том, следует ли изменить поля во всем документе, в текущем ли разделе (если таковой имеется) или только от позиции, в которой находится курсор ввода. В последнем случае абзац, в котором находится курсор ввода, автоматически переместится на страницу с новой разметкой, и в этом месте начнется новый раздел.
ВНИМАНИЕ! Раздел – это часть документа, имеющая заданные параметры форматирования страницы. Новый раздел создается, если требуется изменить поля, размер и ориентацию страниц, колонтитулы, количество колонок3, сноски и т.д.
Как можно «сказать» редактору Word, что с этого места необходимо что-то изменить? – Начните новый раздел и установите новые значения соответствующих параметров!
В поле несколько страниц установите:
Зеркальные поля, если Вы будете печатать на обеих сторонах каждого листа и при этом хотите, чтобы поля на страницах разворота зеркально отражали друг друга;
2 страницы на листе, если на лист надо поместить 2 страницы текста;
брошюра, если в середине страницы надо сделать книжный сгиб.
Наша палочка-выручалочка – это демонстрационное подокно Образец. Оно есть во многих диалоговых окнах. В нем отражается все, что мы делаем. В данном случае это внешний вид создаваемого документа.
С помощью кнопки По умолчанию можно запомнить новые параметры страницы. Отныне они будут устанавливаться по умолчанию в новых документах.
На вкладке Размер бумаги (Рис. 1 .18):

Рис. 1.18. Вкладка Размер бумаги
В списке Размер бумаги выберите стандартный размер, поддерживаемый вашим принтером. Чтобы установить произвольный размер укажите нужные вам размеры в полях Высота и Ширина.
В блоке Подача бумаги:
Первая страница определяет бумагу, которую следует использовать для первой страницы каждого раздела. Microsoft Word отображает список всех доступных источников бумаги для выбранного принтера.
Остальные страницы определяет бумагу, которую следует использовать для второй и последующих страниц каждого раздела. Microsoft Word отображает список всех доступных источников бумаги для выбранного принтера.
Список Применить аналогичен списку на вкладке Поля.
Нажмите кнопку По умолчанию, если вы хотите сохранить текущие значения в качестве значений по умолчанию для активных и новых документов.
Со вкладкой Источник бумаги мы познакомимся в параграфе .
Задание:
Установите следующие размеры полей в ваших файлах:
верхнее и нижнее поле 2 см,
левое поле 3 см,
правое поле 2 см
В файле Абзацы.doc установите следующий размер бумаги: ширина 14,8 см, высота 21 см, ориентация страниц – альбомная.
Посмотрите, как выглядит этот документ в режиме просмотра Разметка страницы, масштаб Страница целиком.
Верните книжную ориентацию страниц.
