
- •Введение
- •1.Лабораторная работа № 1. Настройка Microsoft Word. Управление отображением документа. Параметры страницы. Основные операции с документами. Создание стандартных документов на основе шаблона
- •Основные элементы окна редактора Word
- •Операции с документами
- •1.1.1.Создание нового документа
- •1.1.2.Сохранение документа
- •1.1.3.Свойства файла
- •1.1.4.Закрытие и открытие файла. Поиск файла
- •1.1.5.Создание стандартных документов на основе шаблона
- •Задание для самостоятельной работы
- •Режимы просмотра документа
- •Область задач
- •Параметры страницы
- •Настройка редактора Word
- •Работа с текстом
- •1.1.6.Объединение/разбиение абзацев
- •Объединение абзацев
- •Разбиение абзаца на несколько
- •1.1.7.Вставка пустых строк
- •1.1.8.Клавишные команды перемещения курсора
- •1.1.9.Редактирование текста в режимах вставки/замены
- •1.1.10. Включение переносов текста
- •1.1.11. Вставка символа и специальных знаков
- •Возможные сочетания клавиш:
- •1.1.12.Выделение текста
- •Выделение текста с помощью мышки
- •Выделение текста с помощью клавиш
- •Отмена выделения
- •Замена одного фрагмента другим. Удаление фрагмента текста
- •Копирование и перенос текста
- •1.1.13.Обмен информацией между документами
- •1.1.14.Копирование/перенос текста без сохранения форматов
- •Контрольные вопросы
- •2.Лабораторная работа № 2. Форматирование текста. Стиль. Текст в несколько колонок
- •Изменение шрифта
- •Форматирование абзацев
- •2.1.1.Изменение формата абзаца с помощью команды Абзац
- •2.1.2.Изменение формата абзаца с помощью линейки
- •Установка табуляции
- •2.1.3.Перемещение и удаление маркера табуляции
- •Обрамление и фон
- •Копирование форматов
- •22 Июня 1927 г.
- •"Плодотворная дебютная идея"
- •Начало ровно в 6 час. Вечера
- •2.1.4.Создание списка
- •2.1.5.Маркированные списки
- •2.1.6.Изменение маркера
- •2.1.7.Нумерованный список
- •2.1.8.Удаление маркеров и нумерации списков
- •2.1.9.Сортировка списка и абзацев
- •2.1.10.Многоуровневый список
- •2.1.11.Применение стилей
- •2.1.12.Создание нового стиля абзаца
- •Создание нового стиля абзаца по образцу
- •Создание нового стиля абзаца с помощью его определения
- •2.1.13.Изменение стиля абзаца
- •2.1.14.Удаление стиля
- •2.1.15.Копирование стилей из одного документа или шаблона в другой
- •2.1.16.Стиль знака
- •2.1.17.Библиотека стилей
- •Автоформат
- •Текст в несколько колонок
- •2.1.18.Быстрое создание колонок
- •Индийский и африканский слон
- •2.1.19.Выравнивание колонок
- •2.1.20.Произвольное размещение колонок
- •2.1.21.Изменение ширины колонок и расстояния между ними
- •2.1.22.Создание колонок с помощью диалогового окна Колонки
- •Basic — надежда и опора
- •Контрольные вопросы
- •3.Лабораторная работа № 3. Автозамена. Автотекст. Использование средств поиска и замены. Сноски. Гиперссылки. Рецензирование документов. Проверка орфографии и грамматики. Статистика
- •Автозамена
- •3.1.1.Замена текста при вводе
- •3.1.2.Удаление элемента автозамены
- •Автотекст
- •3.1.3.Создание элемента автотекста
- •3.1.4.Вставка автотекста
- •Поиск и замена текста
- •Поиск и замена форматов
- •3.1.5.Вставка сноски
- •3.1.6.Вставка концевой сноски
- •3.1.7.Просмотр сносок
- •3.1.8.Копирование, перемещение и удаление сноски
- •3.1.9.Преобразование сноски. Переход к сноске.
- •Гиперссылка
- •3.1.10.Вставка гиперссылки на элемент текущего документа
- •Вставка гиперссылки на заголовок
- •Вставка гиперссылки на элемент текста
- •3.1.11.Вставка гиперссылки на элемент другого документа
- •Рецензирование документов
- •3.1.12.Примечания
- •Внесение примечаний
- •Изменение примечания
- •Удаление примечания
- •Проверка орфографии и грамматики
- •3.1.13.Динамическая проверка орфографии и грамматики
- •3.1.14.Статическая проверка орфографии и грамматики
- •Использование тезауруса
- •Статистика
- •Контрольные вопросы
- •4.Лабораторная работа № 4. Операции со страницами. Колонтитулы. Подготовка документа к печати
- •Операции со страницами Нумерация страниц
- •4.1.1.Начало новой страницы
- •4.1.2.Удаление принудительного разрыва
- •4.1.3.Изменение ориентации страницы
- •Колонтитулы
- •4.1.4.Создание колонтитулов
- •4.1.5.Изменение колонтитулов
- •4.1.6.Создание разных колонтитулов Колонтитул для первой страницы
- •Отличающиеся колонтитулы для различных разделов документа
- •Печать документов
- •4.1.7.Предварительный просмотр
- •4.1.8.Печать документа
- •Контрольные вопросы
- •5.Лабораторная работа № 5. Таблицы и диаграммы. Редактор формул
- •5.1.Создание таблицы
- •5.1.1.Создание таблицы с помощью инструмента Создать таблицу
- •Выделение фрагмента таблицы
- •Маркеры и непечатаемые символы
- •5.1.2.Быстрая вставка таблицы с помощью инструмента Вставить таблицу
- •5.1.3.Вставка таблицы с помощью команды Вставить таблицу
- •5.1.4.Преобразование существующего текста в таблицу
- •5.2.Изменение таблицы
- •5.2.1.Добавление/ удаление строк, столбцов, ячеек Добавление строк
- •Удаление строк
- •Добавление столбцов
- •Удаление столбцов
- •Добавление ячеек
- •Удаление ячеек
- •5.2.2.Объединение/разбиение ячеек Объединение ячеек
- •Разбиение ячеек
- •5.2.3.Сортировка табличных данных
- •5.2.4.Нумерация ячеек
- •5.3.Форматирование таблицы
- •5.3.1.Автоформат таблицы
- •5.3.2.Изменение ширины столбцов
- •5.3.3.Изменение высоты строк
- •5.3.4.Установка выравнивания и обтекания текста
- •5.4.Простейшие расчеты
- •5.5.Создание макета страниц с помощью таблицы
- •5.6.Диаграммы
- •5.6.1.Создание диаграммы
- •5.6.2.Редактирование диаграммы
- •5.6.3.Форматирование диаграммы
- •5.6.4.Выбор типа диаграммы
- •5.6.5.Удаление диаграммы
- •Задание для самостоятельной работы
- •5.7.Формулы. Вставка формулы
- •5.8.Редактирование формулы
- •5.9.Текст в формулах
- •5.10.Удаление формулы
- •Контрольные вопросы
- •6.Лабораторная работа № 6. Графика
- •6.1.Вставка рисунка
- •6.2.Настройка изображения
- •6.3.Изменение размеров и обрезка рисунка
- •6.4.Размещение рисунков и графических объектов
- •Р ис. 6.136. Обтекание текста вокруг рисунка по невидимой рамке
- •6.5.Вставка объектов WordArt
- •6.6.Рисование в Word
- •6.6.1.Рисование геометрических фигур
- •6.6.2.Перемещение/копирование геометрических фигур
- •6.6.3.Сетка
- •6.6.4.Надписи
- •6.6.5.Форматирование графических объектов
- •6.6.6.Группирование и разгруппирование объектов
- •6.7.Создание комбинированных рисунков с отображением пользовательского интерфейса1
- •Контрольные вопросы
- •7.Лабораторная работа № 7. Перекрестные ссылки. Оглавления. Указатели. Настройка панелей инструментов и меню. Макросы
- •7.1.Перекрестные ссылки
- •7.1.1.Именование объектов
- •7.1.2.Создание перекрестной ссылки
- •7.1.3.Обновление полей
- •7.2.Оглавление
- •7.2.1.Составление оглавления
- •7.2.2.Обновление оглавления
- •7.2.3.Удаление оглавления
- •7.3.Структура документа
- •7.3.1.Создание структуры
- •Создание структуры в новом документе
- •Создание структуры в существующем документе
- •7.3.2.Просмотр структуры документа
- •7.3.3.Повышение и понижение уровня элементов структуры
- •7.3.4.Изменение расположения элементов структуры
- •7.3.5.Нумерация заголовков
- •7.4.Настройка панелей инструментов и меню
- •7.4.1.Перемещение панелей инструментов и строки меню
- •7.4.2.Настройка панели инструментов
- •7.4.3.Создание новой панели инструментов
- •7.4.4.Удаление панели инструментов
- •7.4.5.Настройка меню Добавление команд и меню
- •Создание нового меню
- •Удаление команд и меню
- •Восстановление меню в исходное состояние
- •7.5.Макросы
- •7.5.1.Создание макроса
- •7.5.2.Запуск макроса
- •7.5.3.Назначение макросу кнопки панели инструментов
- •7.5.4.Удаление макроса
- •Контрольные вопросы
- •Библиографический список
Контрольные вопросы
Какие типы графики используются в Word? Назовите их отличительные признаки.
Как вставить рисунок в документ Word?
Как настроить его изображение? Какие виды настроек вы знаете?
Как изменить размеры рисунка?
Как обрезать рисунок?
Как воспользоваться коллекцией клипов и вставить картинку?
Из каких слоев состоит документ?
В каком слое размещается рисунок по умолчанию? В каких слоях он может размещаться?
Какими способами можно управлять размещением рисунка в документе?
Как вставить в документ объект WordArt?
Как изменить его формат и текст?
Как нарисовать геометрические фигуры и автофигуры?
Как изменить их формат?
Как можно переместить\скопировать геометрическую фигуру?
Для чего нужна сетка?
Как сделать надписи в схеме?
Как сгруппировать и разгруппировать графические объекты?
Как создать комбинированный рисунок с отображением интерфейса?
Как создать из него единый объект?
7.Лабораторная работа № 7. Перекрестные ссылки. Оглавления. Указатели. Настройка панелей инструментов и меню. Макросы
Цель работы: приобретение навыков работы с перекрестными ссылками, оглавлением и указателями, создания и настройки панелей инструментов и меню, а так же в автоматизации рутинных операций.
7.1.Перекрестные ссылки
В большинстве документов сколько-нибудь значительного объема (например, в статьях или книгах) часто используются перекрестные ссылки, отсылающие читателя к другим разделам текста, иллюстрациям, таблицам, формулам и прочим элементам.
Перекрестная ссылка — это ссылка на элемент, который находится в другой части документа. Например, в учебниках и в научных текстах очень часто встречается следующий текст: «см. Рис. 3 .72 на стр.116». Рис. 3 .72 – это объект, на который следует сослаться, а номер страницы (116) – тип данных, который следует включить в перекрестную ссылку. Вместо номера страницы можно было бы указать, например, его полное название: «см. Рис. 3 .72. Диалоговое окно Сноски».
Перекрестные ссылки можно создавать на рисунки, формулы, таблицы и т.п., а также на названия, определенные пользователем.
7.1.1.Именование объектов
Прежде чем создавать перекрестную ссылку, необходимо дать название интересующему вас объекту. Например, в этом лабораторном практикуме много рисунков. Для того чтобы можно было на них ссылаться, надо сопроводить их надписями. Для этого, удалив, например, в файле Word-лаб.3.doc надпись «Рис. 3 .73. Окно Сноски в режиме просмотра документа Обычный», проделайте следующие операции:
Выделите рисунок.
Выполните команду Вставка/Ссылка/Название. На экране появится диалоговое окно, показанное на Рис. 7 .151:

Рис. 7.151. Диалоговое окно Название
В этом окне:
В поле подпись выберите тот объект, которому вы хотите дать название или, щелкнув по кнопке Создать, создайте новый объект (Рис.):

Рис. 7.152. Новое название, на которое можно будет делать перекрестную ссылку
В поле Положение укажите место расположения названия.
Щелкнув по кнопке Нумерация, задайте формат номера (Рис. 7 .153).

Рис. 7.153. Определение формата нумерации названий
В поле Название (после постоянной части) можно ввести само название объекта. Эту же операцию можно проделать позже, после закрытия этого окна.
Щелкните по кнопке ОК.
Введите текст надписи, если не сделали этого в поле Название.
Совет. Когда вы работаете с таблицами, рисунками, формулами, всегда вставляйте для них названия. Помимо того, что на них можно делать ссылки, у вас не будет головной боли при отслеживании правильности их нумерации, – эту функцию возьмет на себя Word. При удалении или перемещении объекта все названия перенумеровываются (о том, как это сделать см. далее).
ВНИМАНИЕ! Для многих объектов вставку названия можно автоматизировать. Для этого, выполнив команду Вставка/Ссылка/Название, щелкните по кнопке Автоназвание. На экране появится одноименное диалоговое окно (Рис. 7 .154). В верхней части укажите объекты, для которых будут вставляться автоназвания, а в поле Постоянная часть – текст, связанный с этими объектами. Например, для объектов Рисунок и Рисунок Paintbrush можно указать как постоянную часть Рис. (или Рисунок), а для таблицы MicroSoft Word – Таблица.
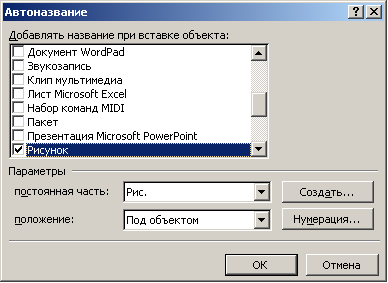
Рис. 7.154. Диалоговое окно Автоназвание
