
- •Введение
- •1.Лабораторная работа № 1. Настройка Microsoft Word. Управление отображением документа. Параметры страницы. Основные операции с документами. Создание стандартных документов на основе шаблона
- •Основные элементы окна редактора Word
- •Операции с документами
- •1.1.1.Создание нового документа
- •1.1.2.Сохранение документа
- •1.1.3.Свойства файла
- •1.1.4.Закрытие и открытие файла. Поиск файла
- •1.1.5.Создание стандартных документов на основе шаблона
- •Задание для самостоятельной работы
- •Режимы просмотра документа
- •Область задач
- •Параметры страницы
- •Настройка редактора Word
- •Работа с текстом
- •1.1.6.Объединение/разбиение абзацев
- •Объединение абзацев
- •Разбиение абзаца на несколько
- •1.1.7.Вставка пустых строк
- •1.1.8.Клавишные команды перемещения курсора
- •1.1.9.Редактирование текста в режимах вставки/замены
- •1.1.10. Включение переносов текста
- •1.1.11. Вставка символа и специальных знаков
- •Возможные сочетания клавиш:
- •1.1.12.Выделение текста
- •Выделение текста с помощью мышки
- •Выделение текста с помощью клавиш
- •Отмена выделения
- •Замена одного фрагмента другим. Удаление фрагмента текста
- •Копирование и перенос текста
- •1.1.13.Обмен информацией между документами
- •1.1.14.Копирование/перенос текста без сохранения форматов
- •Контрольные вопросы
- •2.Лабораторная работа № 2. Форматирование текста. Стиль. Текст в несколько колонок
- •Изменение шрифта
- •Форматирование абзацев
- •2.1.1.Изменение формата абзаца с помощью команды Абзац
- •2.1.2.Изменение формата абзаца с помощью линейки
- •Установка табуляции
- •2.1.3.Перемещение и удаление маркера табуляции
- •Обрамление и фон
- •Копирование форматов
- •22 Июня 1927 г.
- •"Плодотворная дебютная идея"
- •Начало ровно в 6 час. Вечера
- •2.1.4.Создание списка
- •2.1.5.Маркированные списки
- •2.1.6.Изменение маркера
- •2.1.7.Нумерованный список
- •2.1.8.Удаление маркеров и нумерации списков
- •2.1.9.Сортировка списка и абзацев
- •2.1.10.Многоуровневый список
- •2.1.11.Применение стилей
- •2.1.12.Создание нового стиля абзаца
- •Создание нового стиля абзаца по образцу
- •Создание нового стиля абзаца с помощью его определения
- •2.1.13.Изменение стиля абзаца
- •2.1.14.Удаление стиля
- •2.1.15.Копирование стилей из одного документа или шаблона в другой
- •2.1.16.Стиль знака
- •2.1.17.Библиотека стилей
- •Автоформат
- •Текст в несколько колонок
- •2.1.18.Быстрое создание колонок
- •Индийский и африканский слон
- •2.1.19.Выравнивание колонок
- •2.1.20.Произвольное размещение колонок
- •2.1.21.Изменение ширины колонок и расстояния между ними
- •2.1.22.Создание колонок с помощью диалогового окна Колонки
- •Basic — надежда и опора
- •Контрольные вопросы
- •3.Лабораторная работа № 3. Автозамена. Автотекст. Использование средств поиска и замены. Сноски. Гиперссылки. Рецензирование документов. Проверка орфографии и грамматики. Статистика
- •Автозамена
- •3.1.1.Замена текста при вводе
- •3.1.2.Удаление элемента автозамены
- •Автотекст
- •3.1.3.Создание элемента автотекста
- •3.1.4.Вставка автотекста
- •Поиск и замена текста
- •Поиск и замена форматов
- •3.1.5.Вставка сноски
- •3.1.6.Вставка концевой сноски
- •3.1.7.Просмотр сносок
- •3.1.8.Копирование, перемещение и удаление сноски
- •3.1.9.Преобразование сноски. Переход к сноске.
- •Гиперссылка
- •3.1.10.Вставка гиперссылки на элемент текущего документа
- •Вставка гиперссылки на заголовок
- •Вставка гиперссылки на элемент текста
- •3.1.11.Вставка гиперссылки на элемент другого документа
- •Рецензирование документов
- •3.1.12.Примечания
- •Внесение примечаний
- •Изменение примечания
- •Удаление примечания
- •Проверка орфографии и грамматики
- •3.1.13.Динамическая проверка орфографии и грамматики
- •3.1.14.Статическая проверка орфографии и грамматики
- •Использование тезауруса
- •Статистика
- •Контрольные вопросы
- •4.Лабораторная работа № 4. Операции со страницами. Колонтитулы. Подготовка документа к печати
- •Операции со страницами Нумерация страниц
- •4.1.1.Начало новой страницы
- •4.1.2.Удаление принудительного разрыва
- •4.1.3.Изменение ориентации страницы
- •Колонтитулы
- •4.1.4.Создание колонтитулов
- •4.1.5.Изменение колонтитулов
- •4.1.6.Создание разных колонтитулов Колонтитул для первой страницы
- •Отличающиеся колонтитулы для различных разделов документа
- •Печать документов
- •4.1.7.Предварительный просмотр
- •4.1.8.Печать документа
- •Контрольные вопросы
- •5.Лабораторная работа № 5. Таблицы и диаграммы. Редактор формул
- •5.1.Создание таблицы
- •5.1.1.Создание таблицы с помощью инструмента Создать таблицу
- •Выделение фрагмента таблицы
- •Маркеры и непечатаемые символы
- •5.1.2.Быстрая вставка таблицы с помощью инструмента Вставить таблицу
- •5.1.3.Вставка таблицы с помощью команды Вставить таблицу
- •5.1.4.Преобразование существующего текста в таблицу
- •5.2.Изменение таблицы
- •5.2.1.Добавление/ удаление строк, столбцов, ячеек Добавление строк
- •Удаление строк
- •Добавление столбцов
- •Удаление столбцов
- •Добавление ячеек
- •Удаление ячеек
- •5.2.2.Объединение/разбиение ячеек Объединение ячеек
- •Разбиение ячеек
- •5.2.3.Сортировка табличных данных
- •5.2.4.Нумерация ячеек
- •5.3.Форматирование таблицы
- •5.3.1.Автоформат таблицы
- •5.3.2.Изменение ширины столбцов
- •5.3.3.Изменение высоты строк
- •5.3.4.Установка выравнивания и обтекания текста
- •5.4.Простейшие расчеты
- •5.5.Создание макета страниц с помощью таблицы
- •5.6.Диаграммы
- •5.6.1.Создание диаграммы
- •5.6.2.Редактирование диаграммы
- •5.6.3.Форматирование диаграммы
- •5.6.4.Выбор типа диаграммы
- •5.6.5.Удаление диаграммы
- •Задание для самостоятельной работы
- •5.7.Формулы. Вставка формулы
- •5.8.Редактирование формулы
- •5.9.Текст в формулах
- •5.10.Удаление формулы
- •Контрольные вопросы
- •6.Лабораторная работа № 6. Графика
- •6.1.Вставка рисунка
- •6.2.Настройка изображения
- •6.3.Изменение размеров и обрезка рисунка
- •6.4.Размещение рисунков и графических объектов
- •Р ис. 6.136. Обтекание текста вокруг рисунка по невидимой рамке
- •6.5.Вставка объектов WordArt
- •6.6.Рисование в Word
- •6.6.1.Рисование геометрических фигур
- •6.6.2.Перемещение/копирование геометрических фигур
- •6.6.3.Сетка
- •6.6.4.Надписи
- •6.6.5.Форматирование графических объектов
- •6.6.6.Группирование и разгруппирование объектов
- •6.7.Создание комбинированных рисунков с отображением пользовательского интерфейса1
- •Контрольные вопросы
- •7.Лабораторная работа № 7. Перекрестные ссылки. Оглавления. Указатели. Настройка панелей инструментов и меню. Макросы
- •7.1.Перекрестные ссылки
- •7.1.1.Именование объектов
- •7.1.2.Создание перекрестной ссылки
- •7.1.3.Обновление полей
- •7.2.Оглавление
- •7.2.1.Составление оглавления
- •7.2.2.Обновление оглавления
- •7.2.3.Удаление оглавления
- •7.3.Структура документа
- •7.3.1.Создание структуры
- •Создание структуры в новом документе
- •Создание структуры в существующем документе
- •7.3.2.Просмотр структуры документа
- •7.3.3.Повышение и понижение уровня элементов структуры
- •7.3.4.Изменение расположения элементов структуры
- •7.3.5.Нумерация заголовков
- •7.4.Настройка панелей инструментов и меню
- •7.4.1.Перемещение панелей инструментов и строки меню
- •7.4.2.Настройка панели инструментов
- •7.4.3.Создание новой панели инструментов
- •7.4.4.Удаление панели инструментов
- •7.4.5.Настройка меню Добавление команд и меню
- •Создание нового меню
- •Удаление команд и меню
- •Восстановление меню в исходное состояние
- •7.5.Макросы
- •7.5.1.Создание макроса
- •7.5.2.Запуск макроса
- •7.5.3.Назначение макросу кнопки панели инструментов
- •7.5.4.Удаление макроса
- •Контрольные вопросы
- •Библиографический список
6.5.Вставка объектов WordArt
Для того чтобы придать нашему тексту законченный вид осталось поместить в заголовок слово Слоны. Для этого воспользуйтесь встроенным редактором WordArt.
Включите панель инструментов Рисование и щелкните по кнопке Добавить объект WordArt
 .
На экране появится диалоговое окно,
показанное на Рис. 6 .140.
.
На экране появится диалоговое окно,
показанное на Рис. 6 .140.
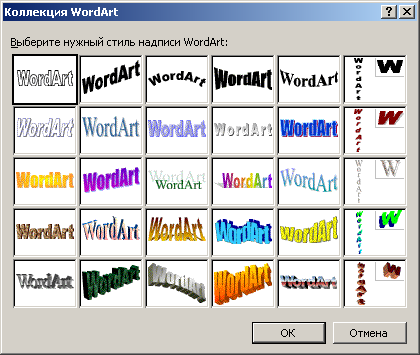
Рис. 6.140. Коллекция стилей надписи WordArt
Выберите понравившийся вам стиль и щелкните по кнопке ОК. На экране появится диалоговое окно (Рис. 6 .141), в котором, вместо Текст надписи, необходимо ввести нужный вам текст (Слоны). Обратите внимание на то, что здесь же можно изменить шрифт: его размер, вид и начертание.
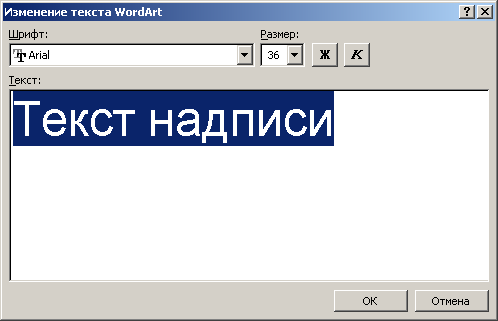
Рис. 6.141. Ввод текста в WordArt
Щелкните по кнопке ОК. На экране появится надпись
 и панель инструментов WordArt
(рис. 9.13):
и панель инструментов WordArt
(рис. 9.13):
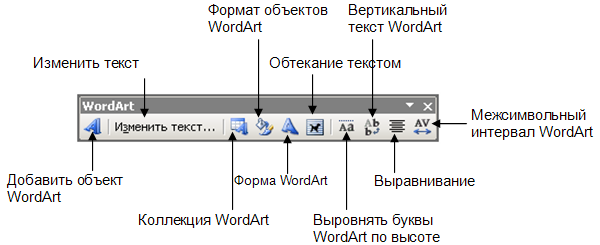
Рис. 6.142. Панель инструментов WordArt
Щелкните по инструменту Вертикальный текст – надпись видоизменится и станет вертикальной.
С помощью размерных маркеров (белых квадратиков) измените размер надписи.
Наведите мышиный курсор на надпись, чтобы он превратился в четырехнаправленную стрелку. Перетащите надпись на нужное место (чуть правее фотографии).
Задание:
в новом документе, воспользовавшись WordArt, напечатайте свою фамилию, имя и отчество;
на этой надписи изучите действие всех инструментов WordArt;
переместите надпись в любое другое место, измените её размер и наклон букв (с помощью желтого манипулятора).
6.6.Рисование в Word
Помимо использования готовых рисунков и клипов, в редакторе Word можно рисовать. Для этого необходимо включить панель инструментов Рисование (рис. 9.14) с различными графическими объектами.

Рис. 6.143. Панель инструментов Рисование
С помощью инструментов этой панели можно рисовать простейшие рисунки и блок-схемы.
6.6.1.Рисование геометрических фигур
В новом файле Графика.doc напечатайте заголовок Графика, оформите его стилем Заголовок1 и нарисуйте блок-схему, показанную на Рис. 6 .144.

Рис. 6.144. Блок-схема
Для того чтобы нарисовать схему:
Щелкните по кнопке Создать.
Включите панель инструментов Рисование.
Щелкните по кнопке Прямоугольник
 ,
- мышиный курсор превратится в плюс.
,
- мышиный курсор превратится в плюс.
Щелкните мышкой в том месте, где будет располагаться верхний левый угол прямоугольника и, не отпуская левую кнопку мышки, протащите указатель в воображаемый нижний правый угол.
Чтобы создать квадрат необходимо при протаскивании нажать и удерживать клавишу [Shift].
Чтобы создать прямоугольник с центром в определенной точке необходимо поместить курсор в эту точку, нажать левую кнопку мышки и клавишу [Ctrl], и растянуть контур до нужных размеров.
Чтобы создать квадрат с центром в определенной точке необходимо предыдущую операцию выполнить, нажав и удерживая клавиши [Ctrl + Shift]1.
Чтобы вставить текст в прямоугольник, щелкните по нему правой кнопкой мышки и выполните команду контекстного меню Добавить текст.
Щелкните по инструменту Стрелка
 и нарисуйте стрелку. Чтобы провести её
строго по вертикали или горизонтали
(а также под углом 30, 45 или 60 градусов),
нажмите и удерживайте при протаскивании
клавишу [Shift].
Аналогично рисуются прямые линии
(инструмент Линия
и нарисуйте стрелку. Чтобы провести её
строго по вертикали или горизонтали
(а также под углом 30, 45 или 60 градусов),
нажмите и удерживайте при протаскивании
клавишу [Shift].
Аналогично рисуются прямые линии
(инструмент Линия
 ).
).Чтобы нарисовать блок проверки условия, щелкните по инструменту Автофигуры, откройте список Блок-схема и выберите элемент решение (рис. 9.16). Далее действуй те так же, как и при рисовании прямоугольника.
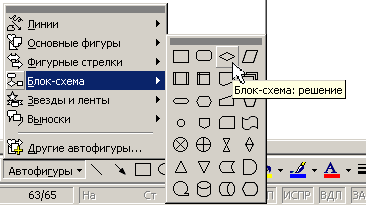
Рис. 6.145. Вставка автофигуры
Нарисуйте оставшиеся элементы блок-схемы. ОБРАТИТЕ ВНИМАНИЕ: чтобы нарисовать сразу несколько однотипных элементов (например, несколько прямоугольников), дважды щелкните мышкой по соответствующей кнопке (по кнопке Прямоугольник). После этого выбранный вами режим будет включен до тех пор, пока вы не нажмете какую-либо другую кнопку или не начнете вводить текст.
