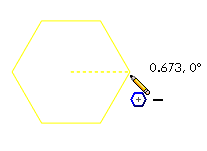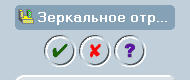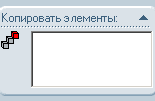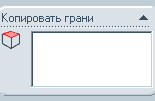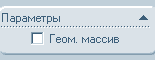- •Жизненный цикл нового продукта. Процесс разработки.
- •Применение технологий cad, cam и cae на этапах разработки нового продукта.
- •Определение cad, cam и cae. Автоматизированное проектирование; Автоматизированное производство; Автоматизированное конструирование.
- •Классификация сапр. Легковесные сапр.
- •Классификация сапр. Сапр среднего уровня.
- •6. Классификация сапр. Тяжеловесные сапр.
- •7. Аппаратное обеспечение, конфигурация аппаратных средств, программные компоненты.
- •Методы обмена данных технических требований: формат iges, формат dxf, формат step.
- •Основные этапы твердотельного проектирования в Solid Works.
- •Особенности SolidWorks. Параметричность. Двунаправленная ассоциативность.
- •Особенности SolidWorks. Функциональность Windows. Обнаружение конфликтов сборки.
- •Твердотельное моделирование. Типы трехмерных моделей.
- •13. Интерфейс. Базовые настройки. Дерево конструирования FeatureManager.
- •15. Инструменты и объекты эскиза: линия, прямоугольник, параллелограмм.
- •16. Инструменты и объекты эскиза: построение дуг, окружности.
- •17.Инструменты и объекты эскиза. Построение правильных многоугольников. Сплайны. Редактирование сплайнов.
- •18. Редактирование элементов эскиза. Обрезка. Растяжение. Скрушение.
- •25.Трехмерные эскизы. Особенности создания, отличия от двумерных эскизов.
- •26.Редактирование трехмерных эскизов. Объединение кривых. Стандартные средства создания кривых линий.
- •31.Особенности использования инструментов выреза.
- •32.Особенности создания пружин и резьб.
- •33.Создание круговых и линейных массивов.Основные параметры.Геометрический массив.
- •34.Особенности создания зеркальных деталей.
- •35.Инструменты редактирования твердотельных элементов.Создание фасок.Уклоны.
- •36.Особенности использования скругления.Скругление переменного радиуса.Скругление граней.Полное скругление.
- •37.Деформация поверхностей.Изгибы.
- •38.Способы создания поверхностей.Особенности использования поверхностей.Примеры.
- •39.Создание поверхности вращения,вытянутой поверхности.
- •40.Особенности создания поверхности по траектории.Аналогии с созданием твердотельных элементов.
- •Особенности создания поверхности по траектории. Аналогии с созданием твердотельных элементов.
- •Поверхность по сечениям. Возможные ошибки при создании элемента.
- •Линейчатая поверхность. Плоская поверхность. Примеры использования.
- •Поверхность разъёма. Необходимые условия и элементы для ее создания.
- •Промежуточная поверхность. Эквидистантная поверхность.
- •Инструменты редактирования поверхностей. Восстановление поверхности. Удлинение поверхности. Отсечение поверхности.
- •46)Чтобы создать скругление граней между поверхностями:
- •56. Вставка и добавление компонентов.
- •57. Перемещение и вращение компонента
- •58. Сопряжения в сборке
- •61. Редактирование детали в сборке.
- •62 Проверка интерференции. Обработка ошибок сборки.
- •71)Обозначения шероховатости поверхности
- •75)Разрезы в чертежах
- •77)Спецификация PropertyManager
- •79)Свойства листа
17.Инструменты и объекты эскиза. Построение правильных многоугольников. Сплайны. Редактирование сплайнов.
Чтобы создать многоугольник:
Нажмите
кнопку Многоугольник
![]() на
панели инструментов Эскиз или выберите
Инструменты,
Объекты
эскиза,
Многоугольник.
на
панели инструментов Эскиз или выберите
Инструменты,
Объекты
эскиза,
Многоугольник.
При необходимости задайте свойства в окне PropertyManager Многоугольник.
Нажмите в графической области, чтобы поместить центр многоугольника, и перетащите указатель.
Чтобы нарисовать следующий многоугольник, выберите Новый многоугольник и повторите шаги со 2 по 5.
Нажмите OK .Инструмент "Многоугольник" все еще активен. Можно создать дополнительные многоугольники, несмотря на то, что дерево конструирования PropertyManager не открывается.
Чтобы изменить многоугольник при перетаскивании:
В открытом эскизе:
Измените размер многоугольника, перетаскивая его за сторону.
-или-
Переместите многоугольник, потянув за одну из вершин или за центральную точку.
Чтобы отредактировать многоугольник:
В открытом эскизе выберите одну из сторон многоугольника, а затем выберите Инструменты, Инструменты эскиза, Редактировать многоугольник.
-или-
Нажмите правой кнопкой мыши на сторону мноугольника и выберите Редактировать многоугольник.
Измените многоугольник в окне PropertyManager Многоугольник.
Чтобы создать сплайн с несколькими точками:
Нажмите
Сплайн
![]() (панель
инструментов Эскиз) или выберите
Инструменты,
Объекты
эскиза,
Сплайн.
(панель
инструментов Эскиз) или выберите
Инструменты,
Объекты
эскиза,
Сплайн.
Нажмите, чтобы поместить первую точку и перетащить первый сегмент.
Нажмите на следующую точку и перетащите наружу второй сегмент.
Повторите для каждого сегмента, а затем дважды нажмите мышью, когда сплайн будет завершен.
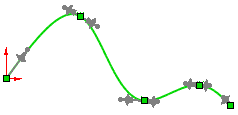
Чтобы отредактировать двухмерный или трехмерный сплайн:
Какой параметр использовать?
Перетащите точки сплайна
![]()
Перетащите маркеры управляющего многоугольника
![]()
Выберите маркеры сплайна и передвиньте соответствующие маркеры
![]()
18. Редактирование элементов эскиза. Обрезка. Растяжение. Скрушение.
Обрезка элементов эскиза
Менеджер команд: Sketch » Trim Entities (Эскиз » Отсечь объекты) Меню:
Tools » Sketch Tools » Trim (Инструменты » Инструменты эскиза » Отсечь)
Панель инструментов: Sketch » Trim Entities (Эскиз » Отсечь объекты)
Инструмент Trim Entities (Отсечь объекты) предназначен для удаления ненужных частей объектов эскиза. С помощью этого инструмента можно обрезать линию, духу, эллипс, параболу, окружность, сплайн или осевую линию, которые пересекают другую линию, дугу, эллипс, параболу, окружность, сплайн или осевую линию. С помощью инструмента Trim (Обрезка) можно также растягивать объекты эскиза. Для включения режима обрезки щелкните на кнопке Trim Entities (Отсечь объекты) в менеджере команд Sketch (Эскиз)
Кнопка Power Trim (Произвольная обрезка)
Когда на раздвижной панели Options (Режимы) нажата кнопка Power Trim (Произвольная обрезка), текст на раздвижной панели Message (Сообщение) описывает процедуру обрезки и растяжения объектов эскиза в режиме Power Trim (Произвольная обрезка). Чтобы обрезать ненужную часть эскиза в этом режиме, нажмите левую кнопку мыши и, удерживая ее нажатой, перетащите курсор. Вдоль линии перетаскивания останется след серого цвета. При наведении курсора на нежелательный объект этот объект будет удален, а на его месте появится маленький красный прямоугольник. Обрезку объектов эскиза можно продолжать, наводя на них курсор в режиме перетаскивания. Когда все ненужные объекты будут удалены, отпустите левую кнопку мыши.
Для растяжения объектов эскиза с помощью этого инструмента нажмите левую кнопку мыши и, удерживая ее нажатой, нажмите клавишу Shift. Теперь перетащите курсор и наведите его на объект, который требуется растянуть. Когда курсор окажется над объектом, он будет растянут до ближайшего пересечения. Если на пути объекта нет пересечений, растяжения не произойдет. Растяжение объектов эскиза можно продолжать, наводя на них курсор в режиме перетаскивания. Когда все необходимые объекты будут растянуты, отпустите левую кнопку мыши.
Кнопка Corner (Угол)
Кнопка Corner (Угол) на раздвижной панели Options (Режимы) позволяет обрезать или растягивать объекты эскиза таким образом, чтобы результирующие элементы образовывали угол. При нажатии этой кнопки предлагается выделить объект. Выделите объект в области построений (ту его часть, которая должна остаться на эскизе). После этого вам будет предложено выбрать другой обяъект. Выберите второй объект в геометрической области (см. рис. 2.2). Выделенные части объектов будут сохранены, а другие части будут удалены, в результате чего образуется угол (рис. 2.3).
Данный инструмент позволяет также растягивать объекты. Для этого нажмите кнопку Corner (Угол) на раздвижной панели Options (Режимы) и выделите объекты, которые требуется растянуть. Выделенные объекты будут растянуты до их видимого пересечения (рис. 2.4 и 2.5).
Кнопка Trim away inside (Обрезать внутри) на раздвижной панели Options (Режимы) позволяет обрезать внутреннюю часть выбранного объекта. Эта часть определяется двумя граничными объектами. При нажатии этой кнопки на раздвижной панели Message (Сообщение) появится текст, предлагающий выделить два граничных объекта, а затем объекты, подлежащие обрезке. Выделите граничные объекты в области чертежа (рис. 2.6). После этого выделите объекты, которые требуется обрезать. Когда вы выберете объект для обрезки, то его часть, находящаяся между двумя граничными объектами, будет удалена, а внешняя часть будет сохранена (рис. 2.6).
Кнопка Trim away outside (Обрезать снаружи) на раздвижной панели Options (Режимы) позволяет обрезать наружную часть выбранного объекта. Эта часть определяется двумя граничными объектами. При нажатии этой кнопки на раздвижной панели Message (Сообщение) появится текст, предлагающий выделить два граничных объекта, а затем объекты, подлежащие обрезке. Выделите граничные объекты в области чертежа (рис. 2.7). После этого выделите объекты, которые требуется обрезать. Когда вы выберете объект для обрезки, то его часть, находящаяся между двумя граничными объектами, будет сохранена, а внешняя часть будет удалена (рис. 2.7).
Кнопка Trim to closest (Обрезать по ближайшему)
позволяет обрезать выбранный объект по его ближайшему пересечению. При нажатии этой кнопки курсор принимает форму символа обрезки. Подведите курсор к той части объекта, которую предстоит удалить. Данная часть объекта (или весь объект целиком) будет выделена красным цветом. Нажмите левую кнопку мыши, чтобы удалить выделенный фрагмент. На рис. 2.8 показаны объекты, выбранные для обрезки, а на рис. 2.9 — вид эскиза после обрезки.
Растяжение элементов эскиза
Менеджер команд: Sketch » Extend Entities (Эскиз » Удлинить объекты)
Меню: Tools » Sketch Tools » Extend (Инструменты » Инструменты эскиза » Удлинить)
Панель инструментов: Sketch » Extend Entities (Эскиз » Удлинить объекты)
Инструмент Extend Entities (Удлинить объекты) растягивает объект эскиза до пересечения с другим объектом. С его помощью можно растянуть линию, дугу, эллипс, параболу, окружность, сплайн или осевую линию до пересечения с линией, дугой, эллипсом, параболой, окружностью, сплайном или осевой линией или кромкой модели. Щелкните на кнопке Extend Entities (Удлинить объекты) в менеджере команд Sketch (Эскиз) и наведите указатель мыши на ту часть объекта, которую вы хотите растянуть. Растягиваемый объект окрасится в черный цвет, а желтым цветом будет показано, как объект будет выглядеть после растяжения. Чтобы выполнить растяжение, щелкните левой кнопкой мыши. На рис. 2.10 и 2.11 изображены объекты эскиза до и после растяжения.
Скругление элемнтов эскиза
Менеджер команд: Sketch » Sketch Fillet (Эскиз » Скругление)
Меню: Tools » Sketch Tools » Fillet (Инструменты » Инструменты эскиза » Скругление)
Панель инструментов: Sketch » Sketch Fillet (Эскиз » Скругление)
Инструмент Sketch Fillet (Скругление) создает касательную дугу на пе ресечении двух объектов эскиза. Он обрезает или растягивает скругляе мые объекты, в зависимости от их геометрии. Можно создать Скругле ние между двумя непараллельными линиями, двумя дугами, двумя сплайнами, дугой и линией, сплайном и линией, а также сплайном и дугой. Возможность создания Скругления между двумя дугами или между дугой и линией зависит от совместимости геометрии объектов, которые необходимо растянуть или скруг лить с заданным радиусом. Можно сначала вызвать инструмент Sketch Fillet (Скругление), а потом выбрать объекты для Скругления. Можно поступить и по-другому: выделить нужные объекты с помощью левой кнопки мыши, удержи вая нажатой клавишу Ctrl, а затем вызвать инструмент Sketch Fillet (Скругление). При этом откроется менеджер свойств Sketch Fillet (Скругление), изображенный на рис. 2.12.
Возможность создания Скругления между двумя сплайнами, сплайном и линией, а также сплайном и дугой зависит от совместимости элементов, которые необходимо обрезать или растягивать.
Установите радиус Скругления в счетчике Fillet Radius (Радиус Скругления) и нажмите клавишу Enter или щелкните на кнопке Apply (Применить) в менеджере свойств Sketch Fillet (Скругление). Выделить объекты для создания Скругления можно и после открытия менеджера свойств. Мелсду непересекающимися объектами также может быть создано Скругление. В этом случае выбранные объекты будут растянуты. Если флажок Keep constrained corners (Ограничить углы) установлен, то размеры и геометрические взаимосвязи, наложенные на эскиз, удалены не будут. Если вы сбросите этот флажок, вам будет предложено удалить взаимосвязи, которые наложены на углы скругляемых объектов. Когда создается хотя бы одно Скругление, в менеджере свойств Скругления появляется кнопка Undo (Отмена). На рис. 2.13 и 2.14 изображены объекты эскиза до и после создания Скругления.
19. Зеркальное отражение элементов эскиза. На рисунке справа представлена панель Менеджера свойств при выполнении операции "Зеркальное отражение элемента". Подержите указатель мыши над элементами управления менеджера свойств для того, чтобы узнать назначение каждого элемента. Зеркальное отражение элемента создает копию элемента или (нескольких элементов), которые зеркально отражаются относительно плоскости. Если Вы изменяете исходный элемент, зеркально отраженный элемент тоже изменяется. Для создания зеркального отражения элемента: Нажмите Зеркальное отражение на панели инструментов "Элементы" или выберите Вставка, Массив/Зеркало, Зеркальное отражение. Выберите окно Плоскость симметрии и выберите плоскость или грань. Выбрав окно Копировать элементы, нажмите на элемент или элементы в модели или дереве конструирования FeatureManager. Если Вы хотите зеркально отразить только геометрию элемента (грани и кромки), а не весь элемент, выберите Геометрический массив. ПРИМЕЧАНИЕ: Параметр Геометрический массив ускоряет создание и перестроение массива. Невозможно создавать геометрические массивы элементов, грани которых слиты с остальной деталью. Нажмите OK. |
|
|||||||||
20. Создание массивов. Редактирование массивов. Линейный массив
В окне группы "Направление 2" есть дополнительный параметр "Только исходный элемент". Он позволяет при создании массива в двух направлениях копировать во втором направлении только исходный элемент и не копировать копии элемента в направлении 1. |
||
Следующее окно - "Пропустить экземпляры". Оно служит для исключения из массива некоторых элементов. |
||
Параметры операции "Линейный массив". С их помощью можно не только просто копировать элементы, но и динамически изменять их размеры. |
||
Геометрический массив - это последний параметр в панели менеджера свойств Линейного массива. Каждый экземпляр просто копирует исходный элемент, что ускоряет прорисовку всей модели. Нельзя создать геометрический массив элементов, грани которых слиты с остальной деталью. И последнее - если изменить исходный элемент, соответственно ему изменятся и все остальные элементы массива. |
||
21.Особенности простановки размеров эскиза. Простановка размеров является самым важным шагом в создании проекта после построения эскиза и добавления связей. Как уже упоминалось ранее, программа SolidWorks имеет параметрическую природу. Благодаря этому выделенный объект гарантированно будет иметь тот размер, который задаст пользователь, независи мо от того, каков он был изначально. Поэтому, когда вы присваиваете объекту размер и изменяете его, объект автоматически увеличивается или уменьшается в соответствии с заданным вами значением размера. В SolidWorks для присвоения размера объекту любого типа можно использовать инструмент Smart Dimension (Авторазмер). Кроме того, конкретный тип инструмента для простановки размеров можно выбрать в менеджере команд Dimensions/Relations (Размеры/Взаимосвязи). По умолчанию этот менеджер команд недоступен. Чтобы вызвать его, щелкните правой кнопкой мыши в менеджере команд Sketch (Эскиз) и в контекстном меню выберите команду Customize CommandManager (Настроить менеджер команд). Появится диалоговое окно Customizing CommandManager (Настройка менеджера команд). В этом окне щелкните на элементе Dimensions/Relations (Размеры/Взаимосвязи), а затем в любом месте экрана. Снова щелкните правой кнопкой мыши в менеджере команд Sketch (Эскиз) и далее на элементе Dimensions/Relations (Размеры/Взаимосвязи), чтобы отобразить инструменты, доступные в этом менеджере команд. На рис. 3.6 показаны стандартные типы размеров, доступные в менеджере команд Dimensions/ Relations (Размеры/Взаимосвязи). Если вы используете инструмент Smart Dimension (Авторазмер), то тип размера, добавляемого на эскиз, будет зависеть от типа выделенного объекта. Например, если выделить линию, то будет проставлен горизонтальный, вертикальный или наклонный размер. Если выделить окружность, будет проставлен диаметр. Аналогичным образом, если выделить дугу, будет проставлен радиус. Однако если вам нужен определенный тип размера, выберите соответствующий инструмент в менеджере команд Dimensions/Relations (Размеры/Взаимосвязи) и добавьте требуемый размер
|
||
22.Понятие полностью определенного эскиза. Отображение ошибок, цветовые коды эскиза. Полностью определенный эскиз — это понятие, знакомство с которым абсолютно необходимо. Для создания модели прежде всего требуется построить эскиз основания, после чего можно создавать остальные элементы. Именно по этой причине построение эскиза является первым шагом в моделировании. После создания эскизов необходимо задать требуемые взаимосвязи и размеры, чтобы ограничить эскиз по отношению к окружающей среде. После того, как это будет сделано, эскиз может существовать в одном из следующих шести состояний: полная определенность; переопределенность; недоопределенность; зависание; нерешенность; недопустимое решение.
|
||
Горизонтальность или вертикальность. Можно выбирать следующие объекты: одну или несколько линий, или две или несколько точек. При этом линии становятся горизонтальными или вертикальными (что определяется текущей системой координат эскиза). Точки выравниваются по горизонтали или вертикали. Могут быть два случая при назначении взаимосвязи: Точки не определены (не имеют фиксации), то действует правило "последней точки", согласно которому первые выбранные точки перемещаются к уровню (по горизонтали или по вертикали) последеней выбранной точки. Одна из точек определена, остальные перемещаются на ее уровень. Коллинеарность. Можно выбирать следующие объекты: две или несколько линий. При этом элементы будут лежать на одной и той же бесконечной линии. Перпендикулярность. Можно выбирать следующие объекты: две линии. Два элемента станут перпендикулярны друг к другу. Параллельность. Можно выбирать следующие объекты: две или несколько линий. Элементы будут параллельны друг другу . |
||
Концентричность. Можно выбирать следующие объекты: две или более дуги, или точку и дугу. В этом случае для дуг используется один и тот же центр. Равенство. Можно выбирать следующие объекты: две или более линии, или две или более дуги. Длины линий или радиусы становятся равными. В этом случае положение центров окружностей не менялось, а вот радиусы стали равны. Алгоритм работы такой - если для одной окружности задан размер, то вторая окружность становится равной первой. Если размеры не заданы, то радиусы всех окружностей становятся равными радиусу последней окружности из списка. Касательность. Можно выбирать следующие объекты: дугу, эллипс или сплайн, и линию или дугу. Линию и кривую грань или поверхность в трехмерном эскизе. При этом два элемента становятся касательными друг к другу. Корадиальность. Можно выбрать две или более дуги. У всех элементов будет один и те же центр и радиус. Это очень интересный случай, две окружности становятся нарисованными из одного центра и с равным радиусом - сливаются. |
||
Средняя точка. Можно выбирать следующие объекты: точку и линию. Точка становится в центре линии, причем, при неопределенном эскизе, изменяется как положение точки, так и положение линии. Эти изменения подчиняются следующему правилу: средняя точка располагается в точке проекции исходной точки на линию. Точка проекции может быть на продолжении линии. Длины сторон линии по обе стороны точки вычисляются так: |
||
Пересечение. Устанавливает точку в место пересечения двух линий. Для ее работы нужно выбрать две линии и одну точку. |
||
Совпадение. Эта взаимосвязь устанавливает точку на линию, дугу или эллипс. Для прямой и точки, точка устанавливается в основание перпендикуляра, опущенного на прямую. Для дуги и точки, точка устанавливается в точку дуги, ближайшую к ней.
24.Справочная геометрия эскиза. Справочные точки. Справочные плоскости. Справочные оси. Режимы визуализации в SolidWorks. Элементы справочной геометрии — это элементы, единственным назначением которых является оказание помощи в процессе создания моделей. Справочная геометрия в SolidWorks включает плоскости, оси, точки и системы координат. Они служат опорой при построении эскизов элементов, определении плоскости эскиза, сборке компонентов, ссылке на различные размещаемые и эскизные элементы и т. д. Справочные элементы не имеют массы или объема. Поскольку справочная геометрия широко используется при создании сложных моделей, вы должны хорошо представлять себе, что это такое. Справочные плоскости Вообще говоря, все инженерные компоненты или проекты представляют собой модели, состоящие из множества элементов. Кроме того, как уже говорилось ранее, не все элементы модели создаются на той же плоскости, что и основание. Поэтому, если вы хотите построить эскиз еще одного элемента, вам необходимо либо выбрать одну из стандартных плоскостей, предлагаемых по умолчанию, либо создать новую плоскость, которая будет использоваться для него в качестве плоскости эскиза. Далее рассматриваются стандартные плоскости и создание новых плоскостей. Создание справочных точек Менеджер команд: Reference Geometry » Point (Справочная геометрия » Точка) Меню: Insert » Reference Geometry » Point (Вставка » Справочная геометрия » Точка) Панель инструментов: Reference Geometry » Point (Справочная геометрия » Точка) Справочные точки также призваны помочь в процессе конструирования. Они служат в качестве ориентиров при создании других элементов справочной геометрии. Чтобы создать справочную точку, нажмите кнопку Point (Точка) в менеджере команд Reference Geometry (Справочная геометрия). Откроется менеджер свойств Point (Точка), изображенный на рис. 5.31. Этот менеджер свойств предусматривает пять способов создания справочных точек. Создание справочных осей Менеджер команд: Reference Geometry » Axis (Справочная геометрия » Ось) Меню: Insert » Reference Geometry » Axis (Вставка » Справочная геометрия » Ось) Панель инструментов: Reference Geometry » Axis (Справочная геометрия » Ось) Инструмент Reference Axis (Справочная ось) используется для создания справочных и вспомогательных осей. Эти оси представляют собой параметрические линии, проходящие через модель, элемент или справочный объект. Справочные оси используются для создания справочных плоскостей, систем координат, круговых массивов, а также для создания сопряжений в сборках. Они также служат ориентирами при построении эскизов и создании элементов. Справочные оси отображаются как на модели, так и в дереве конструирования FeatureManager. Когда вы нажимаете кнопку Axis (Ось) в менеджере команд Reference Geometry (Справочная геометрия), чтобы создать справочную ось, открывается менеджер свойств Axis (Ось), показанный на рис. 5.20. Рассмотрим элементы управления этого менеджера свойств.
|