
- •ЦЕЛЬ РАБОТЫ
- •ТЕОРЕТИЧЕСКИЙ МАТЕРИАЛ
- •Назначение и возможности MathCAD
- •Основы языка MathCAD
- •Интерфейс MathCAD
- •Меню
- •Справка по MathCAD
- •Панели инструментов
- •Редактирование документа
- •Управление документом
- •Ввод и редактирование формул
- •Ввод и редактирование текста
- •Правка документа
- •Печать и посылка документа по электронной почте
- •Вычисления
- •Переменные и функции MathCAD
- •Переменные
- •Основные приемы выполнения расчетов в среде MathCAD
- •Функции
- •Символьные вывод математического выражения
- •Допустимые имена переменных и функций
- •Операторы
- •Арифметические операторы
- •Вычислительные операторы
- •Логические операторы
- •Операторы выражения
- •Операторы пользователя
- •Управление вычислениями
- •Типы данных
- •Данные
- •Действительные числа
- •Встроенные константы
- •Строковые выражения
- •Размерные переменные
- •Создание размерной переменной
- •Массивы
- •Ввод массива
- •Доступ к элементам массива
- •Ранжированные переменные
- •Отображение вывода массивов
- •Формат вывода числовых данных
- •Символьные вычисления
- •Создание графиков
- •Задание к лабораторной работе
- •Определение корней алгебраических уравнений
- •Определение корней трансцендентных уравнений
- •Решение системы линейных уравнений
- •Разложение функции на элементарные дроби
- •Дифференцирование функций
- •Интегрирование функций
- •Контрольные вопросы
- •Литература
16
установить параметры страницы по команде File→Print Setup и осуществить предварительный просмотр по команде File→Print Preview.
Документ также возможно переслать по электронной почте, воспользовавшись командой Edit→Send.
3. Вычисления
3.1. Переменные и функции MathCAD
3.1.1.Переменные
ВMathCAD переменные, операторы и функции реализованы в интуитивной форме, т.е. выражения в редакторе вводятся и вычисляются так, как они были бы написаны на листе бумаги. Порядок вычислений в документе MathCAD также очевиден: математические выражения и действия воспринимаются процессором слева направо и сверху вниз.
Перечислим основные действия, которые пользователь может совершать для определения и вывода переменных и функций.
Определение переменных. Чтобы определить переменную, достаточно ввести ее имя и присвоить ей некоторое значение, для чего служит оператор присваивания (:=).
Присваивание переменным значений. Чтобы присвоить переменной новое значение, например переменную х сделать равной 11 (рис.5):
-введите в желаемом месте документа имя переменной (х);
-введите оператор присваивания с помощью клавиши <:> или нажатием соответствующей кнопки (:=) Definition (Присваивание) на панели инструментов Calculator или Evaluation (Выражения);
-введите в появившийся местозаполнитель значение переменной (10).
Ввести новое значение переменной можно как в виде числа, так и в виде выражения, содержащего другие переменные, а также в виде строкового выражения.
Примеры:
х:=10 у:=(х-3)4 +1
s:=«Здравствуйте»
Если переменная с некоторым именем в документе создается впервые, то для ввода оператора присваивания вместо клавиши <:> допускается использовать клавишу <=>. При этом MathCAD заменит знак <=> знаком присваивания. Иногда для отчетных документов необходимо заменить знак присваивания знаком равенства. Это можно сделать для конкретного
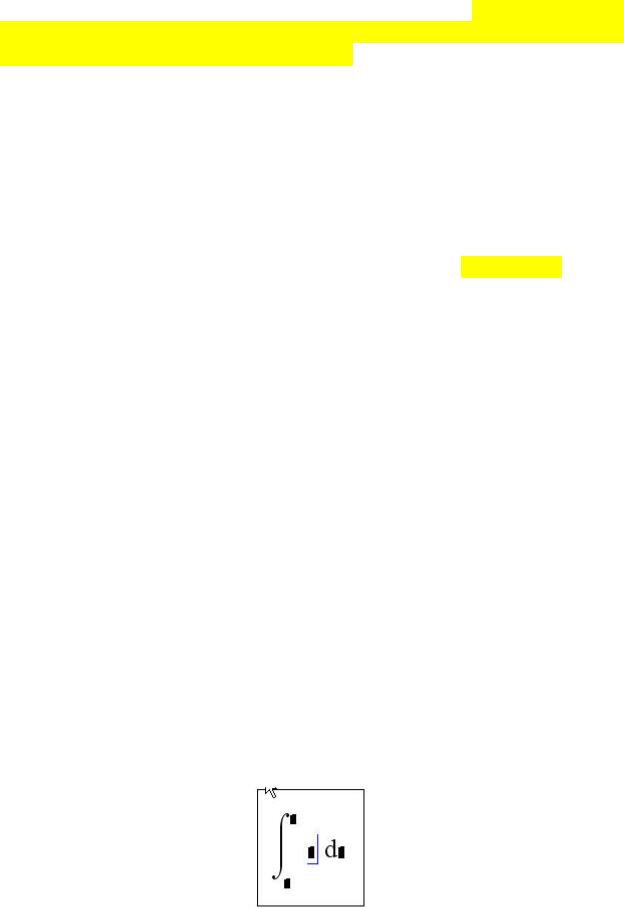
17
оператора присваивания с помощью контекстного меню View Definition As после нажатия правой кнопки мыши либо для всего документа с помощью команды Tools→Worksheet Option→Display
3.1.2.Основные приемы выполнения расчетов в среде MathCAD
ВMathCAD можно производить два типа вычислений: численные и символьные. В первом случае результат получается в виде числа, а во втором, – в виде символьного аналитического выражения.
Однако реализация любых вычислений осуществляется шестью приемами.
Прием 1 связан с получением численных результатов и обращением к панелям математических инструментов из меню View→Tools (ВидИнструменты):
-Calculator (Арифметика),
-Matrix (Матрицы),
-Calculus (Исчисления)
Сначала щелчком вызывается соответствующую панель инструментов, а затем производится щелчок по требуемой пиктограмме (кнопке), после чего в рабочей области текстового окна в месте установки красного визира появляется определенное выражение. Введение в него исходных данных и ввод знака равенства дает числовой результат.
Примеры:
1. Вычислить косинус угла, равного 0,5 радиана. Вызываем панель Calculator (Арифметика), щелчок по кнопке "cos".
В рабочей области текстового окна появляется выражение: cos (■).
Вписываем внутрь скобок число 0.5 - cos (0.5) - и вводим знак =, после чего автоматически получаем результат:
cos (0.5)=0.878.
2. Вычислить определенный интеграл от функции sin(x)*cos(x) в пределах изменения аргумента от 0.5 до 2.
Вызываем панель Calculus (Исчисление), щелчок по пиктограмме, на которой изображен определенный интеграл. В рабочей области тестового окна в месте установки красного визира появляется выражение:
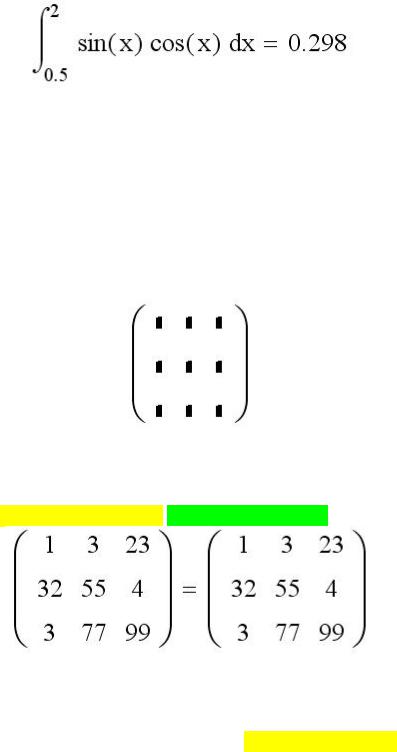
18
Вписываем в него значения верхнего и нижнего пределов интегрирования, а под знаком интеграла заданную функцию, вводим знак =, после чего автоматически получаем результат:
3. Получить из заданной матрицы размером 3x3 транспонированную матрицу.
Вызываем панель инструментов Matrix (Матрица) (рис.2). На ней делаем щелчок по пиктограмме, на которой изображена матрица. В рабочей области тестового окна в месте установки красного визира появляется диалоговое окно, в котором после слов "строки" и "столбцы" вписываем заданные числа: 3 и 3. После нажатия на кнопку "ОК" или "Вставить" в тесте программы появляется матрица выбранной размерности. Вписываем в ячейки матрицы требуемые числа.
Обрамляем с помощью курсора всю запись пунктирной линией и щелкаем по пиктограмме МT, означающей выполнение операции по транспонированию матрицы. Вводим знак равенства, после чего автоматически получаем результат: Надо внимательнее!
Вызов матрицы можно произвести также путем обращения к подменю "Матрица" из меню "Вставка" (Insert→ Matrix).
Прием 2 позволяет получить числовой результат и связан с обращением к встроенным функциям f(x) из меню "Вставка" (Insert→ f(x))
Кроме того, возможно обращение к пиктограмме f(x) на 2-й строке стандартной линейки меню. На появившемся после щелчка диалоговом окне в разделе "Категория функций" выбирается определенное имя, а в разделе "Название функции" - требуемая функция. После нажатия на кнопку "ОК" или "Вставить" в рабочей области текстового окна появляется выбранная
19
функция, в которую вписываются заданные числа и вводится знак =, после чего автоматически получается результат.
Примеры:
1.Вычислить косинус угла, равного 0,5 радиана. Обращаемся к пиктограмме "f(x)" на 2-й строке текстового окна - стандартной линейке. На появившемся после щелчка диалоговом окне в разделе "Категория функций" выбираем строку с надписью "Тригонометрия", а в разделе "Название функции" - cos. После нажатия на кнопку "ОК" или "Вставить" в рабочей области тестового окна появляется выражение: cos(■). Дальнейшие действия совпадают с 1-м приемом: вписываем внутрь скобок число 0,5 - cos(0.5) - и вводим знак =, после чего автоматически получаем результат: cos (0.5)=0.878.
2.Вычислить значение гиперболического косинуса при значении аргумента 1.2.
Обращаемся к пиктограмме "f(x)" на 2-й строке текстового окна - стандартной линейке. На появившемся после щелчка диалоговом окне в разделе "Категория функций" выбираем строку с надписью "Гиперболические", а в разделе "Название функции" - cosh.
После нажатия на кнопку "ОК" или "Вставить" в рабочей области текстового окна в месте установки красного визира появляется выражение cosh (■).
Вписываем внутрь скобок заданное значение аргумента - cosh (1.2) - и вводим знак =, после чего автоматически получаем результат:
cosh(1.2)=1.811
Прием 3, связанный с вводом необходимых знаков с помощью клавиатуры, позволяет получить результат, как в численном, так и символьном виде.
Данный прем, по существу, аналогичен двум предыдущим. Только здесь все знаки - числа, арифметические действия и латинские обозначения - вводятся в текст составляемой программы с помощью клавиатуры.
Возможен ввод и специальных операторов при символьных вычислениях путем одновременного нажатия на две или три клавиши.
Приведем несколько примеров по вводу специальных знаков:
1.Для ввода оператора 1-й производной следует одновременно нажать на две клавиши: Shift + ?.
2.Для ввода оператора n-й производной следует одновременно нажать на три клавиши: Ctrl + Shift + ?.
3.Для ввода знака неопределенного интеграла следует нажать на две клавиши: Ctrl + I.
4.Для ввода знака определенного интеграла следует нажать на две клавиши: Shift + & .
5.Исполнение символьных операций дифференцирования и интегрирования осуществляется нажатием двух клавиш: Shift + F9.
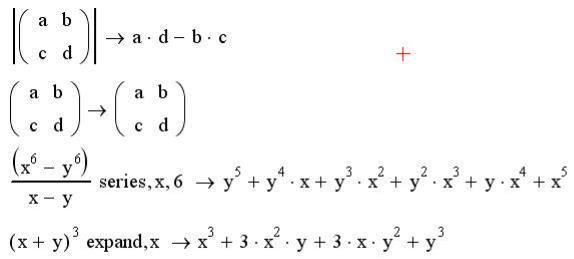
20
Прием 4 связан с обращением (рис.2) к математической панели инструментов Symbolics (Символы), позволяет получить результат как в символьном, так и численном виде.
Математическое выражение, подлежащее преобразованию, записывается
врабочей области текстового окна и с помощью курсора обрамляется рамкой. Далее в зависимости от вида преобразования выбирается соответствующее ключевое слово:
Series - при разложении функции в степенной ряд Маклорена по выбранной переменной;
Expiand - при разложении в степенной ряд выражений типа бинома Ньютона;
Complex - при преобразовании комплексных чисел;
МT→, М-1→, │М│→ - при транспонировании, обращении (инвертировании) матриц и расчете их определителя.
Символьный знак равенства → при дифференцировании.
После щелчка по выбранному ключевому слову к записи автоматически добавляется это слово и символический знак равенства →.
После второго щелчка вне рамки записи автоматически появляется результат в виде нового символьного выражения, полученного из исходного
врезультате преобразования.
Примеры:
Прием 5, связанный с обращением к меню Symbolic→Evaluate (Симво- лы-Расчеты) “символические, с плавающей запятой, комплексные", позволяет произвести символьные вычисления, в том числе и в комплексной области.
Математические выражения, связанные между собой определенными операциями, записываются в рабочей области текстового окна и с помощью курсора обрамляются рамкой.
Далее щелчком производится обращение к строке "символические" при дифференцировании и интегрировании функций и других операциях, а при работе с комплексными числами - к строке "комплексные".
После щелчка на рабочем листе появляется результат в виде нового выражения, располагаемого под исходной записью.
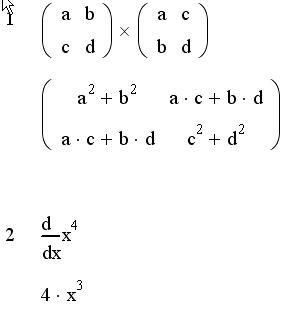
21
Примеры:
Прием 6 также связан с обращением к меню Symbolic (Символы), но к другим подменю, позволяет произвести разнообразные символьные преобразования.
Сначала необходимо в рабочей области текстового окна записать подлежащее преобразованию символьное выражение.
При обращении к подменю Symbolic→Variable (Переменные) в этом выражении необходимо выделить (затемнить ■) один символ-переменную путем протаскивания курсора. Далее в этом подменю (Переменные) можно выполнить следующие операции:
-найти корни алгебраического и трансцендентного уравнений - строка Solve (Вычислить);
-произвести дифференцирование функции - строка Differentiate (Дифференциалы);
-произвести интегрирование функции - строка Integrate (Интеграция);
-разложить функцию в степенной ряд Маклорена - строка Expand to Series (Разложить на составляющие);
-разложить функцию на элементарные дроби - строка Convent to Partial Fractions (Преобразовать в частичные доли).
При обращении к подменю Symbolic→Matrix (Матрица) следует обрамить рамкой все выражение. Это подменю позволяет осуществить транспонирование и обращение (инвертирование) матрицы, а также найти ее определитель.
При обращении к подменю Symbolic→Transform (Преобразования) можно произвести прямое и обратное преобразования Фурье, Лапласа и типа
Z.
