
Методички по информатике1 / Met_Excel
.pdfМинистерство образования Российской Федерации УФИМСКИЙ ГОСУДАРСТВЕННЫЙ АВИАЦИОННЫЙ ТЕХНИЧЕСКИЙ УНИВЕРСИТЕТ
Кафедра экономической информатики
ИНФОРМАЦИОННЫЕ ТЕХНОЛОГИИ РАСЧЕТОВ И ДЕЛОВОЙ ГРАФИКИ В ЭЛЕКТРОННЫХ ТАБЛИЦАХ
МЕТОДИЧЕСКИЕ УКАЗАНИЯ
к лабораторным работам по курсу «Информатика»
Уфа 2004
2
Составитель: Я.М. Гельштейн
ББК УДК 519.682
Методические указания к лабораторным работам по курсу «Информатка» для студентов специальностей ??? 060400 «ФИНАНСЫ И КРЕДИТ», 060800
«ЭКОНОМИКА |
И |
УПРАВЛЕНИЕ |
НА |
ПРЕДПРИЯТИИ», |
061000 |
«ГОСУДАРСТВЕННОЕ |
И МУНИЦИПАЛЬНОЕ УПРАВЛЕНИЕ», |
061100 |
|||
«МЕНЕДЖМЕНТ |
ОРГАНИЗАЦИИ», |
061500 |
«МАРКЕТИНГ», |
351200 |
|
«НАЛОГИ И НАЛОГООБЛОЖЕНИЕ», 351300 «КОММЕРЦИЯ (ТОРГОВОЕ ДЕЛО» /Уфимский государственный авиационный технический университет; Составитель Я.М. Гельштейн, Уфа, 2004 - 49с.
В методических указаниях представлены лабораторные работы по изучению раздела «Информационные технологии расчетов и деловой графики в электронных таблицах» курса «Информатика» на базе электронных таблиц Microsoft ®Excel 2002. Представлены примеры, контрольные вопросы и задания для самостоятельной работы. Методические указания могут быть так же использованы в курсовом и дипломном проектировании.
Ил. 27, табл. *** , Библиогр.: 7 назв.
Рецензенты: .
© Уфимский государственный авиационный технический университет, 2004
3
СОДЕРЖАНИЕ
Стр.
ВВЕДЕНИЕ . . . . . . . . . . . . . . . . . . . . . . . . . . . . . . . . . . . . . . . . . . . . . . . . . . . . 4
ЛАБОРАТОРНАЯ РАБОТА «ВЫПОЛНЕНИЕ РАСЧЕТОВ,
АНАЛИЗ И ОБРАБОТКА ДАННЫХ» . . . . . . . . . . . . . . . . . . . . . . . . . . . . . . 5 1. ЦЕЛЬ РАБОТЫ . . . . . . . . . . . . . . . . . . . . . . . . . . . . . . . . . . . . . . . . . . . . . . . 5 2. НАЧАЛЬНЫЕ СВЕДЕНИЯ . . . . . . . . . . . . . . . . . . . . . . . . . . . . . . . . . . . . . 5 2.1 Понятие электронной таблицы . . . . . . . . . . . . . . . . . . . . . . . . . . . . . . . . . 5 2.2 Запуск Excel и выход из него . . . . . . . . . . . . . . . . . . . . . . . . . . .. . . . . . . . . 5 2.3 Основные элементы экрана Excel и окна открытого документа . . . . . 6 2.4 Получение справочной информации . . . . . . . . . . . . . . . . . . . . . . . . . . . . . 7 2.5 Ввод данных. Автозаполнение . . . . . . . . . . . . . . . . . . . . . . . . . . . . . . . . . . 8 2.6 Обработка диапазона ячеек . . . . . . . . . . . . . . . . . . . . . . . . . . . . . . . . . . . . 10 2.7 Автозамена . . . . . . . . . . . . . . . . . . . . . . . . . . . . . . . . . . . . . . . . . . . . . . . . . . . 11 2.8 Сохранение рабочей книги. Автосохранение . . . . . . . . . . . . . . . . . . . . . 12 2.9 Форматирование листа Excel . . . . . . . . . . . . . . . . . . . . . . . . . . . . . . . . . . . 14 2.9.1 Формат ячеек . . . . . . . . . . . . . . . . . . . . . . . . . . . . . . . . . . . . . . . . . . . . . . . 14 2.9.2 Формат чисел . . . . . . . . . . . . . . . . . . . . . . . . . . . . . . . . . . . . . . . . . . . . . . 14 2.9.3 Оформление ячеек . . . . . . . . . . . . . . . . . . . . . . . . . . . . . . . . . . . . . . . . . . . 15 2.9.4 Оформление строк и столбцов, размеры ячеек. . . . . . . . . . . . . . . . . . . 15 2.9.5 Стиль . . . . . . . . . . . . . . . . . . . . . . . . . . . . . . . . . . . . . . . . . . . . . . . . . . . . . . . 16 2.9.6 Добавление строк и столбцов . . . . . . . . . . . . . . . . . . . . . . . . . . . . . . . . . . 16 2.9.7 Удаление строк и столбцов . . . . . . . . . . . . . . . . . . . . . . . . . . . . . . . . . . . . 16 2.9.8 Замораживание строк и столбцов на экране . . . . . . . . . . . . . . . . . . . . . 16 2.9.9 Автоформатирование таблиц . . . . . . . . . . . . . . . . . . . . . . . . . . . . . . . . . 18 2.9.10 Защита ячеек, листов, рабочих книг . . . . . . . . . . . . . . . . . . . . . . . . . . 18 3. ВЫЧИСЛЕНИЯ В EXCEL . . . . . . . . . . . . . . . . . . . . . . . . . . . . . . . . . . . . . . 19 3.1 Ввод формул . . . . . . . . . . . . . . . . . . . . . . . . . . . . . . . . . . . . . . . . . . . . . . . . . 19 3.2 Мастер функций . . . . . . . . . . . . . . . . . . . . . . . . . . . . . . . . . . . . . . . . . . . . . 21 3.3 Абсолютные и относительные адреса (ссылки) . . . . . . . . . . . . . . . . . . . 22 3.4 Связывание ячеек . . . . . . . . . . . . . . . . . . . . . . . . . . . . . . . . . . . . . . . . . . . . 23 3.5 Использование формул для принятия решений . . . . . . . . . . . . . . . . . . . 26 3.6 Обработка массивов . . . . . . . . . . . . . . . . . . . . . . . . . . . . . . . . . . . . . . . . . . . 27 3.7 Сортировка, автофильтр данных . . . . . . . . . . . . . . . . . . . . . . . . . . . . . . . 28 3.8 Тестирование созданной таблицы . . . . . . . . . . . . . . . . . . . . . . . . . . . . . . . 29 4.ПРИМЕРЫ РЕШЕНИЯ ТИПОВЫХ ЗАДАЧ . . . . . . . . . . . . . . . . . . . . . . 29 4.1 Расчет табличных значений . . . . . . . . . . . . . . . . . . . . . . . . . . . . . . . . . . . . 29 4.2 Решение расчетной задачи . . . . . . . . . . . . . . . . . . . . . . . . . . . . . . . . . . . . . . 30 4.3 Решение финансово-экономической задачи. Таблица
подстановок . . . . . . . . . . . . . . . . . . . . . . . . . . . . . . . . . . . . . . . . . . . . . . . . . . 33 5. ЗАДАНИЕ . . . . . . . . . . . . . . . . . . . . . . . . . . . . . . . . . . . . . . . . . . . . . . . . . . . . . 35 6. КОНТРОЛЬНЫЕ ВОПРОСЫ . . . . . . . . . . . . . . . . . . . . . . . . . . . . . . . . . . 46 7. ТРЕБОВАНИЯ К ОФОРМЛЕНИЮ ОТЧЕТА . . . . . . . . . . . . . . . . . . . . . 47
ЛИТЕРАТУРА . . . . . . . . . . . . . . . . . . . . . . . . . . . . . . . . . . . . . . . . . . . . . . . . . . . . 47
4
ВВЕДЕНИЕ
Эффективная деятельность человека в сфере обработки экономической информации невозможна без использования информационных технологий, определяющих способы и методы сбора, обработки, хранения, передачи и анализа информации; автоматизацию процессов выполнения рутинных операций и подготовки аналитической информации для принятия обоснованных решений.
Важным элементом информационных технологий являются интегрированные пакеты прикладных программ, типичный и наиболее мощный представитель которых - Microsoft ® Office, содержащий в версии XP Professional, в частности, следующие приложения: текстовый редактор, систему управления базами данных (СУБД), табличный процессор и программы демонстрационной презентационной графики, Outlook®? .
Приложения Microsoft ® Office выполняют различные задачи, но так тесно связаны между собой, имеют стандартные элементы оконного интерфейса Windows®, что их совокупность можно рассматривать как единую программу. Благодаря этому пользователю, научившемуся хорошо работать с одним из приложений, будет легко освоить все остальные.
Цель лабораторного курса - изучение основ применения электронных таблиц (табличного процессора) Microsoft ®Excel 2002, предназначенных для решения следующих задач:
-математические, экономические, финансовые, инженерные, статистические и другие расчеты;
-обработка таблиц, сводок, реестров и прочих документов различной структуры;
-решение задач оптимизации с использованием методов линейного и нелинейного программирования;
-анализ данных с использованием механизмов поиска и сортировки данных и различных функций, встроенных в электронные таблицы;
-получение сводных таблиц, консолидация данных из таблиц, не совпадающих по структуре; -создание и работа с базами данных;
-подготовка листов Excel к выводу на печать;
-построение диаграмм и графиков по данным таблиц, рисование различных схем.
Вданных методических указаниях содержится описание двух ???
лабораторных работ:
-Выполнение расчетов, анализ и обработка данных;
-Построение диаграмм и графиков и автоматизация вычислений при использовании макросов.
5
ЛАБОРАТОРНАЯ РАБОТА № 1 ВЫПОЛНЕНИЕ РАСЧЕТОВ, АНАЛИЗ И ОБРАБОТКА ДАННЫХ
1. ЦЕЛЬ РАБОТЫ
Целью работы является освоение приемов работы с электронной таблицей Microsoft ®Excel 2002 (далее Excel), приобретение навыков, необходимых для выполнения расчетов, обработки и анализа данных.
2. НАЧАЛЬНЫЕ СВЕДЕНИЯ
2.1 Понятие электронной таблицы
Документ, создаваемый при помощи приложения Excel, называется рабочей книгой (workbook), или просто книгой Excel. Книга состоит из листов (worksheet), содержащих прямоугольные таблицы, представляющие собой пересечение строк и столбцов. Строки обозначаются цифрами (1,2,3, …), столбцы – буквами английского алфавита (A,B,C, …). На пересечении строки и столбца находятся ячейки, имена которых складываются из имени соответствующих столбцов и строк (А15, F8). Максимальное число столбцов на одном листе – 256 (28), строк – 65536 (216).
Кроме рабочих листов в книгу Excel могут входить листы, содержащие диаграммы, графики и схемы, макросы Excel и диалоговые окна.
В ячейках таблицы могут находиться числа, пояснительные тексты и формулы для расчета значений в ячейках, с использованием имеющихся в таблице данных. Таблицы Excel внешне похожи на базы данных, но используются, прежде всего, для выполнения различных расчетов, хотя на их основе можно создавать и базы данных для работы с соответствующими СУБД.
2.2 Запуск Excel и выход из него
Для запуска приложения Excel необходимо нажать на кнопку Пуск (Start)
и выбрать команду Программы > Microsoft Excel (Programs / Microsoft Excel).
Для обеспечения возможности запуска Excel с помощью ярлыка на рабочем столе нужно при помощи правой кнопки мыши отбуксировать значок приложения Excel на рабочий стол из окон Пуск / Программы.
Завершить работу Excel можно также несколькими способами:
-Нажать сначала на пункт меню Файл (File), затем на команду Выход (Exit);
-Нажать на кнопку Х (закрытие окна) в правом верхнем углу;
-При помощи сочетания клавиш <Alt> + <A> / <S>;
-<Alt> + <F4>.
Если до закрытия в любую рабочую книгу были внесены изменения, Excel выведет диалоговое окно с вопросом, нужно или нет эти изменения
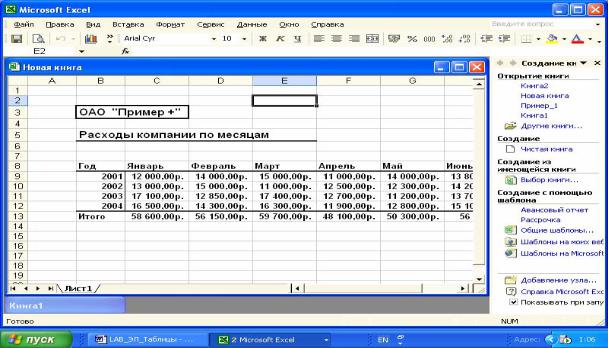
6
сохранять. Варианты ответа: Да (Yes) или Нет (No), после чего необходимо нажать клавишу <Enter>.
Одним из преимуществ Windows® является возможность запуска сразу нескольких приложений с одновременным отображением их на экране в своих собственных окнах. Это существенно упрощает передачу данных из одного приложения в другое. Переключение межу находящимися на экране приложениями осуществляется сочетанием клавиш <Alt> + <Tab>.
Может не стоит так подробно? Они это уже все знают…
2.3 Основные элементы экрана Excel и окна открытого документа
После запуска Excel на экране появляется окно приложения, полоса в верхней части которого является заголовком этого окна. Заголовок состоит из имени приложения Microsoft Excel и имени активного в данный момент документа, если окно документа развернуто. Значок на левом краю строки заголовка – системное меню, содержащее команды для операционной системы. В окне приложения, показанном на рис. 1, находятся окна двух открытых документов Excel: восстановленного документа с именем Новая книга и свернутого документа Книга 1.
Рис. 1 – Лучше применить цифры для
обозначения элементов окна
Область окна приложения между заголовком и окном документа, называется область команд и состоит из двух рядов кнопок (? – Меню команд и Инструментальные меню). Верхний ряд – строка меню с раскрывающимися командами. Для многих команд приводятся клавиатурные сокращения –
7
сочетания клавиш для выполнения соответствующих команд. Благодаря этому можно управлять работой приложения, пользуясь и клавиатурой и мышью, что существенно ускоряет работу (когда?).
Нижний ряд кнопок предназначен для управления окном документа. Под вторым рядом кнопок расположены окна, содержащие имя активной ячейки таблицы (на рис. 1 - ячейка Е2, находящаяся в рамке) и окно, отображающее связанную с этой ячейкой формулу. (Если число кнопок управления окном документа не позволяет разместить их в один ряд, то часть «непоместившихся» кнопок может быть показана нажатием стрелки в правой части строки или эти кнопки могут быть выведены в третий ряд.)
Вправой части окна приложения находится так называемая область задач
-дополнительное меню, облегчающее решение конкретной задачи: создание книги; использование буфера обмена (в который можно поместить до 24
объектов для последующего перемещения внутри/межу приложениями Microsoft ® Office), поиск справочной информации; вставка картинки.
Внижней части окна документа выводятся корешки листов открытой
книги.
Под окном развернутого документа Новая книга находится кнопка, отображающая свернутый в настоящее время документ – Книга 1. Ниже расположена строка состояния, содержащая информацию о состоянии приложения (Готово) и о том, что клавиша NumLock нажата.
2.4Получение справочной информации
ВMicrosoft ® Office реализовано несколько (одинаковых для всех приложений) способов получения справочной информации:
-Помощник по Office – интерактивный инструмент, позволяющий вводить вопросы и выбирать ответ из списка тем, близких к сути заданного вопроса. Часто Помощник по Office сам предлагает пользователю полезные советы в соответствии с возникшей ситуацией;
-Окно справочной системы – обеспечивает просмотр дерева тем справочной системы и поиск информации по названию темы или по ключевому слову;
-Инструмент, позволяющий путем выполнения команды Справка / Что
это такое? указать элемент окна диалога и получить краткое описание назначения выбранного элемента интерфейса;
- Выполнив команду Справка / Office в Интернете можно получить доступ к справочной информации на Webстраницах компании Microsoft.
2.5 Ввод данных. Автозаполнение
Один из первых шагов построения электронной таблицы – ввод информации. Рассмотрим основные приемы ввода данных.
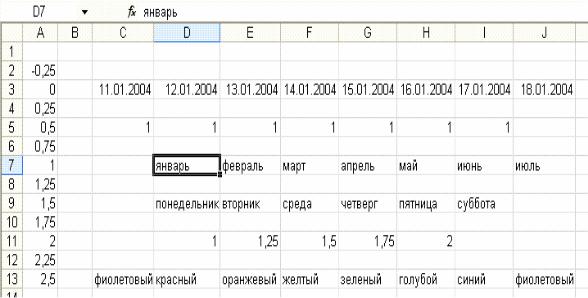
8
Чтобы поместить данные на рабочий лист, необходимо указать, в какой ячейке эти данные будут располагаться, (такая ячейка называется активной). Выбрать активную ячейку можно с помощью мыши или клавиш управления курсором. Активную в данный момент ячейку окружает жирная рамка, адрес ячейки будет выведен в поле имени, а содержание – в строке формул. Кроме того, автоматически выделяются кнопки номера столбца и номера строки, на пересечении которых находится активная ячейка. На рис. 2 активная ячейка – D7. Черный квадрат в правом нижнем углу рамки, окружающей активную ячейку – маркер заполнения (маркер).
Рис. 2
С данными, хранящимися в активной ячейке (или с данными нескольких ячеек, объединенных в диапазон) при помощи правой кнопки мыши можно выполнять типовые операции, перечень которых зависит от внешнего вида маркера в момент выполнения операций:
-маркер – черный квадрат. Содержание контекстного меню показано на рис. 3;
-маркер – черный крестик. Содержание контекстного меню показано на рис. 4;
-маркер – четырехглавая стрелка. Содержание контекстного меню показано на рис. 5;
При вводе данных наиболее часто приходиться решать следующие задачи:
-Ввод данных в одну ячейку.
ВExcel можно вводить текст, числа или формулы в любую ячейку рабочего листа. Для этого нужно сделать ячейку активной и набрать на клавиатуре то, что требуется в эту ячейку занести. Вводимая информация отображается в самой ячейке и в строке формул, а сама ячейка находится в режиме редактирования. Признаком редактирования является более тонкая рамка вокруг ячейки, сообщение Правка в левом углу строки состояния и
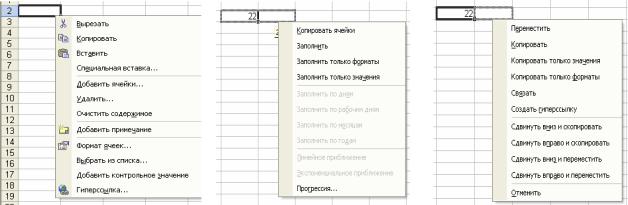
9
наличие курсора в позиции вставки. Если поместить курсор в строку формул, то ее так же можно использовать для ввода и редактирования данных.
Рис. 3 |
Рис. 4 (?) |
Рис. 5(?) |
Для завершения |
ввода набранной информации |
необходимо нажать |
клавишу Enter.
Отменить ввод в ячейку ошибочно набранных данных можно при помощи кнопки Отменить панели инструментов Стандартная или командой Правка / Отменить.
- Ввод одинаковых данных в несколько ячеек. (Проблемы с заголовками!)
Для заполнения нескольких ячеек одинаковыми данными (на рис.2 - ячейки C5:I5), необходимо ввести значение в первую ячейку диапазона, подвести указатель мыши к маркеру (указатель мыши примет форму черного крестика), затем протянуть маркер вправо до ячейки I5, после чего весь диапазон выделенных ячеек заполнится данными, расположенными в первой ячейке.
Аналогичным способом можно заполнять таблицы значениями одинаковых строк или столбцов, выделяя область копируемых данных и перетаскивая маркер в нужном направлении.
- Ввод диапазона значений данных в несколько последовательно расположенных ячеек.
Сначала заполняем две соседние ячейки данными, позволяющими определить принцип заполнения всего диапазона ячеек. (На рис. 2 ячейки
C3,D3 – 11.01.2004, 12.01.2004; ячейки D7,E7 - январь, февраль; D9,E9 -
понедельник, вторник.) Затем можно протянуть маркер вправо, влево, вверх или вниз в зависимости от того, в каком направлении необходимо заполнить ячейки значениями выбранного диапазона. Значения ячеек диапазона А2:А13, показанных на рис. 2, получили заполнив две ячейки – А7 и А8 числами 1,0 и 1,25, после чего перетащили маркер вверх и вниз от двух выбранных ячеек.
В качестве значений диапазона могут быть использованы текстовые и числовые данные, даты и формулы. Рассмотренный способ ввода диапазона данных существенно упрощает работу и называется Автозаполнение.
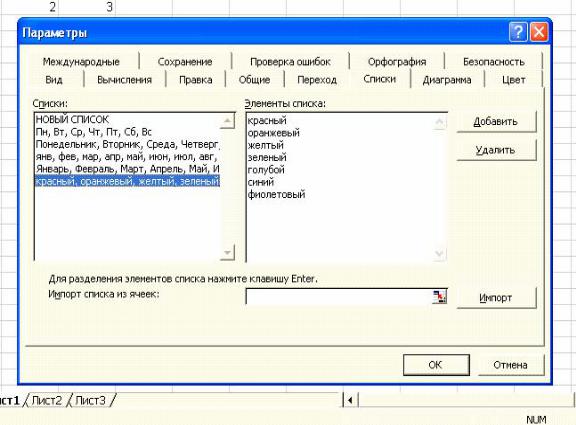
10
Если нужно получить возможность в дальнейшей работе заполнять диапазон ячеек значениями из списка, не заданного в Excel, необходимо сделать следующее. Выполняем команду Сервис / Параметры, раскрываем вкладку Списки и в поле Элементы списка (см. рис. 6) вводим последовательные элементы списка (например, цвета радуги) по одному в каждую строку и нажимаем кнопку Добавить. На рис. 2 значениями вновь созданного списка цветов радуги заполнены ячейки С13 : J13.
Рис. 6
Заполнить диапазон ячеек значениями рядов арифметической или геометрической прогрессий, а так же последовательностью дат можно и еще одним способом (Как и другие приложения Microsoft®Office, Excel позволяет решать многие задачи несколькими способами, из числа которых пользователь выбирает наиболее удобный и приемлемый для себя вариант). Пример ввода различных последовательностей значений показан на рис. 7.
Заполняем требующийся диапазон следующим образом. Вводим начальное значение диапазона в первую ячейку (например, В10). Цепляем маркер заполнения правой кнопкой мыши и перемещаем его в том же столбце на одну ячейку ниже. В появившемся контекстном меню выбираем команду Прогрессия (этого нет!) и в открывшемся диалоговом окне задаем требующиеся параметры вводимого диапазона значений.
