
Методички по информатике1 / Met_Excel
.pdf
11
Рис. 7
2.6 Обработка диапазона ячеек
Excel позволяет автоматически выполнять ряд стандартных действий по обработке данных, хранящихся в диапазоне ячеек. Для этого сначала необходимо выделить интересующий пользователя диапазон. Смежные ячейки образуют прямоугольную область, называемую связный диапазон, к которому, в случае необходимости можно добавить несмежные ячейки. В результате можно получить несвязный диапазон. Составляющие несвязный диапазон ячейки и связные диапазоны обозначаются через точку с запятой. Например, выделенные на рис. 8 диапазоны и ячейки, можно обозначить А3:В4; В7:Е9; Е3; G3.
Выделять необходимые диапазоны ячеек можно, последовательно нажимая сочетание клавиш Shift+ F8 и отмечая необходимые диапазоны и ячейки.
Нажав правую кнопку мыши на Строке состояния, вызываем контекстное меню, содержащее перечень операций (см. рис. 8), которые можно выполнять над выделенными диапазонами ячеек. Так, на рис. 8 флажок установлен на пункте Максимум, позволяющем автоматически выводить в поле Строки состояния наибольшее значение из чисел, хранящихся в выделенном диапазоне ячеек.
Выделяя в качестве диапазона строки и/или столбцы таблицы можно использовать команды контекстного меню для выполнения простейшего экспресс-анализа данных.

12
Рис. 8
2.7 Автозамена
Инструмент Автозамена, существующий в приложениях
Microsoft |
® |
Office, позволяет |
|
|
|||
автоматически |
исправлять |
часто |
|
встречающиеся |
при наборе |
текста |
|
ошибки. Для этого существует список типичных ошибок. Список можно дополнять новыми словами, которые пользователь Excel часто набирает на клавиатуре и каждый раз в них делает ошибки.
Параметры Автозамены можно проверить и, при необходимости уста-
новить, выполнив команду Сервис/Параметры Рис. 9 автозамены, после чего появляется вкладка
Автозамена, показанная на рис. 9. Следует помнить, что списков автозамен и соответствующих им диалоговых окон столько, сколько языков установлено в системе.
13
2.8 Сохранение рабочей книги. Автосохранение
Вновь созданную рабочую книгу необходимо записать в файл, которому следует присвоить логически связанное с содержанием данной книги название и поместить его в соответствующую папку. Сделать это можно несколькими способами:
-команда Файл / Сохранить или кнопка Сохранить на панели инструментов Стандартная;
-сочетание клавиш Ctrl + S.
-при первом сохранении нового файла Excel выводит диалоговое окно для уточнения параметров сохранения. Команда Файл/Сохранить как (клавиша F12) выводят то же диалоговое окно. Необходимо указать папку, в которую будет помещена рабочая книга и задать имя файла. По умолчанию файлу присваивается расширение *.xls.
Кроме того, можно сохранить рабочие книги в формате HTML – с расширением *.htm или *.html – для последующей публикации данных на webстраницах. Появилась, также, возможность сохранения файлов в виде web-
архива с расширением *.mht или *.mhtml. Web-страница обычно представляется в виде HTML-файла и папки с вспомогательными файлами, а web-архив – это единый файл, с которым удобнее работать.
Команда Сервис / Параметры + вкладка Сохранение позволяет установить флажок Сохранять данные для автовосстановления каждые ХХХ минут (от 1 до 120). Задав соответствующую опцию можно поручить Excel заниматься сохранением рабочих книг автоматически.
Если в окне Excel одновременно открыто несколько документов, хранящихся в различных папках, и в это время приходится завершить сеанс, есть возможность запомнить имена открытых рабочих книг, размеры и расположение окон, в которые эти книги выведены. Команда Файл / Сохранить рабочую область позволяет задать имя и расположение файла, в котором будет храниться вся перечисленная информация. По умолчанию – это файл resume.xls. Для различных задач можно сохранить несколько таких файлов со своими именами resume*.xls. Очередной сеанс работы с Excel следует начать с вызова файла resume*.xls, соответствующего задаче, которую необходимо решать в данный момент – на экране будет полностью восстановлена картина, соответствующая решаемой задаче.
2.9 Форматирование листа Excel
Работа с таблицами может быть существенно облегчена благодаря грамотно выполненному форматированию листов Excel, позволяющему представить листы в удобном для чтения и понимания виде. Команда меню Формат позволяет решать задачи форматирования ячейки, строки, столбца и листа, а так же выбирать стиль оформления ячеек, выполнять авто- и условное форматирование.
14
2.9.1Формат ячеек
Кпараметрам форматирования ячейки относятся способ представления чисел, дат, времени, шрифт, цвет и рамка ячейки, расположение содержимого в ячейке.
2.9.2Формат чисел
Правильная настройка формата чисел играет важную роль при вводе и обработке данных, так как одно и то же число, в зависимости от заданного формата ячейки может нести совершенно разную информацию. Excel поддерживает следующие форматы данных:
-Общий (General) – текст и числовые значения произвольного типа;
-Числовой (Number) – наиболее общий способ представления чисел;
-Денежный (Currency) –денежные величины;
-Финансовый (Accounting) – денежные величины с выравниванием по разде
лителю целой и дробной частей;
-Дата (Date) – дата или дата и время;
-Время (Time) – время или время и дата;
-Процентный (Percentage) – значение ячейки, умноженное на 100 с символом «%» в конце;
-Дробный (Fraction) – рациональные дроби с числителем и знаменателем;
-Экспоненциальный (Scientific) – десятичные дробные числа;
-Текстовый (Text) – текстовые данные отображаются точно так же, как вводятся и строки обрабатываются независимо от их содержимого;
-Дополнительный (Special) – формат для работы с базами данных и списками адресов;
-Заказной (Custom) – формат, настраиваемый пользователем.
Важным свойством Excel является то, что даты хранятся как ряд последовательных номеров, что позволяет выполнять над ними вычисления. По умолчанию день 1 января 1900 года имеет номер 1, а 1 января 2008 - номер 39448, так как интервал в днях между этими датами составляет 39448.
Для выбора формата числа необходимо сделать активной соответствующую ячейку и выполнить команду Формат / Ячейки. Открывающееся окно диалога показано на рис. 10. Выбираем вкладку Число и задаем требующийся формат, с указанием типа и языка представления.
На рис. 10 показаны наиболее распространенные числовые форматы, при помощи которых представлено одно и то же число 34,4, а так же задан формат типа Дата для ячейки А16.
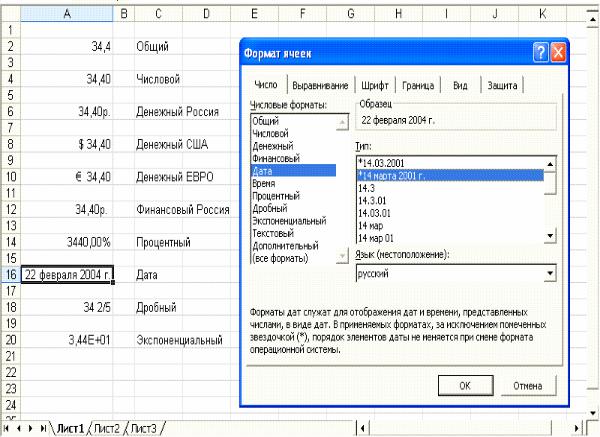
15
Рис. 10
2.9.3 Оформление ячеек
При декоративном оформлении ячеек используются вкладки Выравнивание, Шрифт, Граница и Вид диалогового окна, показанного на рис. 10. Причем оформлять можно как одну активную ячейку, так и сразу несколько ячеек, объединенных в диапазон. Параметры настройки, задаваемые на каждой из перечисленных вкладок, интуитивно понятны, просты и не требуют дополнительных объяснений.
Вкладка Защита позволяет установить флаги для защиты содержания ячейки и для скрытия формулы, в ней содержащейся. Функция защиты ячейки работает только после защиты соответствующего листа рабочей книги (см. выше).
2.9.4 Оформление строк и столбцов, размеры ячеек
Для лучшего отображения таблицы с данными на экране компьютера или на листе бумаги при распечатке, можно регулировать ширину и высоту ячеек.
Команда Формат/Строка позволяет управлять высотой строки таблицы, осуществлять автоподбор высоты строки в соответствии с содержанием ячеек, а так же скрывать и отображать строки таблицы.
16
Команда Формат / Столбец позволяет управлять шириной столбца, осуществлять автоподбор ширины столбца, задавать стандартную ширину столбца, а так же скрывать и отображать необходимые столбцы таблицы.
Команды автободбора ширины столбца и высоты строки максимально уменьшают размеры соответствующей ячейки до величины, обеспечивающей свободное размещение данных.
2.9.5 Стиль
Электронные таблицы можно быстро форматировать с помощью задания стилей. При этом выбор стиля позволяет назначить ячейкам определенное, заранее заданное оформление. Переход к другому стилю вызывает моментальное изменение форматирования ячеек, которым назначен новый стиль. Команда Формат/Стиль выводит диалоговое окно настройки-выбора стиля. Имя требующегося в данный момент стиля можно выбрать из раскрывающегося списка в окне «Имя стиля», содержащего имена стандартных стилей Excel:
-Обычный (Normal) – стандартный стиль ячеек;
-Процентный (Percent) – стиль ячеек, содержащих процентные величины;
-Финансовый (Comma) – денежные значения (рубли и копейки);
-Финансовый [0] (Comma [0]) – денежные значения (только рубли);
-Денежный (Currency) - денежные значения (рубли и копейки и знак денежной единицы);
-Денежный [0] (Currency [0]) – денежные значения (только рубли и знак де нежной единицы).
Если требуется что-то изменить в предлагаемых Excel стандартных
шаблонах стилей, необходимо, при открытом окне «Стиль», оперировать списком флагов (Число, Выравнивание, Шрифт, Рамка, Защита). Кроме того, можно нажать кнопку «Изменить», после чего появляется диалоговое окно «Формат ячеек», перемещаясь по всем закладкам которого необходимо уточнить изменяемые параметры стиля.
Чтобы создать свой новый стиль оформления таблицы, необходимо в диалоговом окне «Стиль» ввести имя нового шаблона, проставить необходимые флаги и, нажав кнопку «Изменить» определить все необходимые параметры форматирования. На рис. 11 показан заголовок «Таблица учета платежей», созданный при помощи нового шаблона «Заголовок таблицы».
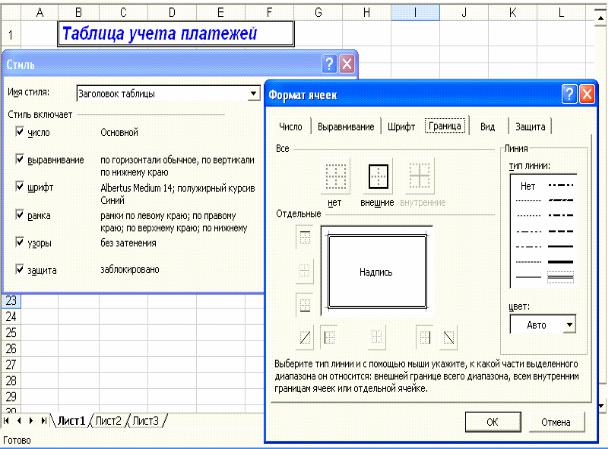
17
Рис. 11
2.9.6 Добавление строк и столбцов
Команда Вставка / Строки добавляет в таблицу строку, располагаемую выше текущей строки. Добавленную строку Excel предлагает отформатировать «Как сверху», «Как снизу» или «Очистить формат».
Команда Вставка/Столбцы добавляет в таблицу столбец, располагаемый левее текущего. Добавленный столбец Excel предлагает отформатировать «Как слева», «Как справа» или «Очистить формат».
Если выделить несколько строк (столбцов), то те же самые команды добавят соответствующее число строк (столбцов).

18
2.9.7 Удаление строк и столбцов
Команда Правка / Удалить выводит диалоговое окно (рис. 12), позволяющее:
-удалять одну ячейку или диапазон выделенных ячеек со сдвигом соседних ячеек (на место удаленных) влево или вверх;
-удалять целиком строку или несколько выделенных строк;
-удалять целиком столбец или несколько выделенных столбцов.
Рис. 12
2.9.8 Замораживание строк и столбцов на экране
Необходимость закрепления (замораживания) строк и столбцов на экране возникает в следующих случаях работы с большими таблицами:
-при редактировании неудобно копировать, переносить или анализировать данные, находящиеся в ячейках, расположенных далеко друг от друга;
-чтобы не запутаться в строках, столбцах и ячейках целесообразно закрепить
на экране строку и столбец (боковик) заголовка.
Закрепление заголовка и боковика рассмотрим на примере таблицы, показанной на рис.1. Делаем активной ячейку С9. Выполняем команду Окно / Закрепить области. В результате ячейки, расположенные выше и левее выделенной, окажутся закрепленными и отделенными от остальной части таблицы тонкими линиями. Теперь для просмотра ранее скрытых частей таблицы достаточно воспользоваться кнопками прокрутки изображения вправо и вниз. Фрагмент результата перечисленных действий показан на рис. 13.
Для отмены закрепления необходимо выполнить команду Окно/Снять закрепление областей.
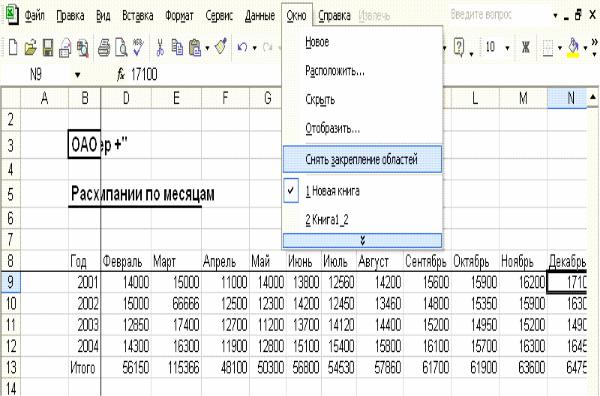
19
Рис. 13
2.9.9 Автоформатирование таблиц
Возможность автоформатирования таблиц, предоставляемая Excel, позволяет избавить пользователя от необходимости выполнять вручную операции форматирования таблицы с целью придания ей хорошего внешнего вида. Для этого необходимо выделить ячейки, к которым требуется применить автоформат и выполнить команду Формат / Автоформат. На экране появится диалоговое окно Автоформат (рис. 14), содержащее все образцы профессионально сделанных таблиц.

20
Рис. 14
Необходимо выбрать удовлетворяющий пользователя образец и при помощи кнопки «Параметры» уточнить перечень параметров форматирования, которые следует доверить режиму Автоформатирования.
2.9.10 Защита ячеек, листов, рабочих книг
Excel позволяет защищать ячейки, листы, рабочие книги (а также графические объекты и окна) от неосторожных изменений и скрывать служебную информацию путем скрытия формул таким образом, что они не появляются в строке формул. Кроме того, можно использовать пароль, что сделает всю информацию недоступной для посторонних лиц.
По умолчанию все ячейки являются защищаемыми, а их формулы отображаются в строке формул.
