
Методички по информатике1 / Met_Excel
.pdf
21
Для снятия защиты с ячеек необходимо выделить требующийся диапазон ячеек и выполнить команду Формат / Ячейки выбрать в открывшемся диалоговом окне Формат ячеек (рис. 10) вкладку Защита. На вкладке можно установить два флажка:
-Защищаемая ячейка;
-Скрыть формулы.
Флажки действуют только после установки защиты листа командой Сервис / Защита / Защитить лист и выбора запрещающих опций из списка, выводимого в окне «Защита листа», показанном на рис. 15.
Защита всей рабочей книги выполняется командой Сервис / Защита / Защитить книгу.
Рис. 15
После установки защиты большинство команд строки меню становятся недоступными.
Отменить защиту листа и рабочей книги можно командами Сервис / Защита / Снять защиту листа и Сервис / Защита / Снять защиту книги.
Кроме того, для отключения защиты листа и защиты рабочей книги можно установить пароль.
3. ВЫЧИСЛЕНИЯ В EXCEL
При помощи формул и функций Excel можно обрабатывать значения, как отдельных ячеек, так и целых блоков (в частности, строк или столбцов). Результаты, полученные в ходе вычислений, могут быть использованы в других расчетах. Одно из главных преимуществ электронной таблицы – изменение данных листа приводит к моментальному изменению результатов вычислений.
3.1 Ввод формул
Все вычисления в Excel выполняются с помощью формул, которые можно вводить в любые ячейки листа. Знак равенства (=) в начале содержания ячейки является признаком того, что далее располагается формула, после вычисления по которой в данную ячейку выводится результат расчета. Если заданные формулой вычисления выполнить невозможно, выводится сообщение об ошибке.
Сама формула отображается в ячейке только после двойного щелчка мыши по этой ячейке, т.е. когда ячейка находится в режиме редактирования текста. Если сделать ячейку активной, то соответствующая формула будет расположена в строке формул.
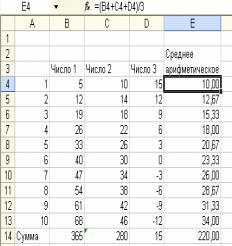
22
Формулы составляются с помощью символов операций арифметических
(+,-,*,/,%,^), текстовых (&), сравнения (=,<,<=,>,>=,<>), адресных (двоеточие,
запятая, пробел), скобок, определяющих последовательность выполнения операций, встроенных функций, которых в Excel несколько сотен, и адресов ячеек, над которыми выполняются операции.
Существует два способа ввода адресов ячеек в формулы:
-ввод адресов и диапазонов ячеек непосредственно с клавиатуры;
-указывать адреса ячеек и диапазоны, выделяя нужные ячейки мышью. При этом вокруг выделенных ячеек появляется бегущая рамка, по которой можно проверять правильность выбора ячеек. Кроме того, при редактировании формул в ячейке или в строке формул адреса всех участвующих в вычислениях ячеек выделяются различными цветами, а сами ячейки обрамляются рамками тех же цветов, что и соответствующие им ссылки в формуле.
Самый простой способ задания формул – непосредственный ввод в
строку формул. Недостаток данного способа – необходимо помнить правила построения формул Excel, названия и способ применения встроенных в Excel функций и методы ссылок на используемые в формулах ячейки.
Порядок работы с формулами рассмотрим на примере таблицы, показанной на рис. 16. Необходимо вычислить среднее арифметическое трех величин (число 1, число 2 и число 3), расположенных в строчках 1-10, а так же сумму значений каждой из этих величин.
В ячейке Е4 записываем формулу, обеспечивающую вычисление среднего арифметического = (В4+С4+D4)/3. Для выполнения аналогичных вычислений в ячейках Е5:Е13, делаем активной ячейку Е4 и, пользуясь маркером, переносим формулу в требующийся диапазон ячеек.
Рис. 16
Excel поддерживает механизм относительных ссылок на ячейки, благодаря чему, при переносе формулы в любом направлении на любое число клеток смещаются и все ссылки этой формулы. В результате, в ячейке Е5 размещается формула = (В5+С5+D5)/3 и т.д. по ячейкам диапазона.
Для вычисления суммы чисел, расположенных в диапазоне В4:В13, в ячейке В14 записываем формулу =В4+В5+…+В13, которую затем переносим в ячейки С14:D14.
Обработку простейших таблиц, аналогичных показанной на рис.16, можно упростить, применяя возможности Автоматического суммирования. Для этого необходимо нажать кнопку Автосумма на панели инструментов Стандартная (рис. 17). Раскрывающееся меню позволяет выполнить над предварительно выделенным диапа-

|
|
23 |
|
зонном ячеек ряд типовых операций, в том числе |
|||
суммирование |
и |
вычисление |
среднего |
арифметического значения, без предварительной |
|||
записи соответствующих формул. |
|
||
(Кроме вызова типовых операций, |
|
||
опция «Другие функции» является одним |
|
||
из вариантов доступа к Мастеру функций, |
|
||
о котором будем говорить чуть позже.) |
|
||
Выделив диапазон ячеек В4:В13 |
|
||
и еще раз нажав кнопку Автосумма, можно |
|
||
автоматически получить сумму значений |
Рис. 17 |
||
ячеек соответствующего столбца. Последовательно повторив действия по выделению аналогичных диапазонов ячеек таблицы таким же образом можно получить суммы ячеек всех остальных столбцов таблицы.
3.2Мастер функций
ВExcel используется большое количество встроенных функций, предназначенных для выполнения разнообразных операций. Функции производят определенные действия с данными и выдают полученный результат. Данные передаются в функции при помощи аргументов, заключаемых в скобки и расположенных после имени функции. Каждая функция имеет свой набор аргументов определенного типа. По сравнению с формулами функции работают быстрее, занимают меньше места в строке формул и уменьшают вероятность появления ошибок при наборе.
Так, в приведенном на рис. 16 примере, для вычисления среднего арифметического значения в ячейке Е4 вместо формулы = (В5+С5+D5)/3 можно записать стандартную функцию =СРЗНАЧ (В4:D4). Понятно, что чем больше ячеек учитывается при вычислении среднего арифметического, тем большую экономию места и времени даст использование рассмотренной функции.
Для использования функции следует выделить ячейку, в которую необходимо вставить эту функцию, или переместить курсов в строку формул. Затем выполняем команду Вставка / Функция или нажимаем кнопку «Вставка функции» панели управления. На экране появляется диалоговое окно «Мастер функций – шаг 1 из 2», показанное на рис. 18.
Выбираем нужный тип функций из списка Категория, на которые Excel делит все функции: финансовые, дата и время, математические, статистические, ссылки и массивы, работа с базой данных, текстовые, логические, проверка свойств и значений, инженерные, информационные, математика и тригонометрия.
Выбираем нужную функцию из списка. На экране появляется диалоговое окно ввода аргументов. Так, на рис. 19 показано диалоговое окно ввода
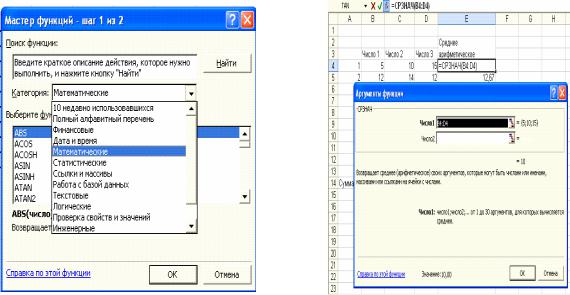
24
аргументов функции вычисления среднего арифметического значения для рассмотренного выше примера.
Кроме пояснений, окно ввода аргументов содержит кнопку «Справка по этой функции», позволяющую вызвать дополнительную подробную информацию по правилам применения данной функции.
Рис. 18 |
Рис. 19 |
3.3 Абсолютные и относительные адреса (ссылки)
До сих пор мы пользовались относительными адресами. Относительный адрес показывает, как расположена та или иная ячейка относительно заданной и зависит от того, в какой ячейке располагается использующая этот адрес формула.
Абсолютный адрес всегда указывает на точный адрес ячейки, независимо от того, в каком месте рабочего листа располагается формула, использующая данную ячейку.
Запись абсолютных адресов содержит два или один знак $. Например, ссылка $B$5, обозначает, что независимо от места расположения на листе формулы, в ней всегда используется ячейка из второго столбца пятой строки.
Excel позволяет при указании адресов закреплять жестко только строку (D$4), или только столбец ($G5). Такие ссылки называются смешанными.
3.4 Связывание ячеек
Связывание ячеек – процесс, при котором ячейки из исходной таблицы (источника) не переносятся физически в другую таблицу (приемник), а записываются ссылки на эти ячейки, т.е. между ячейками создается связь. При

25
обращении к вставленным ячейкам происходит обращение к исходным ячейкам. Благодаря этому данные вставленных ячеек будут соответствовать данным в ячейках исходной таблицы.
Возможность связывания данных позволяет реализовать прогрессивные информационные технологии обработки больших объемов информации, исключая при этом проблемы, возникающие при обработке больших, громоздких рабочих книг. В результате можно создавать небольшие рабочие книги с небольшими рабочими листами, соответствующими определенным задачам пользователя. Затем эти книги можно связывать друг с другом, организовывая на их основе большие информационные системы.
На рис. 20 показаны рабочие книги, связанные с помощью внешней ссылки. Рабочие книги Первый квартал и Второй квартал являются исходными для рабочей книги Годовой отчет. В ячейках B2:E5 книги Годовой отчет расположены формулы внешних ссылок на соответствующие ячейки двух исходных книг. Так, в ячейке В2 записана формула
Рис. 20
='[Первый квартал.xls]1 кв. 2003 год'!$E$2, где
Первый квартал.xls – имя исходной рабочей книги;
26
1 кв. 2003 год – имя листа в данной рабочей книге;
$E$2 – адрес ячейки, в которой хранятся данные, с которыми будет установлена связь. Восклицательный знак отделяет адрес ячейки от имен книги и листа.
3.5 Использование формул для принятия решений
Логические функции ЕСЛИ, И, ИЛИ, включаемые в формулы, позволяют формировать результаты, зависящие от некоторых условий. Так, с помощью функции ЕСЛИ можно выбрать один из двух возможных вариантов решения.
Формат функции ЕСЛИ
ЕСЛИ (лог_выражение; значение_если_истина; значение_если_ложь).
Если лог_выражение (результат проверки условия) истинно, то функция вернет значение_если_истина, в противном случае она вернет значение_если_ложь. Результатом работы функции ЕСЛИ может быть текст, формула для расчета или ссылка на содержимое ячейки. Например,
=ЕСЛИ (В45>60; B36*3;”Значение меньше допустимого”.
Вячейке, содержащей приведенную формулу, будет выводиться результат перемножения значения, содержащегося в ячейке В45 на число 3 (если в ячейке В45 находится число > 60), или сообщение «Значение меньше допустимого (если в ячейке В45 находится число < 60).
Формула |
=ЕСЛИ |
(D9<25;F6;0) |
в качестве значения_если_истина |
содержит адрес |
ячейки |
F6, а в качестве |
значения_если_ложь – ноль. Если |
требуется предотвратить вывод на экран нулевых значений, необходимо выполнить команду Сервис / Параметры и в появившемся диалоговом окне на закладке Вид убрать флажок Нулевые значения.
Избавиться от изображения нуля можно было и записав формулу следующим образом
=ЕСЛИ (D9<25;F6;””).
Более сложные условия можно задавать путем объединения нескольких логических функций в одной формуле. Например
= ЕСЛИ (И(D7>40;D7<60); C7;0)
Функция И возвращает значение ИСТИНА только в том случае, когда все ее аргументы истинны. Таким образом, когда значения в ячейке 40<D7<60, функция И вернет значение ИСТИНА, а функция ЕСЛИ вернет значение, хранящееся в ячейке С7. Т.е. функцией И удобно пользоваться при проверке принадлежности значения какому-либо диапазону.
Для сравнения одного значения с несколькими удобно применять функцию ИЛИ. Формула
27
= ЕСЛИ (ИЛИ(В15=42;В15= «Текст»);ОК;””)
работает следующим образом. Если в ячейке В15 находится число 42 или текст «Текст», результатом работы формулы будет текст ОК. В противном случае формула вернет ячейке пустое значение.
3.6 Обработка массивов
Массив – прямоугольный диапазон значений или формул, которые Excel обрабатывает как единую группу. Результатом выполнения формул и функций массивов может быть массив или одно число.
Применение массивов позволяет выполнять большие объемы вычислений, занимая при этом небольшие объемы памяти ПЭВМ благодаря тому, что Excel хранит в памяти массив формул как одну формулу.
Ввод формулы массива избавляет пользователя от необходимости вводить или копировать повторяющуюся формулу в каждую ячейку диапазона и в результате уменьшить трудоемкость программирования.
На рис. 21 показаны две таблицы вычислений. Первая создана с использованием обычных вычислений, для расчета стоимости в каждой ячейке диапазона E4:E9 введены отдельные формулы =C4*D4, C5*D5, …
Для формирования второй таблицы, работающей с использованием формулы массива, необходимо:
-выделить диапазон ячеек, которые рассчитываются с помощью формулы массива E14:E19;
-ввести формулу массива, с указанием используемых диапазонов ячеек
=C14:C19*D14:D19;
-для ввода формулы массива нажать клавиши <Shift> + <Ctrl> + <Enter>.
Формула, выведенная в строке формул для ячейки Е14, заключена в фигурные скобки. Это означает, что данная формула является формулой массива, а диапазон ячеек следует рассматривать как единый объект. Т.е. нельзя вставлять ячейки или столбцы в данный диапазон массива, удалять или редактировать отдельные ячейки внутри диапазона. Массив можно изменять только как единое целое.
Пример использование формулы массива для вывода массива результатов приведен на рис. 21 для вычисления стоимости в ячейках Н14:Н19. Для этого нужно было выделить соответствующий диапазон ячеек, предназначенный для хранения результатов, ввести формулу массива, = C14:C19*D14:D19, указав, в каком диапазоне она работает, и нажать клавиши <Shift> + <Ctrl> + <Enter>.
Проверить допущенные в формулах ошибки можно командой Сервис / Проверка наличия ошибок. Параметры режима проверки при необходимости следует уточнить, выполнив команду Сервис /Параметры, после чего на закладке Проверка ошибок при помощи флажков откорректировать необходимые опции.
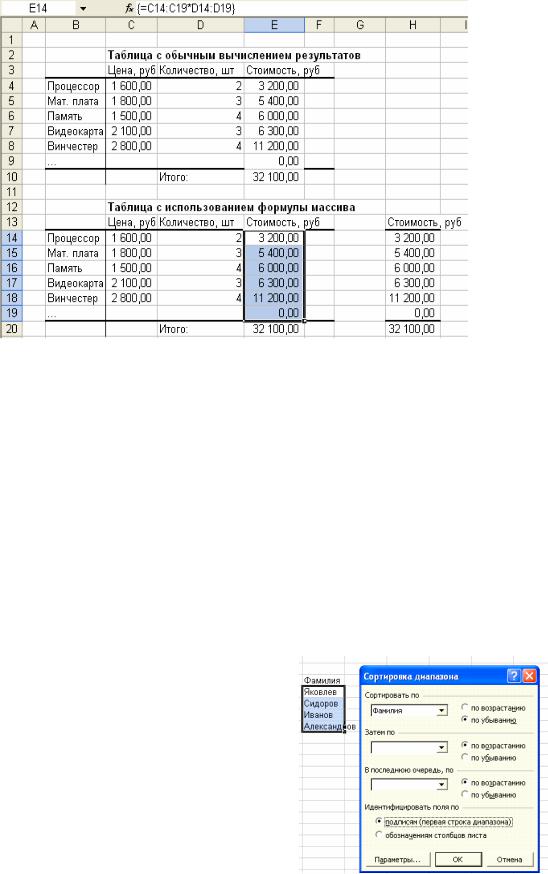
28
Рис. 21
Еще одно полезное для отладки формул средство, имеющееся в Excel – графическое отображение связей участвующих в вычислениях ячеек. Команда Сервис / Зависимости формул позволяет проверить влияющие на результат ячейки, зависимые ячейки, посмотреть источник ошибок, вычислить формулу, показать окно контрольного значения и т.д.
3.7 Сортировка, автофильтр данных |
|
|||||
При помощи команды Данные / Сортировка |
|
|||||
Excel позволяет |
оперативно |
выполнять |
|
|||
сортировку |
таблиц |
по |
интересующим |
|
||
пользователя столбцам в порядке возрастания |
|
|||||
или убывания. |
При |
|
этом |
можно |
|
|
отсортировать |
|
таблицу |
как |
по всему |
|
|
отмеченному столбцу (рис. 22,), так и только |
|
|||||
по выделенному диапазону строк данного |
|
|||||
столбца. |
|
|
|
|
|
|
Команда Данные / Фильтр / Автофильтр |
|
|||||
позволяет установить в интересующих поль- |
|
|||||
зователя столбцах |
таблицы кнопки-стрелки |
Рис. 22 |
||||

29
отображающие, при нажатии на них, списки элементов столбцов для фильтрации (рис. 23). Возможность просмотра таблиц в отфильтрованном виде повышает эффективность анализа данных.
Рис. 23
3.8 Тестирование созданной таблицы
После создания новой таблицы, даже если она покажется пользователю чрезвычайно простой, необходимо обязательно выполнить ее тестирование. Тестирование – проверка правильности работы таблицы с различными данными из возможного диапазона значений, определяемого заданием на разработку таблицы. В случае, если в ходе тестирования Excel выдаст сообщение об ошибках, следует принять меры к их устранению (корректировка формул, проверка правильности адресов ячеек, проверка ссылок на ячейки и т.д.).
4.ПРИМЕРЫ РЕШЕНИЯ ТИПОВЫХ ЗАДАЧ
Как уже отмечалось ранее, при помощи Excel можно эффективно решать широкий круг разнообразных задач. Рассмотрим несколько типичных примеров.
4.1 Расчет табличных значений
На рис. 24 показан фрагмент таблицы для вычисления показательных, гиперболических и тригонометрических функций для аргумента Х, заданного в радианах. Все расчеты производятся при помощи встроенных математических функций. В диалоговом окне мастера функций введен адрес аргумента Х из ячейки А5 для вычисления значения гиперболического косинуса в ячейке Е5.
Аналогичным образом можно создать справочную базу таблиц элементарных и специальных математических функций, таблиц данных, необходимых для выполнения разнообразных инженерно-технических расчетов.

30
Рис. 24
4.2 Решение расчетной задачи
При помощи Excel удобно решать разнообразные технические задачи, требующие многошаговых расчетов, что позволяет существенно снизить трудоемкость и повысить производительность расчетов. В качестве примера рассмотрим решение задачи о сносе лодки, известную из школьного курса физики.
Лодка движется поперек реки. Известны скорость лодки Vл , ширина реки Hр , скорость течения реки Vр . Требуется рассчитать величину сноса лодки и траекторию ее движения.
Часто принимают допущение, что скорость реки постоянна по всей ширине. В результате решение задачи сводится к однократному вычислению гипотенузы и катета прямоугольного треугольника, а траектория движения лодки получается прямолинейной.
Вычисления с помощью таблицы позволяют учесть неодинаковость скорости течения реки на разных расстояниях от берега, для чего применим идеализированную модель для скорости течения. Считаем, что скорость течения равномерно нарастает от нуля на границе «суша-вода» до максимального значения на середине реки. Поделим ширину реки на нечетное число N участков одинаковой длины, например, 11. Добавим фиктивный участок № 12, который будем использовать для удобства записи формул.
На каждом участке для расчетов будем использовать среднюю скорость течения на этом участке. Так как считается, что скорость течения реки
