
- •Диаграммы и графики
- •Создание диаграммы
- •Типы диаграмм
- •Исходные данные
- •Параметры диаграммы
- •Элементы диаграмм
- •Редактирование диаграммы
- •Интерактивная диаграмма
- •Прогнозирование с использованием линий тренда
- •Автоматизация работы в Excel при помощи макросов
- •Visual Basic for Application
- •Концепция VBA
- •Работа с объектами
- •Объекты Excel.
- •Формы и элементы управления.
- •Интерфейс среды Visual Basic for Application
- •Запуск и отладка программ на VBA
- •Язык Бейсик
- •Отличия Бейсика от Паскаля
- •Идентификаторы, переменные, массивы
- •Операции, выражения, операторы
- •Операторы ветвлений
- •Конструкция If . . . Then
- •Конструкция If . . . Then . . . Else
- •Циклы
- •Конструкция For . . . Next.
- •Конструкция Do...Loop
- •Примеры расчетов на VBA
- •Нахождение минимального элемента массива.
- •Задание к лабораторной работе
- •Контрольные вопросы
- •Литература
Министерство образования Российской Федерации
Уфимский государственный авиационный технический университет кафедра экономической информатики
СРЕДСТВА ДЕЛОВОЙ ГРАФИКИ И АВТОМАТИЗАЦИЯ РАБОТЫ В MS EXCEL XP
(шаблоны и макросы на Visual Basic for Application)
МЕТОДИЧЕСКИЕ УКАЗАНИЯ по курсу «Информатика»
Уфа 2005
СОДЕРЖАНИЕ
ЦЕЛЬ РАБОТЫ........................................................................................................................................... |
|
|
3 |
||
1 |
Диаграммы и графики ........................................................................................................................ |
|
|
3 |
|
|
Создание диаграммы. ............................................................................................................................. |
|
|
3 |
|
|
Типы диаграмм........................................................................................................................................ |
|
|
4 |
|
|
Исходные данные.................................................................................................................................... |
|
|
6 |
|
|
Параметры диаграммы........................................................................................................................... |
|
|
7 |
|
|
Элементы диаграмм................................................................................................................................ |
|
|
8 |
|
|
Редактирование диаграммы................................................................................................................... |
|
|
9 |
|
|
Интерактивная диаграмма.................................................................................................................... |
|
|
13 |
|
|
Прогнозирование с использованием линий тренда........................................................................... |
15 |
|||
2 Автоматизация работы в Excel при помощи макросов................................................................. |
18 |
||||
3 Visual Basic for Application............................................................................................................... |
|
|
20 |
||
|
3.1 |
Концепция VBA ........................................................................................................................ |
|
|
20 |
|
3.1.1 |
Работа с объектами........................................................................................................... |
|
20 |
|
|
3.1.2 |
Объекты Excel. .................................................................................................................. |
|
|
22 |
|
3.1.3 |
Формы и элементы управления....................................................................................... |
23 |
||
|
3.2 |
Интерфейс среды Visual Basic for Application........................................................................ |
24 |
||
|
3.3 |
Запуск и отладка программ на VBA........................................................................................ |
26 |
||
4 |
Язык Бейсик....................................................................................................................................... |
|
|
27 |
|
|
4.1 |
Отличия Бейсика от Паскаля................................................................................................... |
|
27 |
|
|
4.2 |
Основные типы данных. Объявление переменных. Основные операции........................... |
27 |
||
|
4.3 |
Идентификаторы, переменные, массивы................................................................................ |
28 |
||
|
4.4 |
Операции, выражения, операторы .......................................................................................... |
28 |
||
|
4.5 |
Операторы ветвлений............................................................................................................... |
|
|
29 |
|
4.5.1 |
Конструкция If . . . |
Then ................................................................................................... |
|
29 |
|
4.5.2 |
Конструкция If . . . |
Then . . . |
Else ..................................................................................... |
30 |
|
4.6 |
Циклы......................................................................................................................................... |
|
|
31 |
|
4.6.1 |
Конструкция For . |
. . Next................................................................................................. |
|
31 |
|
4.6.2 |
Конструкция Do... |
Loop..................................................................................................... |
|
31 |
|
4.7 |
Примеры расчетов на VBA ...................................................................................................... |
|
32 |
|
|
4.7.1 |
Нахождение минимального элемента массива. ............................................................. |
32 |
||
4.7.2Нахождение количества элементов массива, удовлетворяющих некоторому условию
33 |
|
5 Задание к лабораторной работе....................................................................................................... |
33 |
Диаграммы и графики .......................................................................................................................... |
33 |
Макросы и VBA .................................................................................................................................... |
36 |
Контрольные вопросы.............................................................................................................................. |
38 |
Литература................................................................................................................................................. |
39 |
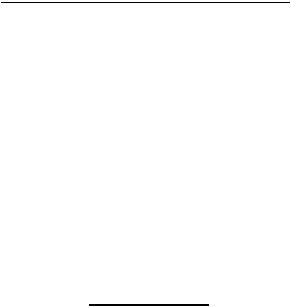
ЦЕЛЬ РАБОТЫ
Получение навыков профессиональной работы с диаграммами, графиками, другими элементами деловой графики, макросами и шаблонами.
1 Диаграммы и графики
В данном разделе будут рассмотрены принципы работы с разного рода диаграммами и графиками в Excel. В качестве примера будут использованы данные по объемам продаж 2 товаров из таблицы (см. Рисунок 1), где поле “сумма” вычисляется по формуле: Цена*Количество.
|
|
Товар А |
|
|
|
|
|
Товар Б |
|
|
|
Цена |
Количество, |
Сумма, |
|
Цена |
|
|
Количество, |
|
Сумма, |
Даты |
ед., руб. |
ед. |
руб. |
|
ед., руб. |
|
|
ед. |
|
руб. |
02.янв |
100 |
50 |
5000 |
150 |
|
39 |
|
5850 |
||
03.янв |
100 |
60 |
6000 |
150 |
40 |
|
6000 |
|||
04.янв |
100 |
70 |
7000 |
150 |
30 |
|
4500 |
|||
05.янв |
100 |
65 |
6500 |
150 |
45 |
|
6750 |
|||
06.янв |
100 |
50 |
5000 |
150 |
34 |
|
5100 |
|||
08.янв |
100 |
40 |
4000 |
150 |
30 |
|
4500 |
|||
09.янв |
100 |
50 |
5000 |
150 |
30 |
|
4500 |
|||
10.янв |
100 |
40 |
4000 |
150 |
50 |
|
7500 |
|||
11.янв |
100 |
36 |
3600 |
150 |
50 |
|
7500 |
|||
12.янв |
100 |
40 |
4000 |
150 |
40 |
|
6000 |
|||
13.янв |
100 |
60 |
6000 |
150 |
|
40 |
|
6000 |
||
Рисунок 1
1.1 Создание диаграммы
Создать диаграмму можно 2 способами:
oПостроить автоматически. Для этого следует выделить любую ячейку (ячейки) с исходными данными и нажать клавишу F11. Excel создаст диаграмму на отдельном листе, используя установки по умолчанию. После чего при необходимости часть параметров диаграммы можно изменить.
oИспользовать мастер диаграмм. Он вызывается или кликом мышки по соответствующей кнопке на панели инструментов Стандартная, или из меню Вставка/ Диаграмма. Мастер диаграмм позволяет очень быстро и просто представить табличные данные в виде качественно созданной и красиво оформленной диаграммы.
Не важно, будете ли вы использовать мастер или нет, но в любом случае вам потребуется следующее:
1. Должен быть выбран нужный вам тип диаграммы
2.Введен диапазон исходных данных
3.Настроены параметры диаграммы
4.Выбрано размещение (на одном листе с исходными данными либо на отдельном листе)
Для изменения этих разделов потребуется щелкнуть правой кнопкой мыши на окне диаграммы, появится контекстное меню, из которого можно выбрать нужный раздел, после чего появится соответствующее диалоговое окно (При работе с мастером эти пункты запрашиваются последовательно один за другим).
Для построения диаграммы будем использовать мастер.
1.2 Типы диаграмм
Первый шаг мастера предлагает выбрать тип будущей диаграммы.
Тип используемой диаграммы выбирается в зависимости от самих данных и от того, каким образом вы хотите их представить. Ниже приведены основные типы диаграмм.
Круговая. Используется для сравнения частей, составляющих целое. Линейчатая. Используется для сравнения величин, изменяющихся во времени. Гистограмма. Похожа на линейчатую диаграмму. Используется для сравнения нескольких наборов данных.
График. Используется тогда, когда необходимо проследить изменение некоторого параметра на протяжении определенного периода времени.
Точечная. Похожа на график. Используется для сравнения нескольких (часто экспериментальных) наборов данных, которые выводятся в виде точек.
С областями. Также похожа на график. Помогает анализировать изменение значений некоторого параметра на каком-то промежутке времени.
Для нашего случая выберем тип график (см. Рисунок 2).
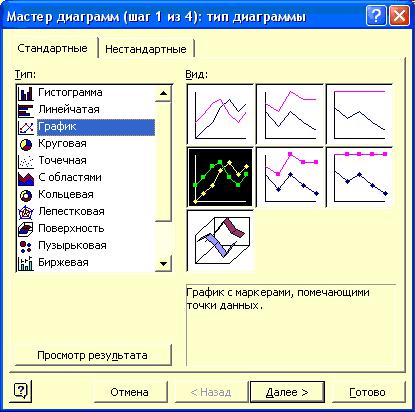
Рисунок 2
Большинство вышеуказанных диаграмм могут быть трехмерными. Для этого их надо переформатировать ее в объемный вид. С помощью таких диаграмм удобнее анализировать различные наборы данных.
Изменение объемной диаграммы
Самый простой способ изменения внешнего вида объемной диаграммы - перетаскивание одного из ее угловых маркеров Во время перетаскивания Excel выводит на экран контур диаграммы. Перетаскивая диаграмму при нажатой клавише Ctrl, можно видеть контуры рядов данных.
Диаграммы. Маркеры углов можно также выделить, выбрав их из поля со списком. Если из контекстного меню области диаграммы или области построения диаграммы выбрать команду Объемный вид, то откроется окно формата трехмерной проекции диаграммы.
Настройка возвышения позволяет изменить угол зрения относительно основания диаграммы. Возвышение, равное 90 градусам позволяет получить вид диаграммы сверху, а равное -90 градусов дает вид снизу.
Перспектива определяет глубину объемной диаграммы.
Высота изменяет отношение длины оси значений к длине оси категорий, т.е. изменяет высоту диаграммы.
Кнопки Изменения поворота позволяют вращать диаграмму после изменения ее объемного вида относительно вертикальной оси.
Если после всех настроек вид диаграммы вас не удовлетворяет, то, нажав кнопку По умолчанию, можно восстановить ее первоначальный вид.
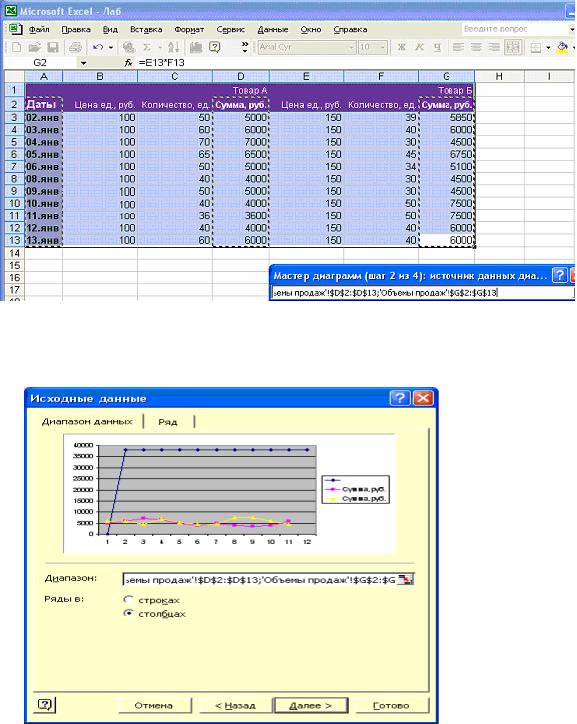
1.3Исходные данные
•На втором шаге мастера диаграмм (см. Рисунок 4), переход на который выполняется по кнопке Далее, в поле Диапазон определяется исходный диапазон данных (если он вначале не был определен) (см. Рисунок 3).
Рисунок 3
•
Рисунок 4
Если не устраивает вид диаграммы, то, используя переключатели «Ряды в:», всегда можно изменить ориентацию рядов данных.
Для этого выполните следующее:
