
Министерство образования Российской Федерации
Уфимский государственный авиационный технический университет кафедра экономической информатики
ОСНОВЫ РАБОТЫ В INTERNET. ИСПОЛЬЗОВАНИЕ БРАУЗЕРА
INTERNET EXPLORER
И ПРОГРАММЫ ЭЛЕКТРОННОЙ ПОЧТЫ
OUTLOOK EXPRESS
МЕТОДИЧЕСКИЕ УКАЗАНИЯ по курсу «Информатика»
Уфа 2004

Составитель: И. Э. Веденяпин
ББК
УДК
Основы работы в Internet. Использование браузера Internet Explorer и программы электронной почты Outlook Express. Методическое пособие по курсу «Информатика» /Уфимск. гос. авиац. техн. ун-т; Сост.: И.Э. Веденяпин. – Уфа: УГАТУ, 2004. – ____ с.
В методических указаниях излагается краткое введение в про-
граммные продукты MS Internet Explorer и MS Outlook Express, да-
ются навыки работы с файлами, для контроля усвоения полученных знаний предлагаются к выполнению некоторые задания и вопросы, разработанные автором.
Предназначены для студентов очной формы обучения дипломированных специалистов по направлению 521500 Менеджмент, специальностям 061100 Менеджмент организации, 061500 Маркетинг, 060400 Финансы и кредит.
Ил. __. Табл. _. Библиогр.: _ назв.
© Уфимский государственный авиационный технический университет, 2004
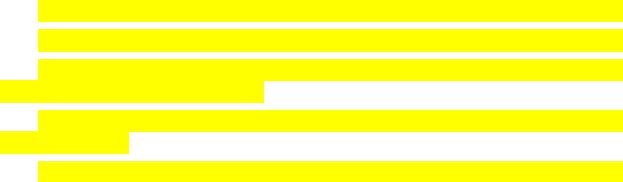
|
СОДЕРЖАНИЕ |
|
|
1. |
ЦЕЛЬ РАБОТЫ..................................................................................... |
|
4 |
2. |
ТЕОРЕТИЧЕСКИЙ МАТЕРИАЛ..................................................... |
|
4 |
3. |
ЗАДАНИЕ К ЛАБОРАТОРНОЙ РАБОТЕ..................... |
ОШИБКА! |
|
ЗАКЛАДКА НЕ ОПРЕДЕЛЕНА. |
|
|
|
4. |
КОНТРОЛЬНЫЕ ВОПРОСЫ.............. |
ОШИБКА! ЗАКЛАДКА НЕ |
|
ОПРЕДЕЛЕНА. |
|
|
|
5.ЛИТЕРАТУРА............ ОШИБКА! ЗАКЛАДКА НЕ ОПРЕДЕЛЕНА.
1. ЦЕЛЬ РАБОТЫ
Изучение браузера MS Internet Explorer и программы электронной почты MS Outlook Express. Получение навыков работы с указанными программными продуктами, включая поиск требуемой информации в Интернет, на-
стройку MS Internet Explorer и MS Outlook Express.
2. ТЕОРЕТИЧЕСКИЙ МАТЕРИАЛ
2.1. Назначение и возможности MS Internet Explorer
Браузер MS Internet Explorer предназначен для осуществления доступа в глобальную сеть Интернет, поиска, просмотра и сохранения необходимой информации.
2.2. Браузер
Браузер (browser) – это программа для просмотра документов на Webсерверах и доступа к различным службам Интернет. Сегодня распространены
2 браузера – Internet Explorer фирмы Microsoft и Netscape Navigator фирмы Netscape.
В дальнейшем мы будем ориентироваться на работу с Internet Explorer (IE) версии 5.0, которая в настоящее время является стандартом и входит в состав последних версий Microsoft Windows. Работа с последними версиями браузеров Netscape отличается от IE 5.0 незначительно.
2.3. Окно программы IE.
Запустить IE можно двойным щелчком по ярлыку “Internet Explorer” на Рабочем Столе Windows или найдя соответствующий ярлык в разделе “Программы” меню “Пуск”. Окно браузера Internet Explorer показано на рис. 1.
В верхней строке окна IE 5.0 – строке заголовка всегда выводится название текущего документа (или URL, если названия у документа нет). Ниже расположена строка меню, а под ней – панель инструментов, состоящая из двух частей – набора кнопок навигации и адресной строки, в которой выведен URL текущего документа. Основная часть окна является рабочей и служит для просмотра содержимого Web-страниц. Нижняя строка окна – строка состояния – служит для отображения текущего состояния программы. Так, при выборе пункта меню в строке состояния выводится краткая справка по этому пункту, в процессе загрузки Webстраницы сообщается о ее ходе, а при выборе ссылки на другую Web-страницу в строке состояния выводится ее URL.
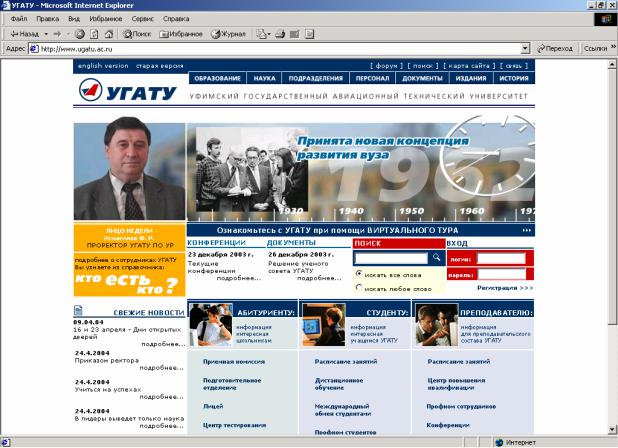
Рисунок 1 Окно браузера IE 5.0
Если кнопки навигации или адресная строка в Вашем браузере выключены, включить их можно, установив соответствующие флажки в меню Вид, подменю Панели инструментов. Помните также, что как и в других приложениях, панели инструментов в IE можно перетаскивать, взявшись за их левый край. Обычно кнопки панели инструментов подписаны. Позднее, когда Вы освоите их уверенно, и возникнет желание увеличить место под рабочую часть окна, можно отключить подписи к кнопкам. Для этого нужно обратить-
ся к меню Вид, подменю Панели инструментов, пункту Настройка... и в выпадающем списке "Текст кнопки" выбрать пункт "без подписей к кнопкам". В этом же окне можно по своему усмотрению добавлять и удалять кнопки на панель инструментов браузера. Вернуть вид панелей по умолчанию позволяет кнопка "Сброс".
Очень часто в процессе работы с браузером возникает необходимость просматривать более, чем одну страницу в разных окнах браузера - например, пока грузится одна страница, можно читать другую. Открыть новое окно браузера можно с помощью меню Файл, подменю Создать, пункта Окно или сочетания клавиш Ctrl+N. О том, как открыть ссылку в новом окне, сказано в п. 4.
3 Навигация по страницам. После того, как Вы запустили браузер, в него автоматически загружается начальная (основная) страница. Эта страница может быть Вами назначена (см. п. 6) и располагаться как на Вашем компьютере, так и в локальной сети Вашего офиса или в Интернет.
Листать текущую страницу, если она не помещается на экран, можно с помощью обычных для Windows средств – стандартных сочетаний клавиш или полос прокрутки. Полезно сразу же настроить удобный для себя размер шрифта – с помощью подменю Размер шрифта меню Вид Вы можете выбрать один из пяти основных размеров – от очень мелкого до очень крупного. Если на странице есть шрифты разных размеров, все они изменятся пропорционально.
Существует 3 способа перейти на другую Web-страницу:
−введя URL новой страницы в адресной строке браузера;
−щелкнув по гиперссылке на текущей странице (см. п. 4).
−выбрав ссылку из “Избранного” или панели ссылок (см.п.5);
Для перехода первым способом достаточно щелкнуть “мышью” в адресной строке, ввести URL требуемой страницы, например, “http://www.rambler.ru/”, и нажать Enter. URL в адресной строке можно вво-
дить и не целиком - как правило, браузер позволяет не набирать префикс http:// Если адрес интересующей нас страницы недавно уже набирался, можно открыть список в адресной строке и выбрать страницу из списка.
Вернуться к странице, которую мы просматривали до этого, можно с помощью кнопки “Назад” на панели инструментов. Кнопка “Вперед” активна только если только до этого использовалась “Назад” и позволяет вернуться к странице, с которой мы ушли кнопкой возврата. Если нужно перейти на несколько шагов вперед или назад, может оказаться удобней выбрать страницу, нажав на символ ▼ (стрелка вниз) в правой части кнопки "Назад" или "Вперед". При этом должен раскрыться список, содержащий названия последних посещенных страниц. Эти же названия можно увидеть, раскрыв подменю Переход в меню Вид.
Еще дальше назад вернуться позволяет Журнал, содержащий ссылки для быстрого доступа к ранее посещенным страницам. Открыть окно журнала можно с помощью кнопки панели инструментов или пункта подменю Панели обозревателя... меню Вид. В окне журнала есть функции упорядочения ссылок и поиска по ним. Управлять журналом можно на закладке Общие окна Свойства обозревателя (меню Сервис). В частности, там можно очистить журнал и указать количество дней, которое ссылки должны в нем храниться.
Кнопка “Остановить” прекращает загрузку страницы (ее можно нажать, например, если мы обнаружили, что материал страницы нам неинтересен).
Кнопка “Обновить”, напротив, начинает загрузку страницы заново. Это может понадобиться, если в процессе загрузки возникли сбои или проблемы со связью. Кроме того, браузер копирует посещенные страницы в особую папку для ускорения их последующего просмотра. При повторном посещении сохраненной страницы браузер не всегда верно определяет, что страница на сервере обновлялась, и загружает ее старую копию с жесткого диска. Нажатие кнопки "Обновить" позволяет убедиться, что загрузка ведется именно с сервера Интернет, а не из папки временных файлов.
Если мы заблудились в лабиринтах Интернет, выручить нас может кнопка “Домой”, немедленно возвращающая на начальную страницу.
2.4 Гиперссылки. Главное, что делает WWW “всемирной паутиной” – наличие на ее страницах гиперссылок.
Гиперссылками (или просто ссылками) называют выделенные области документа, позволяющие перейти к другой его части или к другому документу в Сети. Поскольку многие из гипертекстовых документов включают в себя множество ссылок, каждый документ в Интернет потенциально связан с каждым.
Гиперссылка состоит из "внутренней" части, то есть, URL адресуемого документа, и "внешней" части, видимой на экране и называемой якорем гиперссылки. Якорь гиперссылки может представлять из себя слово или группу слов, картинку или часть картинки. Если подвести указатель “мыши” к ссылке, он примет форму ладони с вытянутым указательным пальцем – и это самый надежный способ ее определить.
Кроме того, практически всегда текстовые ссылки выделены другим цветом и очень часто подчеркнуты. Графические ссылки часто заключены в рамку того же цвета, которым выделяются текстовые ссылки. По умолчанию это синий цвет, но каждая Web-страница может использовать свое собственное оформление. Цвет ссылок, которые уже выбирались пользователем, обычно отличается от цвета непосещенных ссылок и выглядит более “бледным” (по умолчанию – фиолетовый).
Перемещаться по ссылкам можно и с помощью клавиатуры. Нажатие клавиши TAB переводит нас к следующей по тексту ссылке, а Shift+TAB – к предыдущей. Выбранная с клавиатуры ссылка заключается в пунктирную рамку. Когда все ссылки в документе пройдены, выделение возвращается в адресную строку.
Прочитать адрес документа, на который указывает ссылка, можно в строке состояния браузера. Если на закладке Дополнительно окна Свойства обозревателя (меню Сервис) установлен флажок "Показывать краткие ссылки", браузер дает "подсказку", расшифровывая в строке состояния вид ссылки, на которую показывает курсор. Например, при включенном флажке об этой ссылке в строке состояния будет написано "Отправка почты vig@cnit.rb.ru", а при выключенном - "mailto:vig@cnit.rb.ru".
Для перехода к документу, на который указывает ссылка, достаточно один раз щелкнуть по ней левой кнопкой “мыши” или нажать Enter, если ссылка выбрана с клавиатуры. Документ может открыться в том же окне или в новом окне браузера, это зависит от его HTML-кода. Для ссылок, которые по умолчанию открываются в текущем окне, пользователь может управлять процессом – достаточно вызвать контекстное меню ссылки, щелкнув на ней правой кнопкой “мыши” и выбрать один из пунктов “Открыть” или “От-
крыть в новом окне”.
Кроме ссылок на гипертекстовые документы, Вы столкнетесь и с другими их видами, поэтому следует обращать внимание на то, что написано о
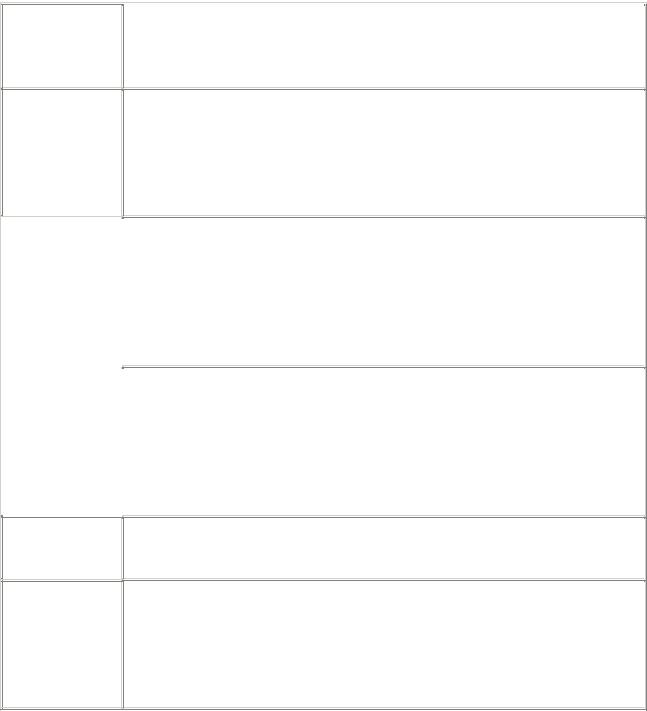
ссылке в строке состояния. Посмотрите и проверьте примеры ссылок на разные ресурсы в таблице 1:
Обычная
ссылка
Почтовая
ссылка
Это обычная гипертекстовая ссылка. Щелчок по ней вызовет переход к новому документу (в данном случае - к главной странице нашего сайта).
Это ссылка на почтовый адрес. Щелчок по ней приведет к запуску окна создания сообщения, которое можно отправить по указанному в ссылке адресу. Если же ни одна почтовая программа на машине не установлена, браузер сообщит об этом в окне диалога.
FTP-ссылка |
Это ссылка на FTP-сервер, содержащий файловые архивы. |
|
При щелчке по ней браузер перейдет в режим FTP-клиента и |
|
покажет содержимое головного каталога архива. При этом, |
|
панели инструментов браузера изменятся. Если же на машине |
|
установлена внешняя программа поддержки FTP, она будет |
|
запущена. |
|
|
|
|
Ссылка на |
Это ссылка на архивный файл типа *.zip, находящийся на сер- |
файл |
вере. После щелчка по ней браузер обычно спрашивает в окне |
|
диалога, что следует сделать с архивом - открыть в текущем |
|
положении или сохранить на диске. Такие же вопросы зада- |
|
ются и о многих других типах файлов, в том числе об испол- |
|
няемых программах *.exe |
|
|
Ссылка на картинку
Ссылка с хитростью
Это ссылка на картинку типа *.gif, которая откроется в новом окне.
Это внутренняя ссылка на закладку в документе. Но HTMLкод ссылки таков, что браузер при щелчке по ней откроет в новом маленьком окне картинку. Поэтому не удивляйтесь, если при посещении некоторых страниц окна вдруг "вываливаются ниоткуда"... это один из рекламных приемов в Сети.
Таблица 1 Ссылки на различные ресурсы Интернет
По адресу гиперссылки в строке состояния можно судить и о том, имеем ли мы дело со ссылкой на другой документ (внешняя ссылка) или другую часть этого же документа (внутренняя ссылка, в которой всегда присутствует символ ‘#’). Так, прочитав в строке состояния "http://www.lgg.ru/about.htm" легко догадаться, что речь идет о первом случае, а если там написано
“file://d:/stud/internet.html#t205 (локально)” - о втором.
С точки зрения расположения адресуемого ссылкой документа различают также абсолютные и относительные ссылки. Абсолютные ссылки, как
правило, содержат полный URL документа, находящегося на другом сервере, а относительные ссылки (в том числе и внутренние), ссылаются на документ, опуская общую адресную часть. В этом случае считается, что адрес искомого документа указан относительно положения текущего документа в структуре каталогов сервера. Так, если исходный документ расположен по адресу http://good.newmail.ru/welcome.html, и в нем встретилась ссылка на адрес archives/text.html, это означает, что документ text.html находится в подкаталоге archives, который создан в головном для доменного имени http://www.good.ru/ каталоге сервера.
С точки зрения пользователя “визуальной единицей” в Интернет является не страница, а сайт, то есть, набор страниц, обычно имеющих общее доменное имя и связанных общей концепцией и единым стилем оформления. В пределах сайта, как правило, используются относительные ссылки, что, кроме всего прочего, позволяет просматривать сайт на локальной машине, не внося в него каких-либо изменений.
2.5 “Избранное” и управление им. “Избранным” называется специальная папка на диске Вашего компьютера, в которую можно записывать адреса и названия часто используемых Вами Web-страниц. Для занесения текущей страницы в Избранное достаточно открыть меню Избранное и выбрать его первый пункт – “Добавить в Избранное…” Можно занести в Избранное и любую ссылку на текущей странице – достаточно правой кнопкой “мыши” вызвать на ней контекстное меню и обратиться к пункту “Добавить в Из-
бранное…”. После этого в окне "Добавление в Избранное" Вас попросят ввести название ссылки (по умолчанию – заголовок документа). Здесь же, используя дерево каталогов, можно указать расположение ярлыка в Избранном – непосредственно в главной или в одной из вложенных папок (если дерево каталогов не видно, следует нажать кнопку "Добавить в >>"). Если ни одна из существующих папок Избранного не подходит – можно нажать кнопку “Создать папку…” и завести новую папку, куда будет помещена ссылка. Продуманная и вместе с тем не слишком громоздкая структура Избранного намного облегчает работу с браузером, особенно если Вы пользуетесь Интернетом часто (см. рис. 2). После внесения ссылки в Избранное, входя в меню и выбирая нужный ярлык, мы можем быстро переходить на Webстраницу, не печатая ее адреса.
Работать с Избранным можно и в отдельной панели браузера, открываемой кнопкой на панели инструментов.

Рисунок 2 Добавление ссылки в папку Избранное
Наконец, пункт Упорядочить Избранное… меню Избранное открыва-
ет типовое окно управления файлами, где можно создавать, переименовывать, удалять и перемещать вложенные в Избранное папки и ярлыки. Внеся необходимые изменения в структуру ярлыков, можно убрать окно кнопкой
“Закрыть”.
Существуют альтернативные способы сохранить понравившуюся ссылку для дальнейшего использования. Для этого достаточно нажать на ссылке левую кнопку “мыши” и, не отпуская ее, приемом “перетащил и оставил” переместить ссылку на Рабочий Стол Windows или в любую открытую папку. Там будет создан ярлык (файл типа *.url), которым можно управлять обычными средствами Windows. Можно копировать ярлыки и через Буфер Обмена Windows. Для этого достаточно выбрать в контекстном меню ссылки пункт "Копировать ярлык", а затем пункт "Вставить ярлык" в контекст-
ном меню Рабочего Стола или папки Windows.
2.6 Панель ссылок и выбор начальной страницы. Если в списке Па-
нели инструментов меню Вид установить флажок “Ссылки”, на экране появится дополнительная панель, состоящая из ярлыков. Эти ярлыки можно использовать для перехода к наиболее часто используемым страницам, таким как любимый поисковый или почтовый сервер, Ваша персональная страница и т.д. Удобна эта панель также для временного и оперативного сохранения ссылок. Если панель ссылок переполнена и не помещается в одну экранную строку, увидеть все ссылки можно, нажав на значок ">>", появляющийся в правой части панели.
Ссылки можно перетаскивать с панели ссылок и на нее приемом "Перетащил и оставил", управлять ссылками можно, вызывая контекстное меню ярлычков. Ссылку из адресной строки можно перетащить, взявшись за значок Internet Explorer слева от адреса. В Избранном панели ссылок соответствует вложенная папка Ссылки.
Страница, автоматически загружаемая после запуска браузера, называется начальной страницей. По умолчанию в браузерах начальной выбрана страница фирмы-изготовителя браузера. Чтобы сделать начальной любую другую страницу, достаточно обратиться к меню Сервис, пункту Свойства обозревателя..., закладке Общие и ввести адрес в поле ввода "Домашняя страница". Кнопка "С текущей" позволяет сделать начальной страницу, которая в этот момент открыта в браузере, кнопка "С пустой" делает начальной пустую страницу, а кнопка "С исходной" восстанавливает в качестве начальной русскоязычную страницу компании Microsoft.
И небольшой совет. При модемном (и вообще не слишком быстром) подключении лучше выбирать локально расположенную начальную страницу. В любом случае, не стоит выбирать в качестве начальной страницы сервер компании “Microsoft” или другой отдаленный и всегда перегруженный сервер.
2.7 Выбор кодировки и проблемы со шрифтами. При загрузке рус-
скоязычной страницы браузер не всегда правильно определяет ее кодировку, что приводит к “салату из символов” вместо текста. Связано это с тем, что в настоящее время широко распространены сразу несколько способов кодирования национальных алфавитов. Для англоязычных страниц проблемы кодировок не существует.
IE 5.0 поддерживает все основные русские кодировки, переключиться между которыми “принудительно” можно, выбрав кодировку из списка в меню Вид, подменю Вид кодировки. Кодировки, которые выбирались последними, видны в списке непосредственно, до остальных можно добраться, если раскрыть вложенный список Дополнительно. Установка флажка Автоматический выбор заставляет браузер принудительно выбирать для загружаемых страниц установленную в настоящий момент кодировку.
Кириллица (Windows) – кодировка от Microsoft, по умолчанию используемая для русского языка во всех приложениях под Windows;
Кириллица (KOI8-R) – кодировка KOI8-R, используемая для русского языка в операционной системе Unix;
Кириллица (DOS) – старая кодировка DOS, которая была фактическим стандартом до экспансии Windows;
Кириллица (ISO) – “универсальная” 16-битная кодировка, предлагаемая в настоящее время в качестве общемирового стандарта, но пока весьма ограниченно поддерживаемая.
Практически все русскоязычные страницы поддерживают хотя бы одну из этих кодировок. На многих страницах русскоязычного Интернета расположены ссылки, также позволяющие сменить кодировку. Наиболее часто эти ссылки представляют собой текст или изображения с сокращенными или полными названиями кодировок:
Windows: Win, Win-1251
DOS: Dos, IBM, DOS-866
KOI8-R: KOI, KOI-8, Unix
Mac: так обычно обозначается кодировка компьютеров “Macintosh”; в России они распространены мало;
Вторая проблема, возникающая при загрузке некоторых страниц - отсутствие на машине пользователя шрифтов, которые использовали разработчики страницы. Определить эту ситуацию можно по следующим признакам:
"неправильно" выведена только часть надписей, например, заголовки статей;
видны не "перепутанные" символы кириллицы, а дополнительные символы европейских шрифтов. Например, строка "Добрый вечер!" в KOI-8R прочитается как "дНАПШИ БЕВЕП!", а если не установлен шрифт кирилли-
цы, то как "Aia?ue aa?a?!";
Решить проблему можно двумя способами: установить средствами Windows необходимые шрифты;
отключить использование динамических шрифтов в Вашем браузере. В этом случае страница будет отображаться с использованием только 2 стандартных шрифтов - пропорционального и моноширинного. В IE 5.0 отключить динамические шрифты можно, нажав на закладке Общие окна Свойства обозревателя... кнопку "Оформление" и установив флажок "Не учитывать шрифты, указанные на веб-страницах". Выбрать пропорциональный и моноширинный шрифты, используемые по умолчанию, можно, нажав кнопку
"Шрифты" на этой же закладке окна Свойства обозревателя...
2.8 Работа с файлами в IE. Понравившуюся Web-страницу можно распечатать, нажав кнопку “Печать” на панели инструментов или выбрав пункт
Печать... меню Файл. Пункт Параметры страницы… меню Файл позволя-
ет выбрать размер бумаги и полей, колонтитулы печатного листа и т.д. Эти пункты меню стандартны для Windows и выводят стандартные окна диалога.
Открыть страницу, расположенную локально, то есть, на жестком диске Вашего компьютера, можно, обратившись к пункту Открыть… меню Файл и нажав на кнопку “Обзор…” Появится стандартное окно открытия файла. IE умеет открывать не только Web-страницы, то есть, файлы типа *.htm или *.html, но и текстовые документы *.txt, рисунки и фото в форматах *.gif и *.jpg, и некоторые другие.
Если IE не может сам открыть файл, он откроет его назначенной для этого типа файлов программой. Если тип файла не зарегистрирован в Windows, IE предложит Вам самостоятельно выбрать программу, которой следует открыть файл.
Стандартен и способ сохранения локальной копии текущей Webстраницы – для этого достаточно обратиться к пункту Сохранить как… меню Файл. В списке “Тип файла” предлагаются 3 основных возможности – сохранение Web-страницы полностью, сохранение только HTML-кода Webстраницы и сохранение в виде текстового файла. В первом и втором случае файл можно будет потом открыть для просмотра браузером или программой
Microsoft Frontpage, или даже Microsoft Word 97 и старше, в третьем случае – Блокнотом или любым другим текстовым редактором. В первом и втором случае сохранится не только текст, но и ссылки, формы ввода данных, скры-
тые программы на языке JavaScript, которые могут быть включены в текст страницы.
Кроме того, сохранение Web-страницы полностью обеспечивает и сохранение всей находящейся на ней графики, включая фоновые рисунки, кнопки, фотографии, клипы и т.д. Вся графика будет размещена во вложенную папку с названием вида Название_страницы.files. Например, если Вы назовете сохраняемую страницу "Путеводитель", в той же папке, куда сохранена страница, будет создана папка с именем "Путеводитель.files", содержащая всю графику. При этом, IE 5.0 изменит при необходимости внутренние ссылки web-страницы так, чтобы сохраненная страница корректно открывалась для просмотра.
Сохранять страницу в формате "Веб-страница, только HTML" удобно, если страница не содержит графики или графика эта непринципиальна. В этом случае на место рисунков при загрузке сохраненной страницы будут выведены пустые рамки.
Иногда рисунки требуется сохранить отдельно. Для этого следует щелкнуть правой кнопкой “мыши” на рисунке и выбрать пункт меню Сохранить рисунок как… Имя, предлагаемое для рисунка по умолчанию, всегда соответствует его имени на Web-странице. Если рисунок загрузился не полностью, или вывод рисунков в браузере отключен, "оживить" его можно, выбрав из контекстного меню рисунка пункт Показать рисунок.
Сохранить фрагмент текста с Web-страницы можно, используя Буфер Обмена Windows. Для этого достаточно выделить фрагмент при нажатой левой клавише "мыши", выбрать из контекстного меню фрагмента пункт Копировать, перейти в приложение, куда копируется текст (например, Microsoft Word или Блокнот) и выполнить в этом приложении команду Вста-
вить из меню Правка.
2.9Поиск на текущей странице. Не всегда легко найти на открытой странице нужный раздел или нужное слово. Помочь в этом может пункт Найти на этой странице...меню Правка, открывающий простое окно поиска слов, почти такое же, как в программе Блокнот.
2.10Ускорение загрузки страниц. Если важно “содержание, а не форма”, можно отключить на время вывод рисунков и проигрывание аудио- и видеозаписей со страниц, что существенно ускорит загрузку текста. Для этого достаточно отключить соответствующие флажки в списке закладки “До-
полнительно” окна Свойства обозревателя… меню Сервис.
2.11Команды Windows для определения состояния сети. Windows-95
ивыше содержит несколько команд, позволяющих оценить состояние сети и качество обмена информацией Вашего компьютера с Интернет. Все эти команды можно выполнить из сеанса MS-DOS, встроенного в Windows, либо командой Выполнить... меню Пуск.
Команда tracert имя_хоста позволяет трассировать маршрут к заданному хосту. При этом для каждого посещенного при трассировке хоста выводится его имя, IP-адрес и время ответа. Если хост "завис" или перегружен, вместо времени ответа выводится символ '*'. Таким образом, с помощью
tracert можно оценить время приема и передачи информации на отдельных участках сети и выявить "узкие места". Например, команда tracert www.microsoft.com покажет "маршрут" с Вашего компьютера на сервер ком-
пании Microsoft.
Команда ping имя_хоста позволяет обменяться с указанным хостом пакетами сообщений и оценить время и качество обмена информацией с ним. Бывает полезна для выяснения "видимости" данного хоста с Вашего компьютера.
В обеих командах можно использовать IP-адреса вместо доменных имен.
Наконец, команда net позволяет получить подробную информацию о состоянии и настройках сети. Она имеет множество параметров, узнать о которых можно набрав в командной строке Windows net help.
2.12 Проблема поиска информации. Существует во многом справедливое мнение, что уже сегодня в Интернет “есть все” и проблема лишь в том, как найти нужную информацию. Сама открытая архитектура Сети способствует тому, что в ней отсутствует какая-либо централизация и ценнейшие для Вас данные, которые Вы безуспешно искали по всему свету, могут оказаться расположенными на сервере в одном городе с Вами. В этом разделе мы рассмотрим основные приемы целенаправленного поиска информации в Сети.
Можно выделить 2 взаимодополняющих подхода к сбору информации о ресурсах Интернет – создание индексов и создание каталогов:
При первом способе мощные поисковые серверы непрерывно “обыскивают” Интернет, создавая и пополняя базы данных, содержащие информацию о том, в каких документах Сети встречаются те или иные ключевые слова. Таким образом, реально поиск происходит не по серверам Internet, что было бы нереализуемо технически, а по базе данных поисковой машины, и отсутствие подходящей информации, найденной по запросу, еще не означает, что ее нет в Сети - можно попробовать воспользоваться другим поисковым средством или каталогом ресурсов. Базы данных поискового сервера пополняются не только автоматически. На любой крупной поисковой машине есть возможность проиндексировать свой сайт и добавить его в базу данных. Преимущество поискового сервера – простота работы с ним, недостаток – низкая степень отбора документов по запросу.
Во втором случае сервер организован как библиотечный каталог, содержащий иерархию разделов и подразделов, в которых хранятся ссылки на документы, соответствующие теме подраздела. Пополнение каталога обычно производится самими пользователями после проверки введенных ими данных администрацией сервера. Каталог ресурсов всегда лучше упорядочен и структурирован, но требуется время для поиска нужной категории, которую, к тому же, не всегда легко определить. Кроме того, объем каталога обычно меньше, чем количество сайтов, проиндексированное поисковой машиной.
2.13 Работа с поисковыми серверами. При входе на главную страни-
цу поискового сервера достаточно набрать в поле ввода свой запрос в виде набора ключевых слов и нажать Enter или кнопку начала поиска.
Запросы могут содержать любые слова, причем, не обязательно заботиться о падежах и склонениях – например, запросы “реферат по философии” и “философия реферат” вполне корректны.
Современные поисковые сервера достаточно хорошо понимают естественный язык, однако, на многих из них сохранены возможности расширенного или специального поиска, позволяющие искать слова по маске, объединять слова запроса логическими операциями “И”, “ИЛИ”, и т.д.
Язык запросов поисковой машины Яndex описан по адресу http://www.yandex.ru/info/syntax.html - изучите этот документ!
После завершения поиска в базе данных сервер выводит на экран первую порцию из 10 или более документов, содержащих ключевые слова. Кроме ссылки, обычно приведено несколько строк текста описания документа или просто его начало. Открывая ссылки в новом или этом же окне браузера, можно переходить к выбранным документам, а строка ссылок внизу страницы позволяет перейти к следующей порции документов. Эта строка выглядит примерно так:
1 2 3 4 5 6 7 8 9 след По отсутствию одной ссылки видно, что сейчас открыта вторая порция
найденных документов.
Различные серверы сортируют найденные документы по разному – по дате создания, по посещаемости документа, по наличию в документе всех или части слов запроса (релевантности), некоторые серверы позволяют сузить область поиска, выбрав на главной странице категорию искомого документа – например, по запросу “банки” в категории “деловой мир” вряд ли будут найдены сведения о банках консервных.
Из популярных средств русскоязычного поиска можно назвать серверы Яndex, Апорт и Rambler, индексирующие десятки тысяч серверов и десятки миллионов документов. Из зарубежных серверов популярны Altavista, Excite, Hotbot, Lycos, WebCrawler, OpenText.
Наконец, в Интернет немало страниц для метапоиска, позволяющих обратиться сразу к нескольким популярным поисковым серверам с одним и тем же запросом – посмотрите, например, страницы http://www.find.ru/ или http://www.rinet.ru/buki/.
2.14 Работа с каталогами ресурсов. При входе на главную страницу каталога мы попадаем в обширное меню или таблицу выбора категорий, каждая из которых может содержать вложенные подкатегории. Стандарта здесь нет, но все-таки структуры каталогов во многом похожи, везде можно найди разделы “бизнес” или “деловой мир”, “компьютеры”, “программирование” или “интернет”, “юмор” или “хобби” и т.д. Перемещаясь по категориям, можно добраться до ссылок на конкретные документы, которые, так же как на поисковом сервере, выдаются порциями и сопровождаются краткой информацией.
Сегодня существует множество крупных каталогов с десятками тысяч ссылок, из отечественных каталогов можно назвать http://www.list.ru/,
http://www.weblist.ru/, http://www.stars.ru/, http://www.au.ru/, http://www.ru/, http://www.ulitka.ru/, а из зарубежных - Yahoo, Magellan.
Часто в каталоге есть также форма для поиска по ключевым словам среди занесенных в него документов.
2.15 Правила поиска. В качестве резюме попробуем дать несколько простых советов, касающихся поиска в Сети:
−заранее четко определите тему поиска, ключевые слова и время, которое Вы готовы на этот поиск потратить; выберите поисковый сервер – ссылки на лучшие из них полезно хранить в Избранном;
−не бойтесь естественного языка, но проверяйте правильность написания слов, например, при помощи Microsoft Word;
−используйте большие буквы только в именах и названиях. Многие поисковые сервера правильно обработают запрос “реферат”, но не “Реферат”;
−не ставьте в запросах знаков препинания и избегайте “стоп-слов”, таких как “что”, “как”, “и”, “зачем” и т.д. Запрос “что такое когнитивная психология” нисколько не информативнее, чем запрос “когнитивная психология”;
−пользуйтесь языком запросов, если поисковая машина его поддерживает. Например, по запросу +Грозный -Иван будут, скорее всего, найдены ссылки о городе, а не о царе;
−локализуйте поиск – найдя сервер подходящей организации, перейдите на его главную страницу и попытайтесь поискать там;
−в процессе поиска не отвлекайтесь на посторонние ссылки, какими бы интересными они ни казались.
Вопросы к теме “Работа с браузером Internet Explorer”:
1.Что такое браузер и какие браузеры сегодня используются?
2.Какой браузер входит в состав Windows и как начать работу с ним?
3.Как включить панель инструментов и строку состояния браузера?
4.Расскажите о способах перехода между Web-страницами
5.Что такое гиперссылка и какие виды гиперссылок Вы знаете?
6.Что такое "Избранное" и как им управлять?
Задания к теме “Работа с браузером Internet Explorer”:
1.Создайте структуру "Избранного" следующего вида: папка "Университеты": ярлыки страниц УГАТУ и каких-либо других вузов по вашему выбору; папка "Хобби": ярлыки страниц, содержащих интересующую вас информацию; папка "Работа": ярлыки страниц фирм или компаний, где бы вы хотели работать. Добавьте в Избранное еще 2-3 выбранных Вами ссылки.
2.Создайте на Рабочем Столе Windows папку "Ярлыки Интернет" и поместите в нее ярлыки страниц из различных созданных вами папок.
3.Сохраните и затем откройте локально копии следующих страниц: а)
____________; б) _______________; в) выбранной Вами страницы. Ко-
пии должны содержать рисунки и корректно открываться при работе вне Сети.
4.Как просмотреть исходный текст HTML-документа?
5.Изучите работу поисковых серверов Яndex, Апорт, Rambler, Altervista. Создайте в "Избранном" вложенные папки, в которых сделайте подборку ссылок по темам: а) популярные средства массовой информации в Сети; б) лучшие финансовые сайты; в) сайты, посвященные Вашей профессиональной деятельности.
6.Используя поисковые средства и возможности сохранения страниц, создайте подборки информации по трем различным темам, например: а) Развитие Интернет в России; б) Кошки и другие кошачьи; в) Главные новости этого месяца.
