
- •4. Операційні системи
- •4.1. Загальні відомості про операційні системи
- •Прикладне пз
- •Системне пз
- •4.2. Види інтерфейсів користувача операційних систем
- •4.3. Робота ос у режимі запуску комп’ютера
- •4.4. Завантаження операційної системи Windows xp
- •4.5. Прийоми роботи з маніпулятором „миша”
- •4.6. Робочий стіл
- •4.7. Елементи робочого столу
- •4.7.1. Панель задач
- •4.7.2. Головне меню
- •4 .7.5. Internet Explorer
- •4.8. Основні відомості про вікна
- •4.8.1 Типи вікон
- •4.8.2. Елементи вікон
- •4.8.3. Зміна розмірів вікна
- •4.9. Використання довідкової системи
- •4.10. Робота з об’єктами у середовищі Windows
- •4.10.1. Робота з папками
- •Примітка При переміщенні папок і файлів не обов'язково відкривати цільову папку. Переміщувати можна на її значок. Видалення папок з використанням „Кошика”. Позначити папку:
- •Перейменування папок. Щоб перейменувати папку або файл, потрібно ввійти в режим редагування одним з наступних способів:
- •4.10.2. Робота з групою об’єктів
4.7.2. Головне меню
Ліворуч від „Панелі задач” знаходиться кнопка „Пуск”. Активізувавши кнопку одним із способів:
„натисканням” лівої кнопки миші;
комбінацією клавіш <Ctrl+Esc>;
„натисканням” спеціальної клавіші з логотипом Windows – ;
відкривається Головне меню (рис. 4.12).
Головне меню ОС Windows відкриває доступ до встановлених на комп’ютері програм, документів що зберігаються на дисках та настройкам ОС. Вигляд „Головного меню” може бути різним. Праворуч зображено „Головне меню” Windows XP, а ліворуч – класичне меню, яке використовувалося у попередніх версіях Windows.
Головне меню Windows XP є динамічним, тобто містить лише значки (піктограми) тих програм, якими часто користуються. Завдяки цьому, потрібно менше часу для пошуку необхідного додатку у списку встановлених програм. Поруч розташовані значки браузера Microsoft Internet Explorer і поштового клієнта Qutlook Express, кнопки „Вихід з системи” і „Вимикання” комп’ютера, які дозволяють завершити поточний сеанс роботи з ОС Windows. Усі інші програми та програмні групи винесені в окремий розділ меню „Усі програми”.
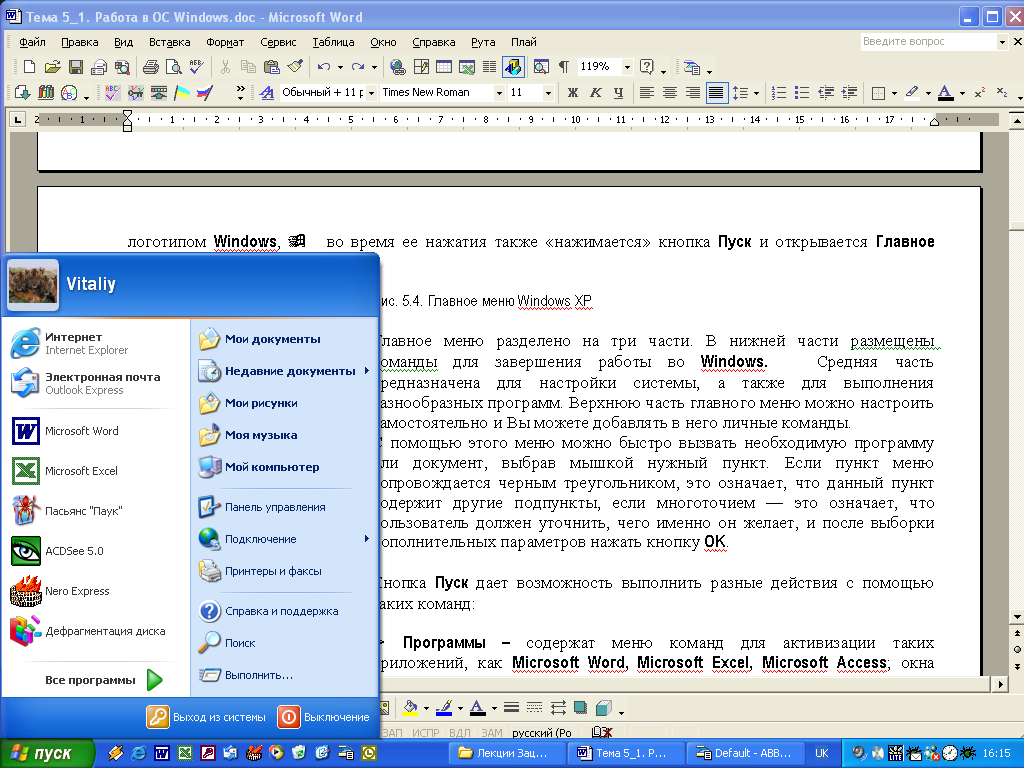

Рис. 4.12. Головне меню Windows XP
Класичне „Головне меню” розділено на три частини, у нижній, розміщені команди для завершення роботи в ОС Windows. Середня частина призначена для настроювання системи, а також для виконання різноманітних програм. Верхню частину головного меню можна настроїти самостійно, додаючи власні команди.
Це меню дозволяє швидко викликати необхідну програму або документ, вибравши за допомогою покажчика миші потрібний пункт. Якщо пункт меню супроводжується чорним трикутником, це означає, що даний пункт включає в себе інші підпункти, якщо точками – це означає, що користувач повинен уточнити, чого саме він бажає і після вибірки додаткових параметрів натиснути кнопку „ОK”.
Кнопка „Пуск” дає можливість виконувати різні дії за допомогою таких команд:
„Програми” – містять меню команд для активізації таких додатків, як „Microsoft Word”, „Microsoft Ехсеl”, „Місгоsoft Ассеss”; вікна програми „Провідник”. Тут також є група „Стандартні” для активізації таких стандартних програм, як „Калькулятор”, текстового редактора „Блокнот”, графічного редактора „Раіnt” тощо. Група програм „Службові” дає можливість здійснювати активізацію таких програм обслуговування дисків, як дефрагментація диска, його перевірка, стиснення диска, перегляд буфера обміну тощо.
„Обране” – здійснює швидкий доступ до вкладених меню, логічних папок користувача, у яких він може розміщувати найбільш часто використовувані документи, ярлики Web-документів та Web-вузлів Іnternet.
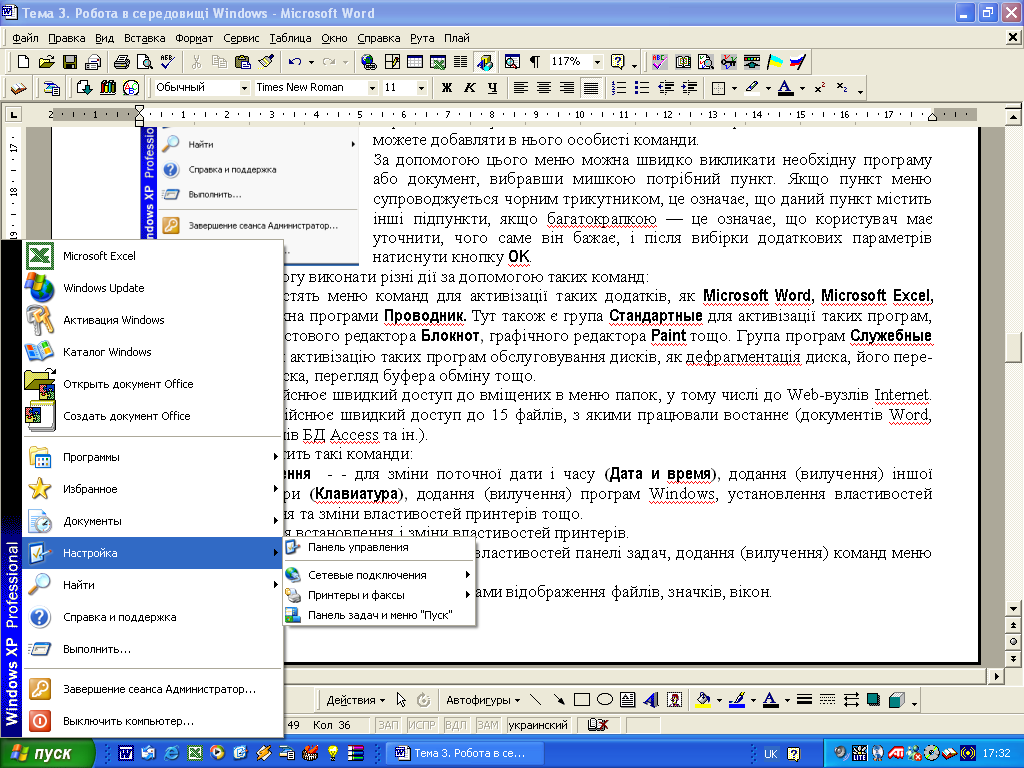 „Документи”
–
здійснює
швидкий
доступ до 15 файлів, з якими
працювали
в
останній раз
(документів
Word, таблиць
Ехсеl, файлів БД Ассеss тощо).
„Документи”
–
здійснює
швидкий
доступ до 15 файлів, з якими
працювали
в
останній раз
(документів
Word, таблиць
Ехсеl, файлів БД Ассеss тощо).
„Настроювання” – містить такі команди (рис. 4.13):
Рис. 4.13. Команда Головного меню „Настроювання”
„Панель управління” – для зміни поточної дати і часу („Дата і час”), іншої розкладки клавіатури („Клавіатура”), додавання (видалення) програм Windows, встановлення властивостей екрана, встановлення та зміна властивостей принтерів тощо.
„Мережні підключення”
„Принтери” – для встановлення та зміни властивостей принтерів.
„Панель задач і меню «Пуск»” – для зміни властивостей панелі задач, доповнення (видалення) команд меню „Пуск”.
„Пошук” (Знайти) – відкриває доступ до засобів пошуку файлів, папок на диску, у комп’ютері, локальній мережі, а також мережі Іnternet;.
„Довідка та підтримка” – здійснює активізацію довідкової системи для пошуку інформації за контекстом або за зазначеною темою.
„Виконати” – після активізації кнопки „Обстеження” і виділення відповідного файлу виконується швидкий запуск завантажувальних файлів.
„Завершення сеансу” – використовується при роботі декількох користувачів на одному комп’ютері з власними паролями. Цей пункт (рис. 4.14) дозволяє завершити роботу одного користувача і передати комп’ютер іншому.
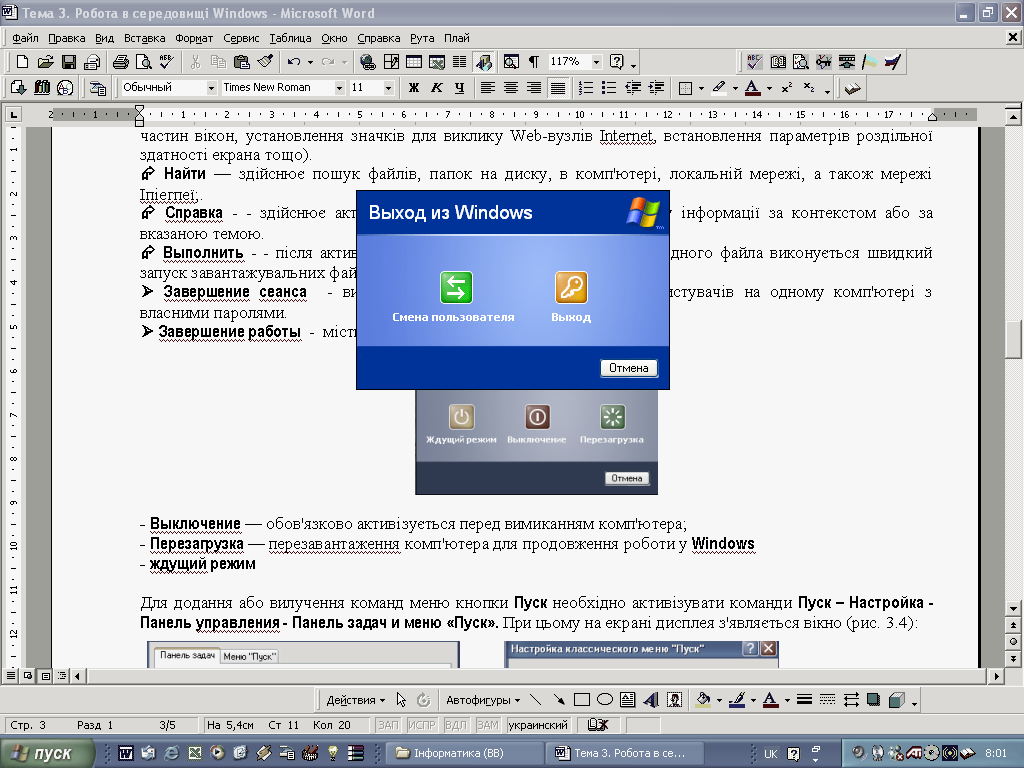
Рис. 4.14. Діалогове вікно ”Зміна користувача”
„Вимкнення комп’ютера” (рис. 4.15) – дозволяє коректно завершити роботу з операційною системою. Відкриває діалогове вікно, яке містить такі перемикачі:
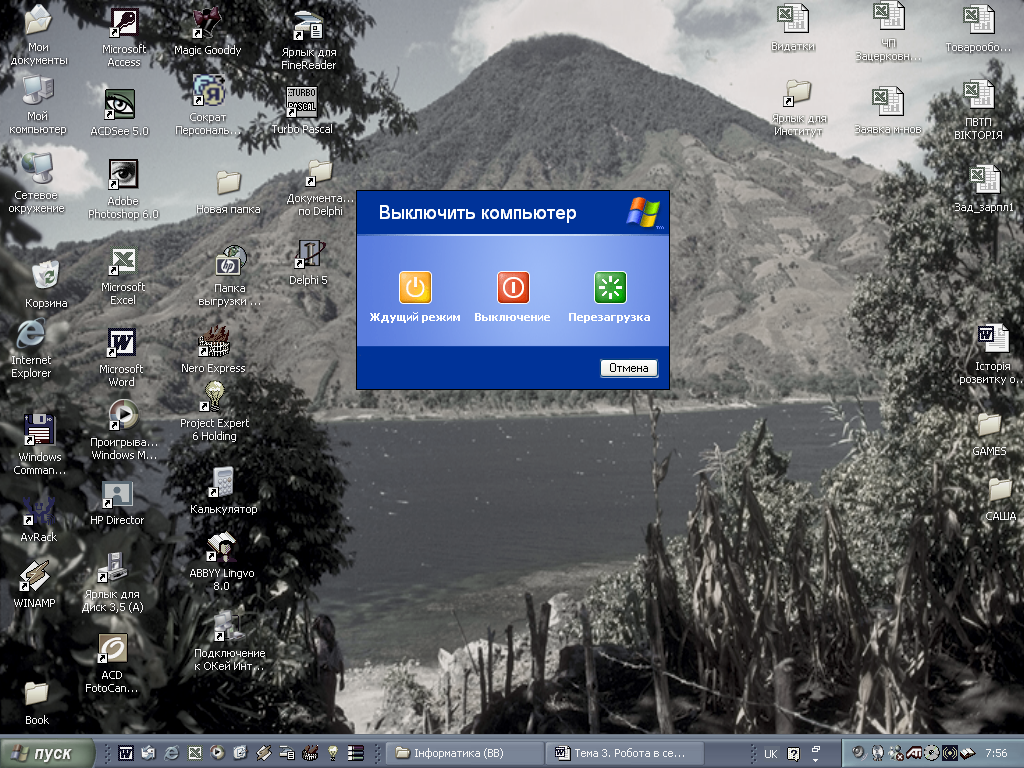
Рис. 4.15. Діалогове вікно „Вимкнення комп’ютера”
– „Вимикання” – обов'язково активізується перед вимиканням комп’ютера;
– „Перезавантаження” – перезавантаження комп’ютера для продовження роботи в ОС Windows;
– „ Режим очікування ” – робота комп’ютера у режимі енергозбереження.
Настроювання Головного меню. Для того щоб змінити настройки „Головного меню” ОС Windows XP, необхідно скористатися діалоговим вікном „Властивості Панелі задач і меню „Пуск”. Існує три способи виклику на екран діалогового вікна настройки „Головного меню” і „Панелі задач”:
двічі клацнувши лівою кнопкою миші на розташованому на Робочому столі значку „Мій комп’ютер”, обрати у правій частині вікна що відкриється, функцію „Зміна параметра”, потім у вікні „Панель управління” що відкриється, лівої кнопкою миші включити функцію „Оформлення і Теми” і зі списку, що з’явиться, вибрати пункт „Панель задач і меню „Пуск”;
натиснувши на кнопку „Пуск”, вибрати в „Головному меню” ОС Windows пункт „Панель управління”, потім у вікні що відкриється, вибрати пункт „Оформлення і Теми”, потім – „Панель задач і меню „Пуск”;
клацнувши правою кнопкою миші на „Панелі задач”, вибрати в меню що з'явиться, пункт „Властивості”.
Для того щоб настроїти зовнішній вигляд й інші параметри „Головного меню” Windows XP, необхідно перейти до вкладки „Меню „Пуск” вікна „Властивості Панелі задач і меню „Пуск”. На даній вкладці можна вибрати один з двох режимів відображення Головного меню:
якщо відзначити пункт „Меню „Пуск”, при натисканні кнопки „Пуск” на екрані буде з'являтися модифіковане „Головне меню” Windows XP (рис.4.12);
якщо включений режим „Класичне меню «Пуск»”, „Головне меню” буде представлено в „класичному” стилі, більш звичному для користувачів Windows 9х/2000 (рис. 4.12).
Щоб змінити параметри відображення модифікованого „Головного меню” Windows XP, необхідно вибрати пункт „Меню „Пуск” на вкладці „Меню „Пуск” вікна „Властивості Панелі задач і меню „Пуск”і натиснути розташовану поруч кнопку „Настроїти”. На екрані з’явиться діалогове вікно „Настройка меню „Пуск”.
Область „Розмір значків для програм” дозволяє встановити розмір відображуваних в „Головному меню” ОС Windows значків доступних для запуску програм. Є два режими відображення значків у „Головному меню”: „Великі значки” – значки великого розміру і „Дрібні значки” – маленькі значки.
Область „Програми” керує кількістю демонстрованих у лівому полі „Головного меню” значків, що позначають програми, якими користувач користуєтеся найчастіше. За умовчання, цих значків п'ять. Натискання на кнопку „Очистити список” очистить список часто використовуваних програм.
Область „Відображати у меню „Пуск” дозволяє вибрати із запропонованого списку будь-який встановлений у системі браузер і поштовий клієнт, значки яких будуть відображатися у „Головному меню”; за умовчання Windows пропонує використовувати програми „Microsoft Internet Explorer” та „Outlook Express”. Якщо пункти Internet та E-mail не відзначені, відповідні значки в „Головному меню” відображатись не будуть.
Для того, щоб змінити параметри відображення „класичного” „Головного меню” Windows, необхідно вибрати пункт „Класичне меню „Пуск” на вкладці „Меню „Пуск” вікна „Властивості „Панелі задач и меню „Пуск” і натиснути розташовану поруч кнопку „Настроїти”. На екрані з’явиться діалогове вікно „Настройка класичного меню „Пуск”.
Новий пункт додається у „Головне меню” Windows натисканням кнопки „Додати”. На екрані з'явиться вікно майстра „Створення ярлика”. У полі „Вкажіть розміщення об’єкта” необхідно ввести повний шлях до об’єкта, ярлик якого планується помістити у „Головне меню”. Якщо Вам складно визначити шлях до потрібного об’єкта, то можна знайти об’єкт вручну, натиснувши на кнопку „Обстеження”, скориставшись вікном „Обстеження папок” що з'явиться на екрані. Клацаючи мишею на значках дисків та папок, що відображаються у даному вікні, можна вибрати потрібну директорію або програму. Кнопка „Створити нову папку” дає можливість створити нову папку з довільною назвою, значок якої також можна ввести у „Головне меню”.
Після вибору об’єкта, необхідно клацнути мишею на кнопці „ОК” і натиснути на кнопку „Далі” майстра „Створення ярлика”. Це дозволить перейти у вікно „Вибір папки”, де необхідно оибрати програмну групу, у яку ОС Windows помістить ярлик відзначеного вами об’єкта. При виборі пункту „Робочий стіл” значок потрібної папки або програми буде поміщений прямо на Робочий стіл Windows, а пункту меню „Пуск” – безпосередньо у „Головне меню”, поруч із значками Run, Search та Help and Support. Якщо буде обраний пункт „Програми” „Автозавантаження”, відзначена програма буде запускатися одночасно із завантаженням ОС Windows. Створити нову програмну групу для даного ярлика можна натисненням на кнопку „Створити папку”.
Після повторного натиснення на кнопку „Далі” можна перейти у вікно „Вибір назви програми”. У полі „Введіть ім'я ярлика” наберіть назву ярлика, яка буде відображатися як підпис до нього. Натисніть кнопку „Готово” і ярлик буде створений.
Щоб видалити непотрібний значок з „Головного меню”, необхідно клацнути мишею на кнопці „Видалити” у діалоговому вікні „Настройка класичного меню «Пуск»”. На екрані з’явиться вікно майстра „Видалення ярликів і папок”. Клацаючи мишею на значках папок, запропонованих даним вікном, треба обрати потрібний об’єкт і натиснути кнопку „Видалити”. Підтвердьте своє бажання перемістити відзначений об’єкт у „Корзину” клацанням на кнопці „ОК”. Закривається вікно натисканням кнопки „Закрити”.
Якщо ви бажаєте відредагувати вміст Головного меню Windows XP самостійно, клацніть мишею на кнопці „Вручну” у вікні „Настройка класичного меню «Пуск»”. Windows автоматично запустить програму „Провідник” і відкриє системну папку „Головне меню”, у якій зберігаються значки всіх відображуваних у Головному меню папок і додатків.
Відредагувавши вміст Головного меню, натисніть кнопку „Сортувати” у вікні „Настройка класичного меню „Пуск”. Система автоматично відсортує створені вами значки у алфавітному порядку.
Для того щоб очистити списки документів, програм та web-сторінок, до яких ви зверталися останнім часом, необхідно клацнути мишею на кнопці „Очистити”.
У нижній частині діалогового вікна „Настройка класичного меню „Пуск” розташовано спеціальне поле „Додаткові параметри меню „Пуск”, які містять список додаткових значків, які можуть бути розміщені у Головному меню і дозволяють здійснити низку додаткових настроювань. Значення пунктів даного списку наступні:
„Відображати меню Адміністрування”. Відображає у розділі „Програми” Головного меню програмну групу „Адміністрування”, яка містить значки функціональних модулів „Служби компонентів”, „Джерела даних”, „Перегляд подій”, „Локальна політика безпеки”, „Швидкодія”, „Сервіси”;
„Відображати папку «Обране»”. Відображає в основному розділі Головного меню пункт „Обране”, який містить посилання на web-сторінки, що занесені у системну папку „Обране браузера Microsoft Internet Explorer”;
„Відображати команду „Виконання”. Відображує у основному розділі Головного меню пункт „Виконати”, який відкриває вікно швидкого запуску програм;
„Включити перетаскування об’єктів”. Якщо даний пункт позначений, можна перетягувати значки програм, папок і системних команд у Головному меню Windows XP за допомогою миші;
„Розкривати Панель управління”. Якщо позначений даний пункт, при виборі команди „Пуск” „Панель управління”, значки Панелі управління будуть відображатися у вигляді стандартного списку Головного меню. Якщо прапорець скинутий, при виборі зазначеної команди, настройки Панелі управління будуть відкриті у окремому вікні;
„Розкривати папку «Мої документи»”. Якщо даний пункт відзначений, при виборі команди „Пуск” „Документи” „Мої документи” вміст системної папки „Мої документи” буде відображатися у вигляді стандартного списку Головного меню, а якщо прапорець скинутий, папка „Мої документи” відкриється у окремому вікні;
„Розкривати папку „Мої малюнки”. Якщо даний пункт відзначений, при виборі команди „Пуск” „Документи” „Мої малюнки” вміст системної папки „Мої малюнки” буде відображатися у вигляді стандартного списку Головного меню, якщо прапорець скинутий, зазначена папка відкриється у окремому вікні;
„Розкривати мережні підключення”. Якщо даний пункт відзначений, при виборі команд Пуск Настройка Мережні підключення список створених вами модемних з'єднань буде відображатися у вигляді стандартного списку Головного меню, якщо прапорець скинутий, даний список відобразиться в окремому вікні;
„Розкривати папку «Принтери”. Якщо даний пункт відзначений, при виборі команди „Пуск” „Настройка” „Принтери і факси” список підключених до системи локальних і мережних принтерів буде відображатися у вигляді стандартного списку „Головного меню”, якщо прапорець скинутий, даний список відобразиться у окремому вікні;
„Використовувати прокрутку для меню «Програми»”. Якщо цей пункт відзначений, вміст меню „Програми” буде відображатися у вигляді переліку, який можна прокручувати, замість традиційних «стовпчиків»;
„Дрібні значки в Головному меню”. Відображає зменшені значки у Головному меню Windows;
„Використовувати скорочені меню”. Якщо цей пункт відзначений, у всіх підміню Головного меню Windows будуть відображатися значки тільки тих об’єктів, до яких ви звертаєтеся частіше усього. Повний вміст кожного підменю з’явиться на екрані після того, як ви на декілька секунд задержите курсор миші над спрямованою вниз чорною стрілкою, яка розташована у нижній частині списку значків.
Для додання або видалення команд меню кнопки „Пуск” необхідно активізувати команди „Пуск” „Настройка” „Панель задач і меню „Пуск”. При цьому на екрані дисплея з'являється вікна (рис. 4.16 – 4.18):
• „Додати” – додавання будь-якого завантажувального файлу. У центральній частині панелі задач розташовані кнопки, кожна з яких зв'язана з програмою, яка на даний момент або працює, або є відкритою папкою. Папки, призначені для збереження інформації. Натискаючи ту чи іншу кнопку, можна переключаться з однієї задачі на іншу.
• „Видалити” – видалення команди або її складової з меню кнопки „Пуск”. Після активізації на екрані дисплея з'являється вікно, в якому або виділяють команду (наприклад, WinRAR), або розкривають перелік, поміщений в команді (для цього активізують значок «+» ліворуч від команди), вибирають команду і клацають лівою кнопкою миші на кнопку „Видалити”.
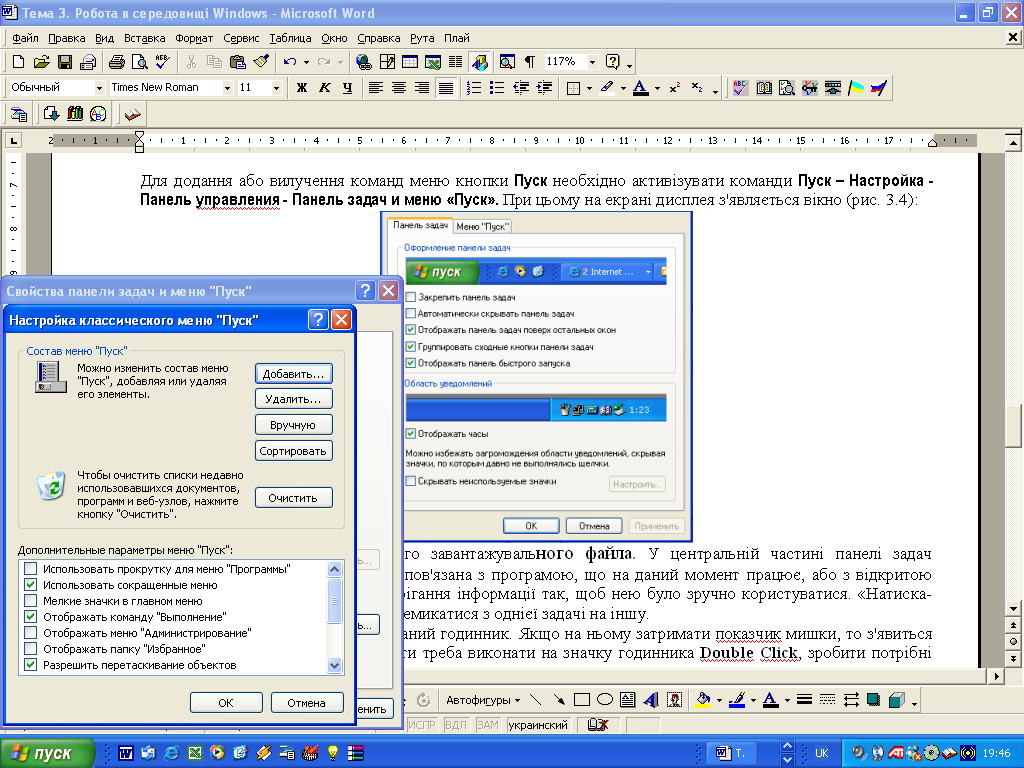
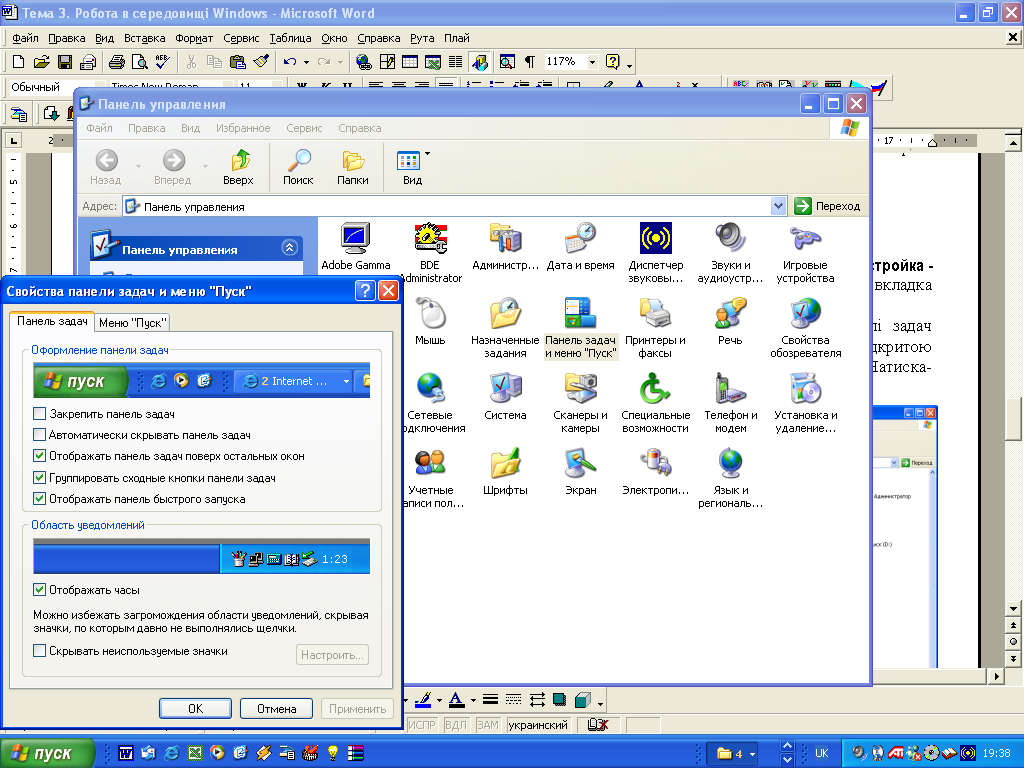
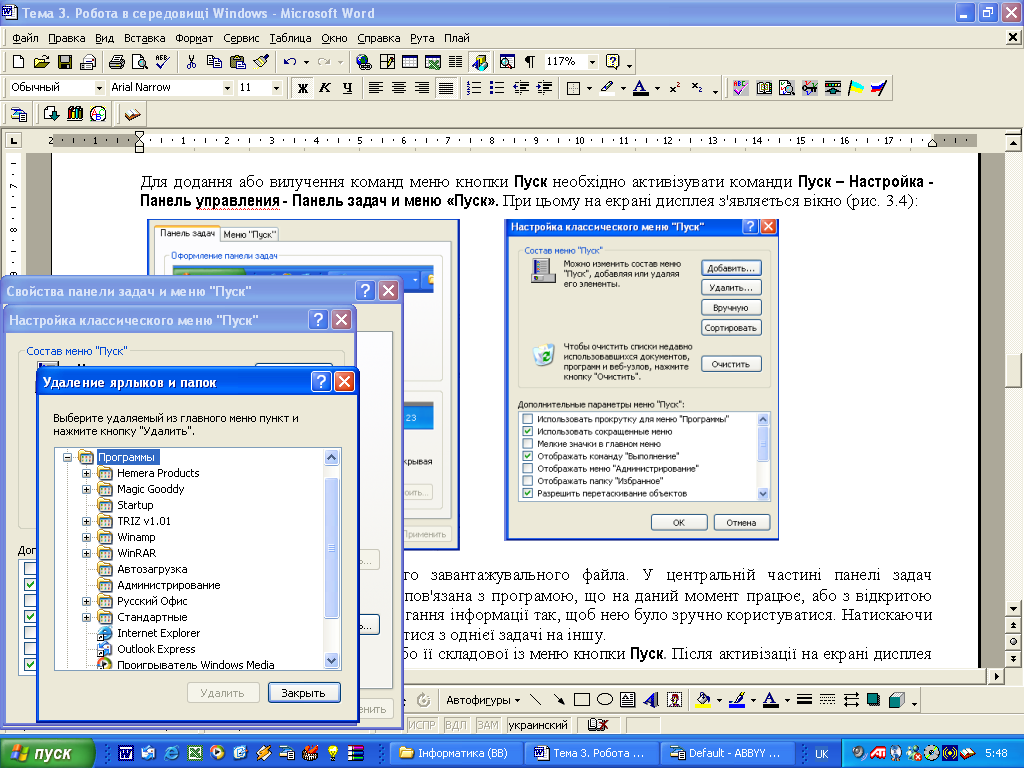
Рис. 4.16. Діалогове вікно Рис. 4.17. Діалогове вікно Рис. 4.18. Діалогове вікно
„Панель задач і меню „Пуск” „Настройка меню „Пуск” „Видалення ярликів та папок”
На робочому столі для створення нового файлу будь-якого встановленого в системі додатка, існує дуже зручний спосіб. Необхідно клацнути правою клавішею миші, на робочому столі, вибрати команду „Створити” (рис. 4.19.), після чого на екрані дисплея з’явиться перелік файлів, з яких можна вибрати потрібний.

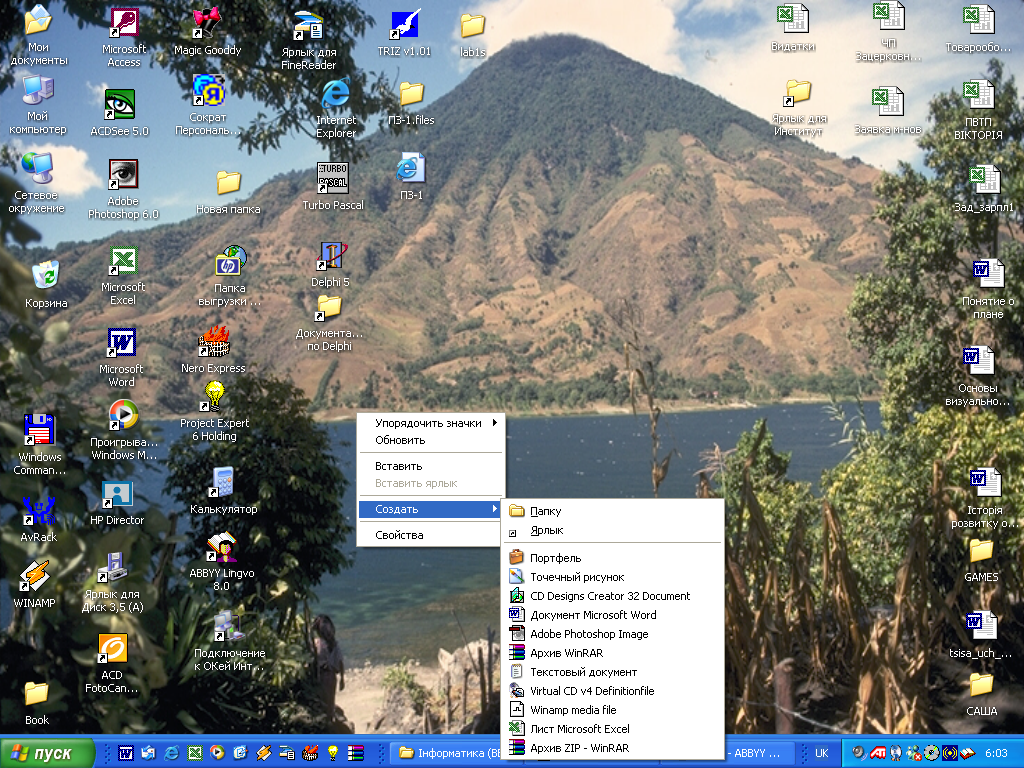
Рис. 4.19. Створення нового файлу за допомогою контекстного меню
4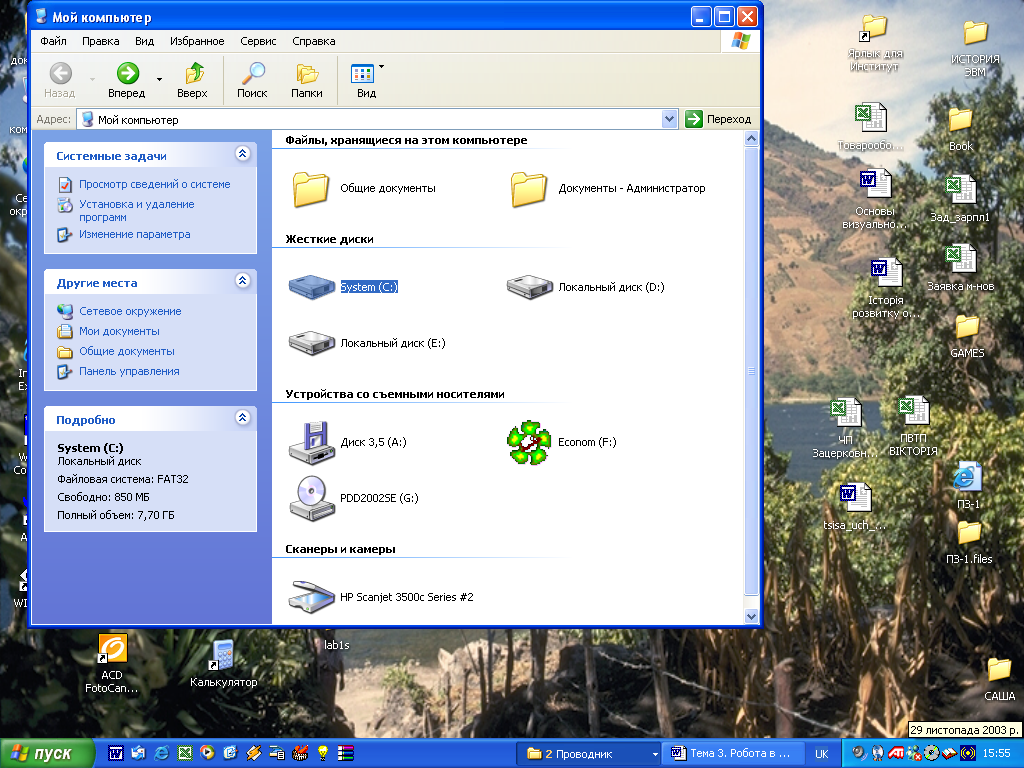 .7.3.
„Мій комп’ютер”
.7.3.
„Мій комп’ютер”
„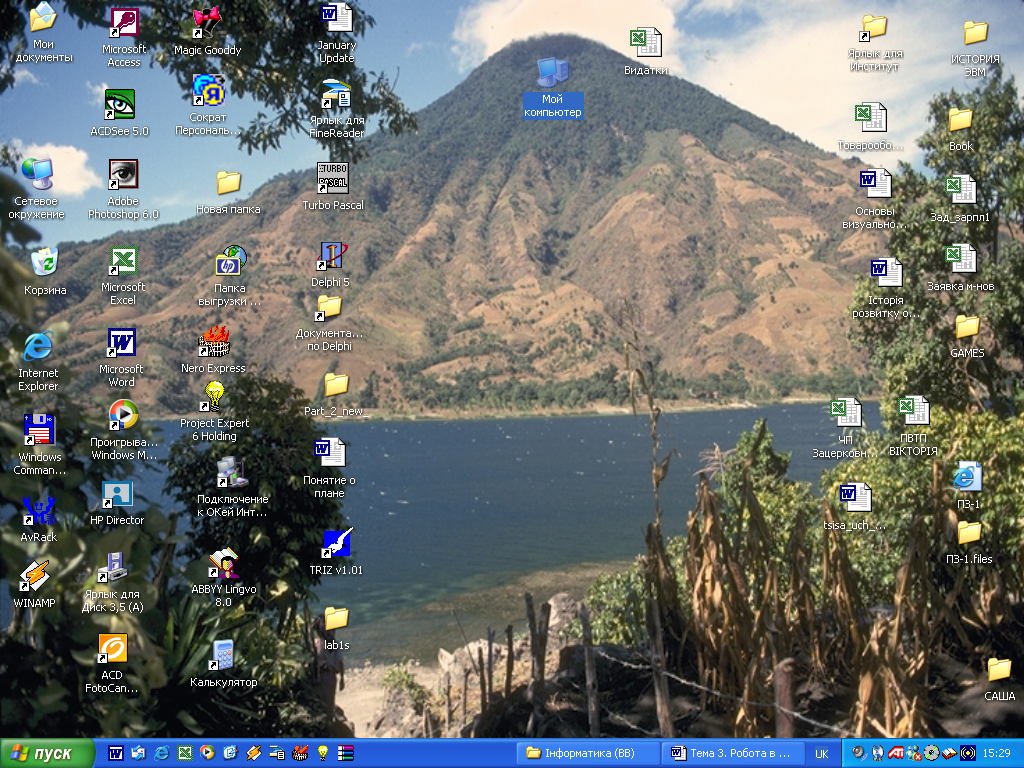 Мій
комп’ютер”
–
коренева
папка ієрархічної файлової системи ПК.
Містить значки усіх його ресурсів –
жорстких, гнучких і компакт-дисків,
принтерів тощо. За допомогою вікна „Мій
комп’ютер”
(рис.4.20) можна отримати відомості про
ресурси системи та їх стан: які дисководи
використовуються, їх кількість, а також
додаткову інформацію про підключені
периферійні пристрої.
Мій
комп’ютер”
–
коренева
папка ієрархічної файлової системи ПК.
Містить значки усіх його ресурсів –
жорстких, гнучких і компакт-дисків,
принтерів тощо. За допомогою вікна „Мій
комп’ютер”
(рис.4.20) можна отримати відомості про
ресурси системи та їх стан: які дисководи
використовуються, їх кількість, а також
додаткову інформацію про підключені
периферійні пристрої.
Рис. 4.20. Вікно папки „Мій комп’ютер”
Двічі клацнувши лівою кнопкою миші на потрібному диску або папці, можна викликати їх для роботи, а якщо натиснути правую кнопку мишки і вибрати пункт „Властивості”, можна переглянути властивості позначеного об’єкта.
4.7.4. „Мережне оточення”
П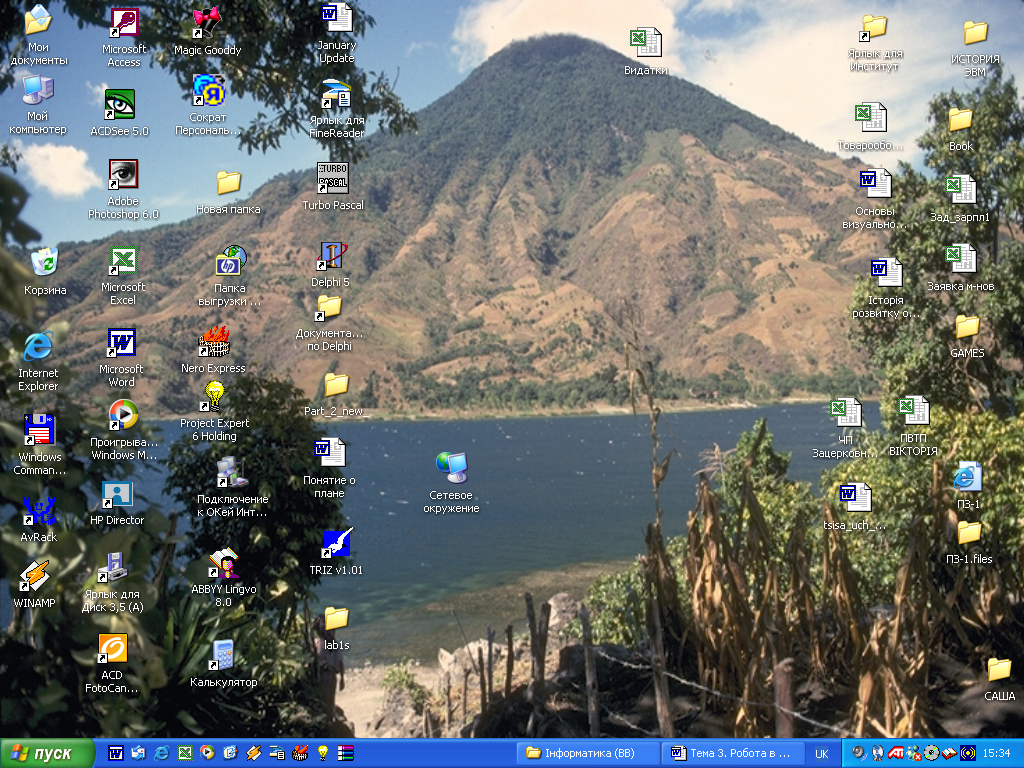 апка
„Мережне оточення” –
показує
значки комп’ютерів, до яких є доступ з
ПК у локальній мережі. Вибираючи потрібний
значок, можна скористатися необхідною
інформацією, яка розміщена на відповідному
ПК.
апка
„Мережне оточення” –
показує
значки комп’ютерів, до яких є доступ з
ПК у локальній мережі. Вибираючи потрібний
значок, можна скористатися необхідною
інформацією, яка розміщена на відповідному
ПК.
Використовується для підключення до будь-якого комп’ютера в мережі, якщо цей комп’ютер є складовою мережі.
