
- •4. Операційні системи
- •4.1. Загальні відомості про операційні системи
- •Прикладне пз
- •Системне пз
- •4.2. Види інтерфейсів користувача операційних систем
- •4.3. Робота ос у режимі запуску комп’ютера
- •4.4. Завантаження операційної системи Windows xp
- •4.5. Прийоми роботи з маніпулятором „миша”
- •4.6. Робочий стіл
- •4.7. Елементи робочого столу
- •4.7.1. Панель задач
- •4.7.2. Головне меню
- •4 .7.5. Internet Explorer
- •4.8. Основні відомості про вікна
- •4.8.1 Типи вікон
- •4.8.2. Елементи вікон
- •4.8.3. Зміна розмірів вікна
- •4.9. Використання довідкової системи
- •4.10. Робота з об’єктами у середовищі Windows
- •4.10.1. Робота з папками
- •Примітка При переміщенні папок і файлів не обов'язково відкривати цільову папку. Переміщувати можна на її значок. Видалення папок з використанням „Кошика”. Позначити папку:
- •Перейменування папок. Щоб перейменувати папку або файл, потрібно ввійти в режим редагування одним з наступних способів:
- •4.10.2. Робота з групою об’єктів
4.6. Робочий стіл
ОС Windows надає користувачу упорядкований та зручний інтерфейс. Моделлю офісного робочого столу, на поверхні якого розташовуються різні папки і документи, в ОС Windows виступає екран монітора, який також отримав назву „Робочий стіл”. Він з'являється відразу після завантаження ОС. Наявні на ньому папки та документи можна переміщати, переглядати, змінювати, а також скидати у „Кошик”, який також розташовується на робочому столі. Все це означає, що дії, які раніше виконувалися з паперовими документами, можна аналогічно виконувати і з електронними документами.
На робочому столі ОС Windows за аналогією з офісом, можуть бути різні папки, документи й інші об’єкти, кількість яких залежить від організованості та охайності користувача. В ОС Windows, різниця між програмами і документами фактично відсутня. І програми, і документи позначаються схожими значками (іконками, піктограмами) – елементами графічного інтерфейсу, які запускають або розгортають ту або іншу програму або ініціюють відкриття файла. Клацнувши лівою кнопкою миші на будь-якій з них, можна запустити потрібну програму і відразу відкрити у ній документи.
Значок відповідає одному файлу – документу або програмі. Хоча програма, зазвичай складається з багатьох файлів, однак користувачеві зовсім не обов'язково їх всі бачити. Достатньо тільки того файла, який запускає програму.
Хороший стиль роботи припускає розміщення на столі тільки найбільш необхідних об’єктів. Тому, на початку роботи тут зазвичай є тільки папки „Мій комп’ютер”, „Мережне оточення”, „Кошик” та ще декілька папок і ярликів, необхідних для повсякденної роботи.
Ярлик є графічним елементом інтерфейсу ОС Windows, який пов'язується з певною програмою або документом за допомогою динамічного посилання. Основна відмінність ярлика від значка (папки), полягає перед усім у тому, що значок (іконка, піктограма) зберігається безпосередньо у файлі, що запускається, ярлик же являє собою окремий файл, що містить тільки системну команду, тобто вказує на місце, де знаходиться об’єкт. Ярлики зображуються у формі невеликого графічного елемента, позначеного знизу зображенням стрілки (рис. 4.3).
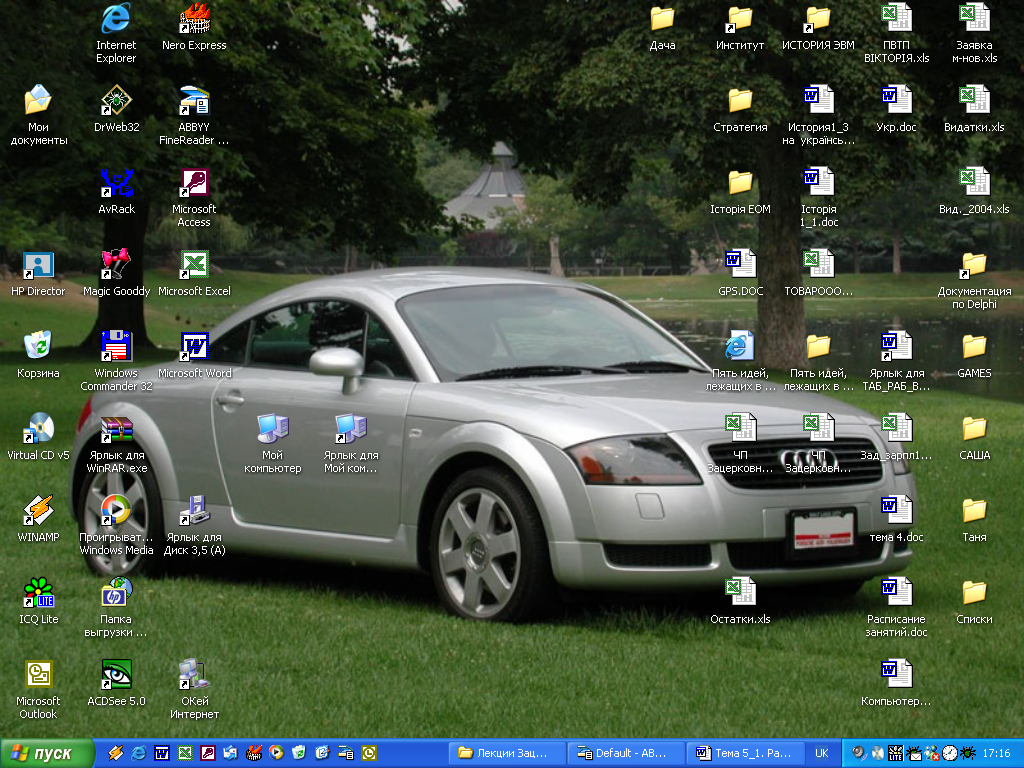
Рис. 4.3. Відмінності зображення значка і ярлика
У нижній частині „Робочого стола” розташована „Панель задач”, зверху – значки із назвами „–”, „Мережеве оточення”, „Іnternet”, „–” тощо, ярлики, а також значки жовтого кольору, які називаються папками. Папка є сховищем для збереження файлів і/або інших папок, а ярлик забезпечує швидкий виклик диска, папки, програми або документа, з яким він пов'язаний.
Розташування об’єктів на робочому столі не є сталим: будь-який з об’єктів можна „захопити” мишкою і перемістити на інше місце.
4.7. Елементи робочого столу
4.7.1. Панель задач
Панель задач – смужка, яка за умовчання розташована вздовж нижнього краю екрана. Ця смужка (рис. 4.4) завжди на виду, надаючи корисну інформацію при запуску додатків.
![]()
Рис. 4.4. Вигляд „Панелі задач”
Панель задач можна легко перетягнути до будь-якого краю екрана, попередньо клацнувши на ній лівою кнопкою миші.
Основне призначення панелі задач – це відображення запущених програм у вигляді кнопок і швидке переключення між ними. На кожній стороні панелі задач міститься декілька невеликих значків. Значки, які розташовані праворуч від кнопки „Пуск”, називаються значками швидкого запуску і дозволяють запускати програми безпосередньо з робочого столу. У правій частині панелі задач знаходиться „Область повідомлень” (рис. 4.5) – спеціальна ділянка, що призначена для відображення системних повідомлень, повідомлень про виявлене обладнання, а також значків програм, що працюють у фоновому режимі.
Рис. 4.5. Область повідомлень
Так в „Області повідомлень” містяться системний годинник і календар. Ліворуч розташована „Мовна панель”, яка включає індикатор розкладки клавіатури.
Основний простір „Панелі задач” відведений для відображення значків неактивних (пасивних) в даний момент часу додатків, які користувач мінімізував клацанням лівої кнопки миші на кнопці „Згорнути вікно”.
Кожна завантажена програма подається на панелі задач у вигляді прямокутної кнопки. Клацання лівою кнопкою миші на кнопці завантаженої програми призводить до того, що вікно програми переноситься на передній план, що значно спрощує переключення між додатками.
О бласть
повідомлень.
Для
настроювання параметрів
відображення
„Області
повідомлень”,
необхідно
виконати
наступну послідовність
дій:
бласть
повідомлень.
Для
настроювання параметрів
відображення
„Області
повідомлень”,
необхідно
виконати
наступну послідовність
дій:
– клацнути правою кнопкою миші на „Панелі задач” і вибрати в меню, що з'явиться, пункт „Властивості”;
– перейти до вкладки „Панель задач” діалогового вікна „Властивості Панелі задач і меню «Пуск»” (рис. 4.6.);
Рис. 4.6. Діалогове вікно „Властивості панелі задач і меню „Пуск”

– у розділі „Область повідомлень” необхідно клацнути лівою кнопкою миші на кнопці „Настроїти”. На екрані з’явиться діалогове вікно „Настроювання повідомлень” (рис. 4.7).
Рис. 4.7. Діалогове вікно „Настроювання повідомлень”
У вікні „Настроювання повідомлень” можна встановити систему відображення значків в „Області повідомлень”. Основний простір даного вікна займає перелік встановлених системою додатків, значки яких можуть бути показані в „Області повідомлень”: за умовчання, це програма Windows Messenger Service, браузер MSN Explorer та індикатор завантаження процесора CPU Usage. Цей перелік поділений на дві категорії: „Колишні елементи” – програми, значки яких видні в „Області повідомлень” на даний момент, і „Усі елементи” – програми, значки які не відображаються системою, але можуть бути додані в „Область повідомлень” за бажанням користувача.
Щоб змінити систему відображення в „Області повідомлень” будь-якої з цих програм, необхідно клацнути лівої кнопкою миші на її значку у вікні „Настройка повідомлень” та вибрати в меню, що з'явиться, один з трьох можливих режимів:
„Маскувати”, – значок програми відображається тільки тоді, коли вона працює в активному режимі і стає невидимим в інших ситуаціях;
„Завжди приховувати” – значок програми не відображується в „Області повідомлень”;
„Завжди відображати” – значок програми завжди видний в „Області повідомлень”.
Щоб відновити змінені попередні настроювання, достатньо клацнути лівою кнопкою миші на кнопці „Відновити умовчання”. Якщо необхідно щоб в „Області повідомлень” завжди відображалися значки усіх завантажених у фоновому режимі програм, потрібно скинути прапорець „Приховувати не використовувані значки”, що знаходиться у вікні „Властивості Панелі задач і меню «Пуск»”. Можна також заборонити відображення в „Області повідомлень” системного часу, скинувши прапорець „Відображати годинник”.
Мовна панель. На відміну від попередніх версій Microsoft Windows, у Windows XP, індикатор розкладки клавіатури розташований не на системній консолі System Tray, яка називається „Область повідомлень”, а в окремій області „Панелі задач”, яка має назву „Мовна панель” (рис. 4.8). Вона відображується на екрані комп’ютера у вигляді значка, що містить позначення активної розкладки.
![]()
Рис. 4.8. Мовна панель
Переключити розкладку клавіатури можна двома способами:
– одноразово клацнувши лівою кнопкою миші на індикаторі розкладки клавіатури і вибрати в меню, що з'явиться, потрібний режим;
– скориставшись комбінацією „гарячих клавіш” наприклад <Alt+Shift> або <Ctrl+Shift>, які зарезервовані системою для переключення розкладки клавіатури.
Примітка. Розкладка клавіатури переключається тільки тоді, коли на екрані відображається вікно програми, екранна форма або інший об’єкт, який потребує введення тексту. У всіх інших випадках „Мовна панель” знаходиться у пасивному стані.
Для зручності користувача у Windows XP включена можливість виведення „Мовної панелі” в окрему екранну форму (рис. 4.9). Для того, щоб вивести „Мовну панель” в окремій екранній формі, необхідно клацнути лівої кнопкою миші на індикаторі розкладки клавіатури і в меню що з'явиться, вибрати пункт „Відобразити мовну панель”.
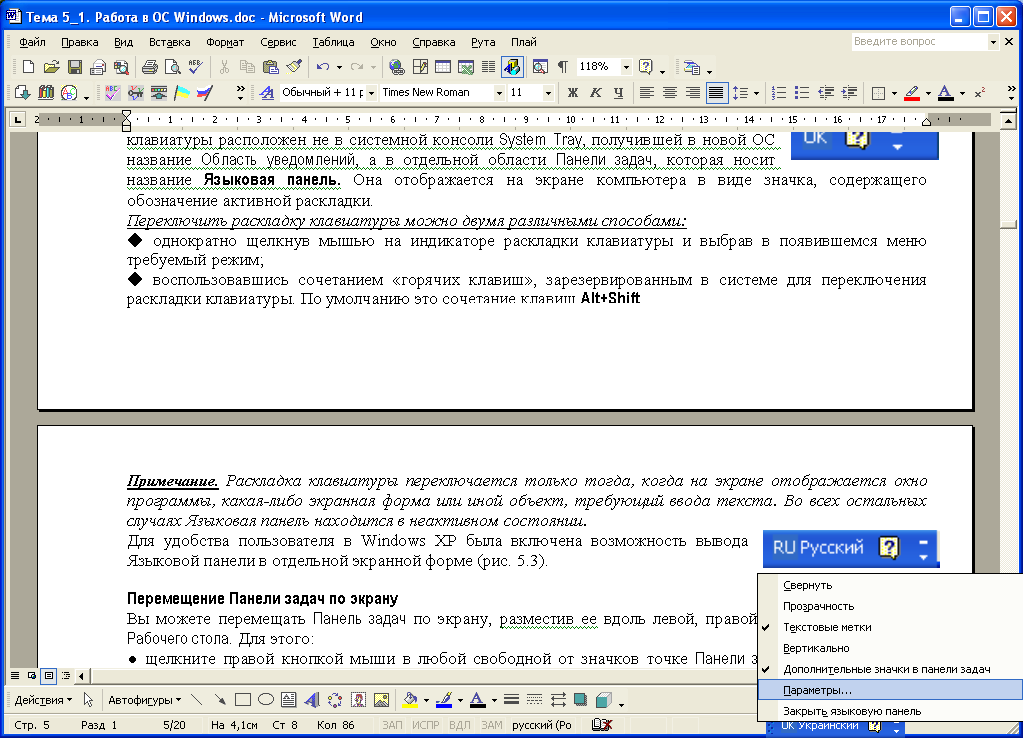

Рис. 4.9. Розгорнута мовна панель
Мовна панель завжди відображається зверху вікон відкритих додатків, її можна довільно переміщувати вздовж екрана, помістивши курсор над її лівою межею і утримуючи натиснутою ліву кнопку миші. Щоб згорнути „Мовну панель” у „Панель задач”, необхідно клацнути лівою кнопкою миші на функціональній кнопці „Згорнути”, яка розташована у правому верхньому куті „Мовної панелі”.
Настроювання „гарячих клавіш”. Для того щоб змінити комбінації „гарячих клавіш”, при натисканні яких переключається розкладка клавіатури, необхідно здійснити будь-яку з описаних нижче послідовностей дій.
Якщо індикатор клавіатури розташовується на „Панелі задач”, клацніть на ньому правою кнопкою миші і в меню що з'явиться, виберіть пункт „Параметри” (рис. 4.10).


Рис. 4.10. Контекстне меню мовної панелі
Якщо індикатор клавіатури відображається окремою екранною формою, необхідно клацнути лівою кнопкою миші на кнопці „Параметри”, що перебуває у правій нижній частині „Мовної панелі”, і в меню що з'явиться, обрати пункт „Параметри”. Як альтернативу, можна виконати наступну послідовність команд: „Пуск” „Панель управління” „Дата, час, мова і регіональні стандарти” „Мова і регіональні стандарти”. Далі, необхідно перейти до вкладки „Мови” і натиснути кнопку „Докладніше”. На екрані з’явиться діалогове вікно „Мови і служби текстового введення”. Натисніть кнопку „Параметри клавіатури”, щоб викликати вікно настроювання гарячих клавіш „Додаткові параметри клавіатури”.
У верхній частині вікна „Додаткові параметри клавіатури” розташовані кнопки настроювання відключення клавіші <Caps Lock>. Можна встановити два режими відключення заголовного регістра клавіатури, традиційний, тобто при натисканню клавіші <Caps Lock> або ж при натисканні клавіші <Shift>. Нижче розташовується меню настроювання переключення розкладки клавіатури. Дане меню містить декілька пунктів, кількість яких залежить від кількості встановлених національних розкладок клавіатури:
– „Переключення між мовами уведення” – переключення між встановленими в операційній системі розкладками клавіатури (за умовчання – ліва кнопка <Alt+Shift>);
– „Переключення на Англійську” – переключення на англійську розкладку (за умовчання не встановлена);
– „Переключення на... ” – переключення на іншу національну розкладку клавіатури (за умовчання не встановлена).
Щоб настроїти комбінацію клавіш, за допомогою яких здійснюється переключення розкладки клавіатури, потрібно виділити необхідний пункт меню й клацнути на кнопці „Зміна комбінації клавіш”.
Настройка параметрів. Якщо індикатор розкладки клавіатури розташовується на „Панелі задач”, клацніть на ньому правою кнопкою миші. Якщо індикатор розкладки клавіатури відображається окремою екранною формою, клацніть лівою кнопкою миші на функціональній кнопці „Параметри”, яка розташована у правій нижній частині „Мовної панелі”. Виберіть в меню, що з'явиться, пункт „Параметри”. У розділі „Настроювання” діалогового вікна „Мови і служби текстового уведення” натисніть кнопку „Мовна панель”. На екрані з’явиться системне вікно „Параметри Мовної панелі”. Дане вікно керує настройками „Мовної панелі” і включає наступні функції:
„Відображати Мовну панель на Робочому столі” – якщо даний пункт позначений, „Мовна панель” буде відображатися на Робочому столі Windows у вигляді окремої екранної форми;
„Мовна панель прозора, якщо неактивна” – якщо цей пункт позначити, „Мовна панель” буде відображатися на екрані у вигляді неактивної форми, яка активізується при підведенні до неї курсору;
„Значки додаткових панелей в Області повідомлення” – якщо помічений цей пункт, значки перемикача розкладки клавіатури будуть продубльовані на „Панелі задач. Для того, щоб видалити з „Панелі задач” індикатор розкладки клавіатури (він буде відображатися тільки у вигляді окремої екранної форми), необхідно „скинути” даний прапорець;
„Відображати текстові мітки на Мовній панелі” – якщо прапорець встановлений, у „Мовній панелі” будуть відображатися значок і текстове позначення активної розкладки клавіатури, якщо прапорець скинутий, можна побачити тільки значок;
Відобразити додаткові текстові служби – якщо прапорець встановлений, на „Мовній панелі” стають доступні додаткові служби, такі як кнопка включення голосового управління комп’ютером, запуску системи розпізнавання тексту тощо. Додаткові текстові служби потребують як апаратних, так і програмних ресурсів, тому дану функцію краще відключити, якщо ці служби вами не використовуються.
Настройка розкладки клавіатури за умовчання. Користувач ОС Windows XP може вказати ОС, яка саме розкладка клавіатури повинна автоматично включатися при завантаженні Windows або запуску додатків. Для цього:
– якщо індикатор розкладки клавіатури розташовується на „Панелі задач”, клацніть на ньому правою кнопкою миші. Якщо індикатор розкладки клавіатури відображається окремою екранною формою, клацніть лівою кнопкою миші на функціональній кнопці „Параметри”, яка розташована у правій нижній частині „Мовної панелі”. В меню що з'явиться, потрібно вибрати пункт „Параметри”;
– у діалоговому вікні „Мови і служби текстового введення”, що з'явиться, клацніть лівою кнопкою миші на керуючій кнопці спадаючого меню, у розділі „Мова уведення за умовчання” і в меню, що з'явиться, необхідно вказати ту розкладку клавіатури, яку потрібно використовувати за умовчання.
Додавання або видалення національної розкладки клавіатури. Якщо індикатор розкладки клавіатури розташовується на „Панелі задач”, клацніть на ньому правою кнопкою миші. Якщо індикатор розкладки клавіатури відображається на „Мовній панелі”, клацніть лівою кнопкою миші на функціональній кнопці „Параметри”, що розташована у правій нижній частині „Мовної панелі”. Виберіть в меню що з'явиться, пункт „Параметри”.
На екрані з’явиться вікно „Мови та служби текстового введення”. Для того щоб встановити у системі нову розкладку клавіатури, необхідно клацнути на кнопці „Додати” у розділі „Встановлені служби”. Потім, скориставшись спадаючим меню „Мова введення” діалогового вікна „Додавання мови введення”, необхідно вибрати потрібне із списку розкладки клавіатури. У розташованому нижче меню „Розкладка клавіатури або мова введення” можна вказати стандарт розкладки клавіатури, який потрібно використовувати для даної мови.
Для того щоб видалити з системи одну з національних розкладок клавіатур, необхідно виділити за допомогою миші потрібну розкладку у розділі „Встановлені служби” діалогового вікна „Мови і служби текстового введення”, клацнути на кнопці „Видалити” і погодитися з пропозицією ОС Windows видалити цю розкладку із списку встановлених в ОС розкладок клавіатур.
Управління розташуванням „Мовної панелі”. Якщо „Мовна панель” відображається на „Панелі задач” і настройка інтерфейсу Windows дозволяє довільно позиціонувати її на екрані, є можливість автоматично перемістити її у праву частину „Панелі задач” поруч з „Областю повідомлень”, тобто у позицію, відведену для її відображення за умовчання. Для цього, необхідно клацнути на індикаторі розкладки клавіатури правою кнопкою миші, і в меню що з'явиться, обрати пункт „Змінити положення мовної панелі”.
Вмикання і вимикання „Мовної панелі”. „Мовну панель” можна закрити, після чого вона перестане відображатися на „Панелі задач”. Для цього потрібно клацнути на індикаторі розкладки клавіатури правою кнопкою миші і в меню що з'явиться, вибрати пункт „Закрити Мовну панель”. Щоб відновити „Мовну панель” на „Панелі задач”, необхідно клацнути у будь-якій вільній точці „Панелі задач” правою кнопкою миші і в контекстному меню, що з'явиться на екрані, вибрати пункти „Панелі інструментів” „Мовна панель”.
Панелі інструментів. „Панелі інструментів” розташовуються на „Панелі задач” праворуч від кнопки „Пуск”. Можна змінювати склад елементів панелей інструментів, їх зовнішній вид та порядок розташування. У Microsoft Windows XP є декілька стандартних панелей інструментів, призначених для відображення різних типів елементів.
Панель швидкого доступу відображується на „Панелі задач” за умовчання. Вона може містити значки встановлених програм, а також системних команд, наприклад команди „згорнути усі вікна”. При клацанні лівою кнопкою миші на будь-якому значку запускається відповідний додаток.
Панель Адрес. Ця панель містить форму для введення локального шляху до файлів і папок на дисках вашого комп’ютера, URL ресурсів Інтернету та системних команд Windows. При введенні локального шляху (наприклад, с:\ і натисканні кнопки „Go”, Windows автоматично запустить програму „Провідник”, у вікні якої відобразиться вміст потрібної директорії. Аналогічно, при введенні будь-якого URL (наприклад, http://www.microsoft.com) Windows завантажить Microsoft Internet Explorer, який спробує з'єднатися з необхідним вузлом. Якщо ввести назву певної програми або системної директиви (наприклад, regedit), буде запущений відповідний додаток або виконана набрана ним команда.
Панель Посилань. Дана панель містить створені користувачем посилання на web-сторінки, до яких можна отримати доступ клацанням лівою кнопкою миші.
Переміщення Панелі задач по екрану. „Панель задач” можна переміщувати по екрану, розмістивши її вдовж лівої, правої або верхньої межі Робочого столу. Для цього необхідно:
● клацнути правою кнопкою миші у будь-якому вільному від значків місці „Панелі задач” і в контекстному меню, що з'явиться, зняти прапорець „Закріпити панель задач”;
● навести курсор миші на будь-яке вільне від значків місце „Панелі задач”, потім, утримуючи ліву кнопку миші, переміщувати „Панель задач” по екрану. Коли „Панель задач” досягне потрібного положення, необхідно відпустити ліву кнопку миші.
Панель Робочий стіл. Ця панель дублює усі значки, розташовані на Робочому столі Windows.
Включення і вимикання панелі інструментів. Для того щоб включити або виключити яку-небудь панель інструментів, необхідно виконати наступні дії:
– клацнути правою кнопкою миші на „Панелі задач”;
– в меню, що з'явиться, вибрати пункт „Панелі інструментів”;
– позначити у списку ті панелі інструментів, які повинні відображатися на „Панелі задач”.
Управління панеллю інструментів. Кожна панель інструментів має власне меню управління і настроювання, яке відображається на екрані при клацанні правою кнопкою миші усередині поля панелі інструментів або на її назві.
Меню управління панелями „Швидкий запуск” і „Посилання” надає наступні можливості:
„Вид” – дозволяє відображати значки на панелі інструментів у збільшеному або зменшеному масштабі;
„Відкрити папку” – відкриває системну папку, у якій зберігаються значки, що демонструються на панелі інструментів;
„Показувати підписи” – відображає підписи до усіх значків, які відображуються на панелі інструментів;
„Показувати заголовок” – відображає на „Панелі задач” назву самої панелі інструментів;
„Закрити панель інструментів” – закриває обрану панель інструментів. При цьому з'являється системне вікно, у якому Windows пропонує підтвердити намір закрити дану панель. Якщо буде позначений пункт „Більше не показувати це попередження”, при повторному закритті панелей інструментів дане вікно з'являтися не буде.
З перерахованих пунктів меню управління панеллю „Адреси” містить тільки функції „Показувати підписи і Закрити панель інструментів”, а меню управління панеллю „Робочий стіл” – усе, крім „Відкрити папку”.
Зміна параметрів елементів. Параметри елементів панелей інструментів „Швидкий доступ” і „Посилання” піддаються індивідуальному настроюванню. Для того щоб викликати на екран вікно настроювання елемента панелі інструментів, необхідно клацнути на відповідному елементі правою кнопкою миші і в меню, що з'явиться, обрати пункт „Властивості”.
Вікно настроювання елемента панелі інструментів „Швидкий доступ” має три вкладки. Вкладка „Загальні” містить загальну інформацію про самий значок:
„Тип файлу” – тип файлу, для якого створений ярлик;
„Опис” – назву значка, відображувану при наведенні на нього курсору;
„Розміщення” – розташування файлу значка у файловій системі комп’ютера;
„Розмір” – розмір файлу значка;
„На диску” – реальний об’єм дискового простору, займаного файлом. Визначається як загальний об’єм кластерів, у які записаний даний файл;
„Створений” – дата створення значка;
„Змінений” – дата останньої зміни параметрів значка;
„Відкритий” – дата останнього звертання до файлу значка.
У службовому полі „Атрибути” можна змінити наступні атрибути файлу:
„Тільки читання” – відкрити файл тільки для читання;
„Схований” – зробити файл схованим;
„Архівний” – відзначити файл значка у системі як архівний.
Вкладка „Ярлик” дозволяє змінити наступні настройки значка:
„Об’єкт” – поле, у яке записується шлях до визначеного значком файлового об’єкту;
„Робоча папка” – у даному полі можна вказати шлях до директорії, у якій містяться необхідні файли для запуску програми. Наприклад, якщо для завантаження програми потрібна бібліотека c:\libraries\library.dll, можна вказати у поле робоча папка” шлях с: \librariesV;
„Швидкий запуск” – дозволяє назначити гарячі клавіші” для запуску програми. До будь-якого введеного у дане поле значення, автоматично підставляється комбінація клавіш <Ctrl+Alt>. Наприклад, якщо є необхідність, щоб ваша програма запускалась при натисканні клавіш <Ctrl+Alt+w>, наберіть у полі „Швидкий запуск” символ „w”. У складі «гарячих» не можна використовувати функціональні клавіші, такі як <Esc>, <Enter>, <Tab>, <Space>, <Print Screen>, <Delete>, <Backspace>, <Insert> або <End>, а також клавіші управління курсором. Одну комбінацію „гарячих клавіш” можна використовувати тільки для однієї програми;
„Вікно” – визначає розмір вікна, створюваного системою для завантаженого додатка. При цьому можливі варіанти:
„Звичайний розмір” – додаток запуститься у „звичайному” віконному режимі, розміри вікна визначаються настройками користувача;
„У весь екран” – вікно додатка розгортається „у повний екран”;
„Згорнуте в значок” – додаток запускається у вигляді значка, згорнутого на „Панелі задач”;
„Коментар” – поле, у яке можна ввести довільний текстовий опис значка.
У нижній частині вкладки „Ярлик” вікна настройки елемента „Панелі інструментів” є три кнопки. Кнопка „Знайти об’єкт” дозволяє знайти вручну програму, що запускається при клацанні мишею на значку. Натискання на кнопку „Змінити значок” приводить до появи вікна з аналогічною назвою, де можна вибрати графічне зображення для значка. Якщо є необхідність замінити стандартний значок певного додатка на картинку, виготовлену користувачем, і яка не входить до базового комплекту Windows, скористайтеся кнопкою „Огляд” і вкажіть системі шлях до файлу, який містить потрібне зображення.
Кнопка „Додатково” відкриває діалогове вікно „Додаткові властивості”, за допомогою якого можна вказати додаткові настроювання для даної програми. Зокрема, за допомогою функції „Запускати з іншими обліковими даними” даний додаток можуть запускати декілька користувачів Windows XP, а функція „Запускати у окремій області пам’яті” запустить програму у спеціально відведеній ділянці пам’яті. Якщо даний прапорець встановлений, для завантаження програми, ОС Windows ініціалізує новий процес і програма буде працювати незалежно від інших додатків. Такий режим може бути необхідний, наприклад, для запуску застарілих програм, розрахованих на роботу під управлінням Windows 3.1.
Окремий інтерес представляє вкладка „Сумісність вікна властивостей” елемента панелі інструментів. Ця вкладка активна, якщо елемент панелі інструментів є програмою, а також не є одним з компонентів ОС Windows XP. За допомогою даної вкладки, можна настроїти режим сумісності для конкретної програми, що може бути дуже корисно у випадку, якщо додаток запускався під управлінням більш ранніх версій Windows, але за певними причинами не хоче працювати з Windows XP. Меню „Запускати програму у режимі сумісності з” визначає тип операційної системи, з якою повністю сумісна програма, що запускається при натисканні на значок. ОС Windows XP автоматично емулює для неї оточення відповідної операційної системи. Можна вибрати один із запропонованих режимом сумісності варіантів: Windows 95, Windows 98, Windows NT або Windows 2000. У спеціальній області „Параметри екрана” можна вказати додаткові настроювання режиму запуску програми:
„256 кольорів” – програма буде запущена з використанням колірної палітри VGA;
„Вирішення екрана 640x480” – програма буде запущена із зазначеним екранним розрізненням;
„Відключити візуальне оформлення” – при запуску програми будуть відключені усі елементи візуального оформлення Windows ХР.
У вікні настройки елементів панелі „Посилання” міститься дві вкладки. Вкладка „Загальні” цілком ідентична аналогічній вкладці вікна настроювання елементів панелі „Швидкий доступ”. Щоб змінити властивості самого значка, необхідно перейти до вкладки „Документ Інтернету” (Web Document).
У полі URL, вводиться адреса web-сторінки, яка викликається при натисненні на значок. У полі „Швидкий виклик” можна задати комбінацію „гарячих клавіш”, які будуть використовуватись для активізації даного посилання, подібно тому, як це було показано для елемента панелі „Швидкий доступ”. У полі „Відвідування” зазначена кількість відвідувань даної web-сторінки.
Якщо ви хочете зробити даний HTML-документ доступним у автономному режимі, необхідно встановити прапорець „Зробити цю сторінку доступною автономно” (комп’ютер повинний бути підключений до Інтернету).
Змінити стандартний значок можна за допомогою кнопки „Змінити значок”.
Зміна розміру панелі інструментів. Щоб змінити горизонтальний розмір панелі інструментів (рис.4.11), необхідно підвести курсор миші до її межі, (вона позначена вертикальним роздільником, що відображується у вигляді ряду декоративних „точок”) і утримуючи натиснутою ліву кнопку миші, переміщати курсор у горизонтальному напрямку.
Рис. 4.11. Панель інструментів
Зміна встановленого порядку елементів. При необхідності, можна довільно міняти місцями значки, що відображуються на панелі інструментів, настроївши порядок розташування її елементів за власним смаком. Для цього:
підведіть курсор до значка, який бажаєте перемістити;
натисніть й утримуйте ліву кнопку миші;
перетягніть значок до необхідної вам позиції;
відпустіть ліву кнопку миші.
Відображення панелі інструментів в окремому вікні. Панелі інструментів ОС Windows XP можуть відображатися за межами „Панелі задач” у окремому вікні. Для того щоб винести панель інструментів у окреме вікно, необхідно виконати наступні дії:
включити панель інструментів (вона з’явиться на „Панелі задач”);
підвести курсор миші до межі панелі інструментів;
натиснути й утримувати ліву кнопку миші;
перетягнути панель інструментів за межі „Панелі задач”.
Примітка. Відображення панелі інструментів в окремій екранній формі можливе тільки у випадку, якщо у контекстному меню властивостей „Панелі задач” „скинутий” прапорець „Закріпити панель задач”.
Вікно панелі інструментів масштабується і переміщається по екрану аналогічно звичайному вікну Microsoft Windows. Закривається вікно панелі інструментів натисканням на відповідну кнопку у заголовку вікна.
Видалення елементів панелі інструментів. Існує два способи видалення непотрібних елементів панелі інструментів.
Перший спосіб:
– підвести курсор до елемента, який необхідно видалити;
– натиснути ліву кнопку миші;
– утримуючи ліву кнопку миші, перетягнути елемент, який видаляється у „Кошик”;
– відпустити ліву кнопку миші.
Другий спосіб:
підвести курсор миші до елемента, який потрібно видалити;
натиснути праву кнопку миші;
в меню що з'явиться, виберіть пункт „Видалити”.
Додавання елементів на панель інструментів. Для додавання елемента на „Панель інструментів” здійсніть наступну послідовність дій:
створіть у будь-якій папці (наприклад на Робочому столі) новий значок, який потрібно помістити на панель інструментів;
„схопивши” значок лівою кнопкою миші, перетягніть його на панель інструментів;
відпустіть ліву кнопку миші.
Перейменування елементів панелі інструментів. Для перейменування елемента панелі інструментів необхідно:
підвести курсор миші до елемента, який потрібно перейменувати;
натиснути праву кнопку миші;
у меню що з'явиться, вибрати пункт „Перейменувати”;
ввести нову назву значка.
Створення нової панелі інструментів. Для створення нової панелі інструментів, необхідно здійснити наступну послідовність дій:
створити на диску нову папку з назвою, аналогічною назві нової панелі інструментів;
помістити у цю папку, усі значки, які ви б хотіли бачити у даній панелі;
підвести курсор до „Панелі задач” і клацнути правою кнопкою миші;
в меню, що з'явиться, обрати пункт „Панелі інструментів”, а у ньому – „Створити нову панель інструментів”;
у вікні „Створення панелі інструментів” вказати шлях до створеної папки зі значками.
Зміна вертикального розміру „Панелі задач”. Якщо ви відключили функцію групування задач, можливе виникнення ситуації, при якій значки запущених додатків не будуть вміщатися у доступній для їх відображення області „Панелі задач”. У цьому випадку можна збільшити вертикальний розмір „Панелі задач”. Порядок дій наступний:
● клацніть правою кнопкою миші у будь-якому вільному від значків місці „Панелі задач” і в контекстному меню, що з'явиться, скиньте прапорець „Закріпити панель задач”;
● наведіть курсор миші на верхню межу „Панелі задач” таким чином, щоб він прийняв вид двосторонньої стрілки. Утримуючи натиснутою ліву кнопку миші, перемістіть верхню межу „Панелі задач” по екрану.
Приховування Панелі задач. Зазвичай, у процесі роботи з операційною системою, користувач звертається до „Панелі задач” тільки у тому випадку, якщо йому необхідно переключитись від однієї запущеної програми до іншої, відкрити „Головне меню” або змінити за допомогою миші розкладку клавіатури. Таким чином, у деяких випадках має сенс приховати „Панель задач” за межами робочого простору до тих пір, поки вона вам не знадобиться. У прихованому режимі „Панель задач” буде автоматично з'являтися при наближенні курсору миші до відповідної межі видимої області екрана. Для того щоб сховати „Панель задач”, необхідно виконати запропоновану нижче послідовність дій:
● клацнути правою кнопкою миші у будь-якому вільному від значків місці „Панелі задач” і в контекстному меню що з'явиться, вибрати пункт „Властивості”;
● у діалоговому вікні „Властивості Панелі задач і меню „Пуск” встановіть прапорець „Автоматично приховувати Панель задач”.
Згодом можна відмінити приховування „Панелі задач”, знявши зазначений прапорець.
Групування подібних задач. При одночасному завантаженні декількох програм у середовищі Microsoft Windows, неактивні додатки згортаються на „Панель задач”, внаслідок чого вона рано або пізно переповняється значками. Для того щоб розвантажити „Панель задач” і звільнити більше робочого простору для відображення значків запущених додатків, можна включити механізм групування задач, завдяки якому однотипні програми, що одночасно працюють на вашому комп’ютері, поєднуються у логічну візуальну групу. Для включення групування задач, необхідно виконати наступні дії:
● клацнути правою кнопкою миші у будь-якому вільному від значків місці „Панелі задач” і контекстному меню, що з'явиться, вибрати пункт „Властивості”;
● в області „Оформлення Панелі задач” діалогового вікна „Властивості Панелі задач і меню «Пуск»” встановити прапорець „Групувати схожі кнопки в Панелі задач”.
Згодом можна відмінити групування задач, скинувши зазначений прапорець.
Відображення Панелі задач поверх інших вікон. За умовчання, „Панель задач” відображається поверх вікон запущених додатків. Можна відключити цей режим: у такому випадку, програми зможуть розгортатися на весь екран, а „Панель задач” буде розташовуватися під ними і стане невидимою. Для цього необхідно:
● клацнути правою кнопкою миші у будь-якому вільному від значків місці „Панелі задач” і в контекстному меню, що з'явиться, вибрати пункт „Властивості”;
● в області „Оформлення Панелі задач” діалогового вікна „Властивості Панелі задач і меню «Пуск»”, що відкриється, скинути прапорець „Розташовувати Панель задач поверх інших вікон”.
Управління розташуванням вікон. Можна керувати взаємним розташуванням вікон запущених додатків з використанням контекстного меню „Панелі задач”. Клацнувши правою кнопкою миші у будь-якому вільному від значків місці „Панелі задач”, виберіть в меню, що з'явиться, один з можливих режимів розташування вікон на екрані:
● „Вікна каскадом” – вікна додатків будуть відображатися одне над одним за діагоналлю екрана;
● „Вікна зверху вниз” – вікна додатків будуть розміщені вертикально одне під іншим;
● „Вікна зліва направо” – вікна додатків будуть розміщені горизонтально;
● „Показати Робочий стіл” – вікна усіх додатків будуть автоматично згорнуті у „Панель задач”.
