
- •4. Операційні системи
- •4.1. Загальні відомості про операційні системи
- •Прикладне пз
- •Системне пз
- •4.2. Види інтерфейсів користувача операційних систем
- •4.3. Робота ос у режимі запуску комп’ютера
- •4.4. Завантаження операційної системи Windows xp
- •4.5. Прийоми роботи з маніпулятором „миша”
- •4.6. Робочий стіл
- •4.7. Елементи робочого столу
- •4.7.1. Панель задач
- •4.7.2. Головне меню
- •4 .7.5. Internet Explorer
- •4.8. Основні відомості про вікна
- •4.8.1 Типи вікон
- •4.8.2. Елементи вікон
- •4.8.3. Зміна розмірів вікна
- •4.9. Використання довідкової системи
- •4.10. Робота з об’єктами у середовищі Windows
- •4.10.1. Робота з папками
- •Примітка При переміщенні папок і файлів не обов'язково відкривати цільову папку. Переміщувати можна на її значок. Видалення папок з використанням „Кошика”. Позначити папку:
- •Перейменування папок. Щоб перейменувати папку або файл, потрібно ввійти в режим редагування одним з наступних способів:
- •4.10.2. Робота з групою об’єктів
Примітка При переміщенні папок і файлів не обов'язково відкривати цільову папку. Переміщувати можна на її значок. Видалення папок з використанням „Кошика”. Позначити папку:
1 спосіб: Вибирати пункт меню „Файл” „Видалити”.
2 спосіб: За допомогою правої кнопки миші, викликати контекстне меню пункт „Видалити”.
3 спосіб: Натиснути клавішу <DELETE>.
4 спосіб: Перетягти мишею папки на значок „Кошик”.
У будь-якому випадку вміст папки переміститься у „Кошик”, і папку при необхідності можна буде відновити.
При використанні першого, другого, або третього способів видається запит на підтвердження переміщення у „Кошик” об’єкта, який вилучається.
Видалення папок без використання „Кошика”. Позначається папка:
Натискаються клавіші <SHIFT+DELETE>. Потом потрібно підтвердити остаточно чи ні, ви прийняли рішення на видалення папки. Якщо рішення остаточне, натисніть кнопку „Да”.
Відновлення папок. Папка при видаленні сама не розміщується у „Кошику”, туди потрапляють тільки файли, які розміщувалися у віддаленій папці. Для відновлення папки, треба викликати пункт „Правка” „Виділити все” (для позначення файлів із вмістом виділеної папки), натиснути пункт меню „Файл” „Відновити”. Папка відновиться і розташується на місці, яке вона займала перед видаленням.
Розкриття папки.
1 спосіб: Двічі клацнути лівою кнопкою миші на потрібній папці.
2 спосіб: Клацнувши правою кнопкою миші на папці, викликати контекстне меню, а потім пункт „Відкрити”.
Закриття папки.
1 спосіб: За допомогою меню „Файл” „Закрити”.
2 спосіб: За допомогою кнопки закриття вікна.
3 спосіб: За допомогою кнопки системного меню папки (клацнути на системному меню, лівою кнопкою миші).
Перейменування папок. Щоб перейменувати папку або файл, потрібно ввійти в режим редагування одним з наступних способів:
1 спосіб: Позначити об’єкти, та клацнути мишею на його імені або натиснути на клавішу <F2>.
2 спосіб: Клацнути правою кнопкою миші на об’єкті і вибрати пункт „Перейменувати”.
Потом змінити ім'я і натиснути на клавішу <Enter>.
О![]() С
Windows
запам'ятовує
усі операції відносно перейменування,
копіювання, переміщення та видалення
папок (файлів). Це дає можливість скасувати
ці дії в послідовності, зворотній їх
виконанню. Для цього достатньо або
викликати контекстне меню і в ньому
вибрати відповідний пункт, або в меню
відкритої папки вибрати команду „Правка”
„Відмінити видалення”
або на панелі інструментів клацнути
лівою кнопкою миші на кнопці „Відмінити”.
С
Windows
запам'ятовує
усі операції відносно перейменування,
копіювання, переміщення та видалення
папок (файлів). Це дає можливість скасувати
ці дії в послідовності, зворотній їх
виконанню. Для цього достатньо або
викликати контекстне меню і в ньому
вибрати відповідний пункт, або в меню
відкритої папки вибрати команду „Правка”
„Відмінити видалення”
або на панелі інструментів клацнути
лівою кнопкою миші на кнопці „Відмінити”.
4.10.2. Робота з групою об’єктів
Для одночасного виконання операцій з декількома об’єктами, їх необхідно виділити у групу. Якщо значки цих об’єктів розташовані поруч (на одній прямокутній ділянці, тобто це суміжні об’єкти), то достатньо клацнути мишею на значку, розташованому у лівому верхньому куті ділянки, потом при натиснутій клавіші <SHIFT> – на значку у правому нижньому куті.
Виділити об’єкти можна також, окресливши штриховим контуром ділянку. Це роблять, натиснувши ліву кнопку миші над значком, що розташовується у лівому верхньому куті ділянки, і, утримуючи цю клавішу, розтягують прямокутний контур, який з'явився на екрані, так, щоб він включав усі потрібні значки. Якщо таке виділення зробити правою клавішею миші, то при її відпусканні з'явиться контекстне меню з командами відносно цієї групи об’єктів.
Коли значки йдуть не підряд (несуміжні об’єкти), то їх можна позначати, клацаючи мишею у довільній послідовності та утримуючи натиснутою при цьому клавішу <Сtrl>.
Щоб виділити все об’єкти певної папки, достатньо вибрати з меню команду „Правка” „Вибрати все” або скористуватися „гарячими клавішами” <Сtrl+А>.
При потребі позначити усі файли, за виключенням деяких, треба спочатку позначити ті, з якими певна операція не буде виконуватися, а потім вибрати з меню команду „Правка” „Повернути виділення”. Скасовують виділення, клацнувши лівою кнопкою миші на будь-якому вільному місці вікна папки.
Якщо потрібно перетягнути групу позначених об’єктів, то достатньо встановити покажчик миші на значку одного з них і перетягти цей об’єкт. Таким чином, будуть переміщатися й інші об’єкти групи.
Крім типу папки, що визначає категорію її вмісту, кожна папка або файл у Microsoft Windows XP може мати власний набір властивостей або атрибутів, що визначають його основні характеристики. Будь-якому файловому об’єкту в Microsoft Windows XP може відповідати довільна комбінація з трьох різних атрибутів:
„Тільки читання” (заборонено вносити зміни у даний файл або тим чи іншим чином змінювати вміст даної папки).
„Архівний” (визначає можливість архівації даного файлового об’єкта. Цей атрибут використовується низкою програм, що виконують автоматичне резервне копіювання оброблюваних ними файлів).
„Прихований” (якщо у „Провіднику” Windows не встановлений відповідний режим, даний файловий об’єкт не буде відображатися на екрані, що збільшує ступінь безпеки при роботі з системою).
4.10.3. Робота з ярликами
С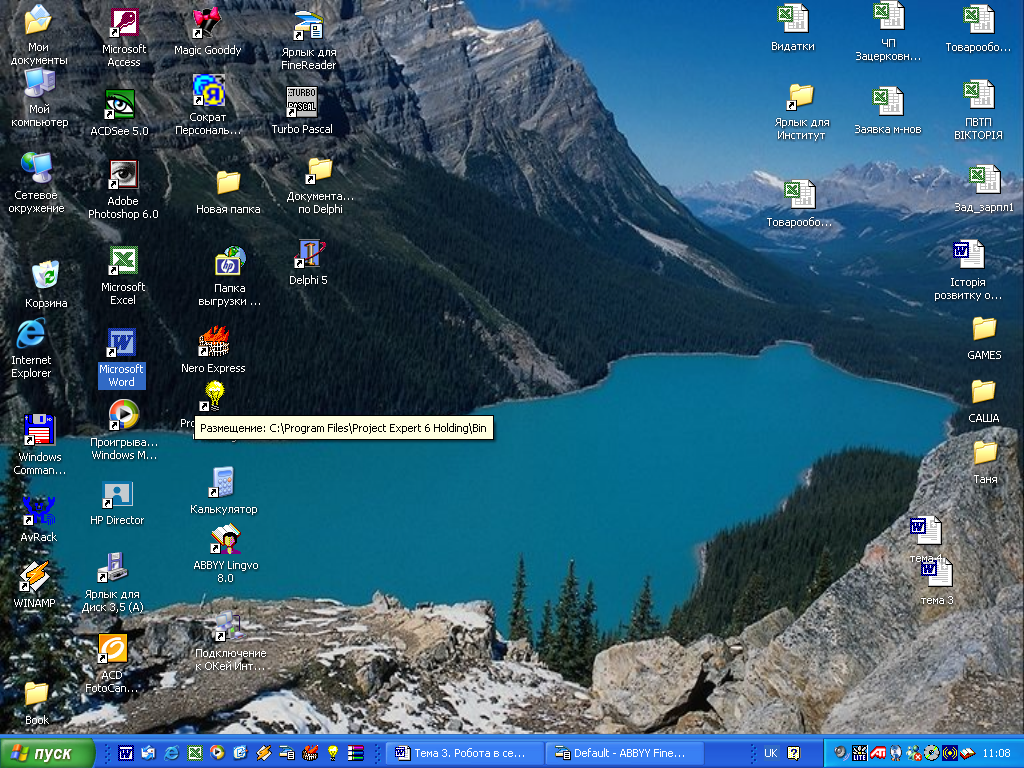 творення
ярлика.
Ярлик
є
графічним елементом
інтерфейсу ОС Windows.
Ярлик – невеликий
за об'ємом
файл,
у якому
записаний
шлях
до об’єкту.
Фактично ярлик представляє
собою пусковий
елемент
програми, при клацанні мишею на якому,
операційна система виконує
запуск
відповідної
програми або додатка.
Подвійне
клацання мишею на значку
ярлика відтворює
ті ж дії, що
і при клацанні на об’єкті, на який вказує
цей
ярлик. На екрані ярлик зображується
тем самим значком, що
і об’єкт, однак у лівому
нижньому
куті
додається
стрілка.
творення
ярлика.
Ярлик
є
графічним елементом
інтерфейсу ОС Windows.
Ярлик – невеликий
за об'ємом
файл,
у якому
записаний
шлях
до об’єкту.
Фактично ярлик представляє
собою пусковий
елемент
програми, при клацанні мишею на якому,
операційна система виконує
запуск
відповідної
програми або додатка.
Подвійне
клацання мишею на значку
ярлика відтворює
ті ж дії, що
і при клацанні на об’єкті, на який вказує
цей
ярлик. На екрані ярлик зображується
тем самим значком, що
і об’єкт, однак у лівому
нижньому
куті
додається
стрілка.
Існує декілька способів створення ярлика.
1 спосіб: За допомогою меню. Вибрати меню „Файл” „Створити” „Ярлик” (рис.4.41), далі кнопку „Огляд...”, обирається диск, і папка або файл, для якого створюється ярлик, натискається кнопка „Далі”, заноситься ім'я нового ярлика і потім натискається кнопка „Готово”.
Якщо файл, для якого створюється ярлик, розпізнається Windows за типом, то малюнок для ярлика створюється автоматично, а якщо не розпізнається, то після занесення імені ярлика знову натискується кнопка „Далі”, обирається малюнок, а потім кнопка „Закрити”.
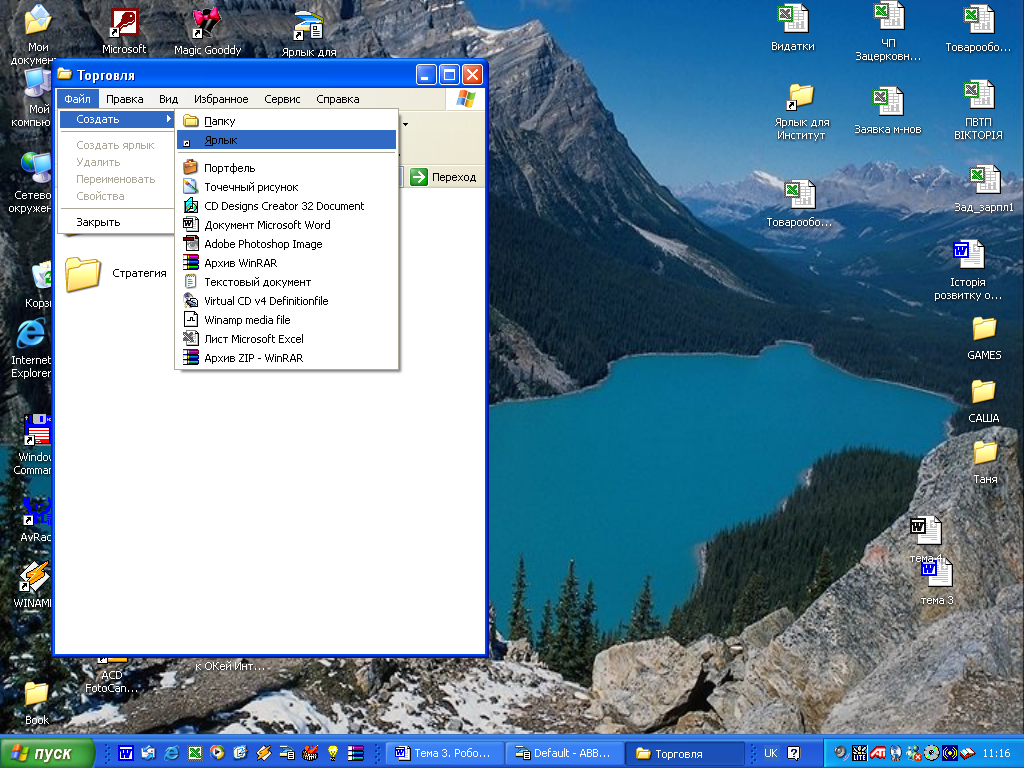
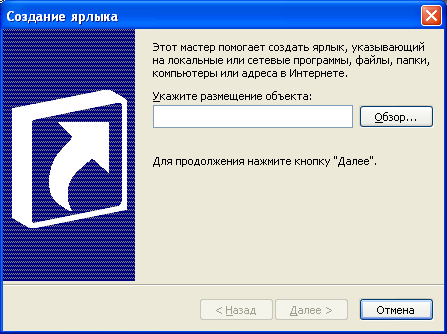
Рис. 4.41. Створення ярлика за допомогою команд „Файл” „Створити” „Ярлик” „Огляд... ”
2
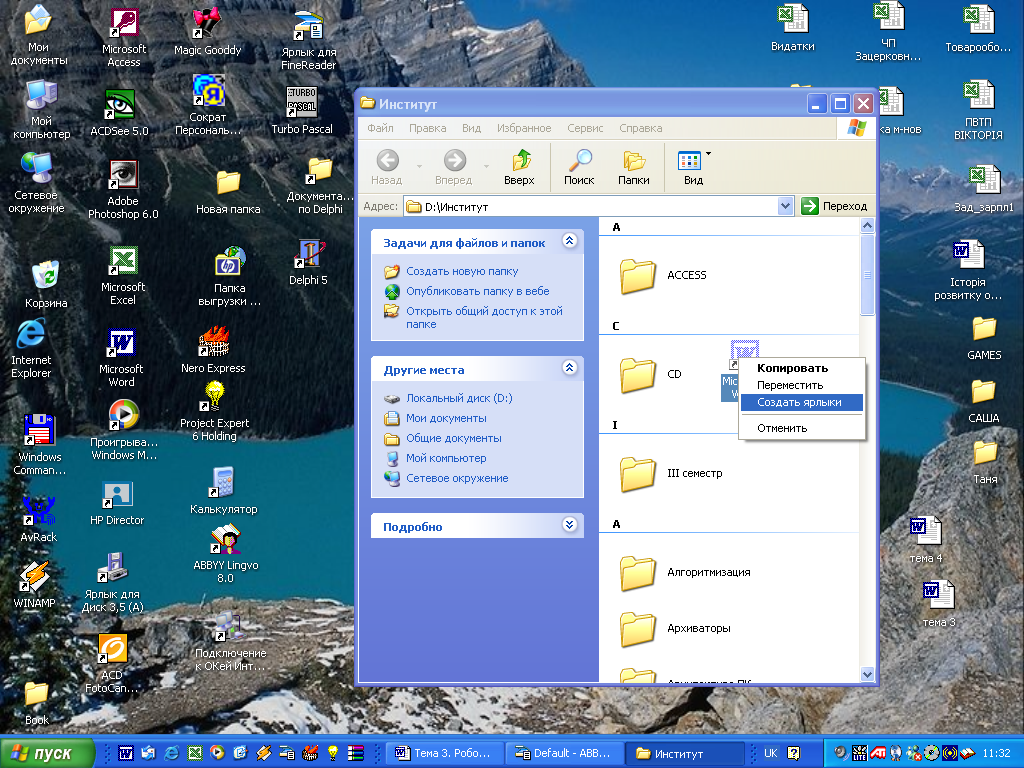 спосіб:
Перетягуванням
об’єкта правою кнопкою миші.
Щоб
перетягнути
об’єкт на робочий стіл або
в будь-яку іншу папку, потрібно
ярлик,
спочатку
виділити
за допомогою
правої
кнопки миші,
а потім перемістити
у
потрібне
місце.
Після
відпускання
правої кнопки, з’явиться контекстне
меню, з якого
потрібно
вибрати
пункт „Створити
ярлики” (рис.
4.42).
спосіб:
Перетягуванням
об’єкта правою кнопкою миші.
Щоб
перетягнути
об’єкт на робочий стіл або
в будь-яку іншу папку, потрібно
ярлик,
спочатку
виділити
за допомогою
правої
кнопки миші,
а потім перемістити
у
потрібне
місце.
Після
відпускання
правої кнопки, з’явиться контекстне
меню, з якого
потрібно
вибрати
пункт „Створити
ярлики” (рис.
4.42).
Рис. 4.42. Контекстне меню для створення ярлика
3 спосіб: За допомогою контекстного меню на робочому столі або у папці. З контекстного меню потрібно виконати команду „Створити ярлик” (рис.4.43). До діалогового вікна „Створення ярлика”, яке з’явиться на екрані, потрібно ввести ім'я програми, ярлик якої потрібно створити, або клацнути мишею на кнопці „Огляд...” для її пошуку. Після того, як буде знайдений потрібний файл, необхідно клацнути лівою кнопкою миші на кнопці „Відкрити”, а у діалоговому вікні „Створення ярлика” на кнопці „Далі”. У діалоговому вікні, що з’явиться на екрані, потрібно ввести ім'я ярлика. Потім лівою кнопкою миші клацнути на кнопці „Готово” або „Далі”, якщо ОС завагається, вибираючи відповідний значок. У останньому випадку потрібний значок підбирають а потім клацають мишею на кнопці „Готово”.
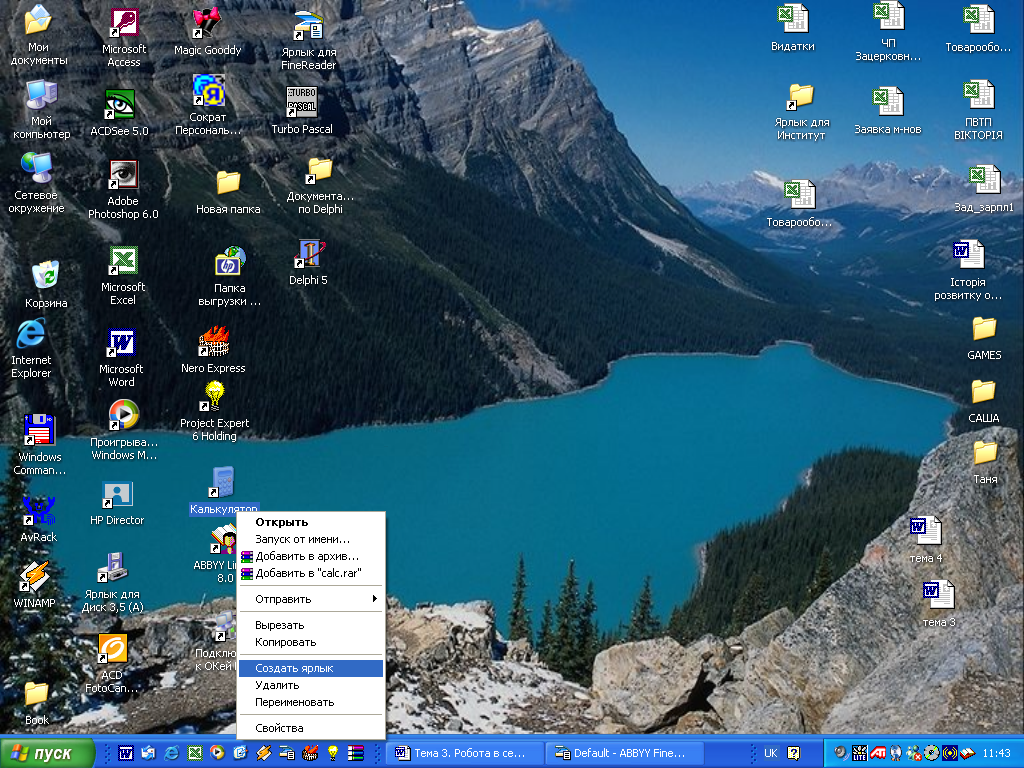
Рис. 4.43. Контекстне меню для створення ярлика
Малюнок для створеного ярлика за бажанням можна змінити. Для цього потрібно правою кнопкою миші клацнути на ярлику, вибрати пункт „Властивості”, потім кнопку „Змінити значок... ”. Зі списку запропонованих малюнків обрати потрібний і двічі натиснути кнопку „ОК”.
Дії для копіювання, видалення, відновлення й переміщення ярликів, виконуються аналогічно діям для папок. Файли ярликів об’єктів Windows мають розширення .lnk, MS-DOS – розширення .pif.
2 Ядро – це базова програма, яка керує виконанням інших програм і апаратних засобів.
