
- •4. Операційні системи
- •4.1. Загальні відомості про операційні системи
- •Прикладне пз
- •Системне пз
- •4.2. Види інтерфейсів користувача операційних систем
- •4.3. Робота ос у режимі запуску комп’ютера
- •4.4. Завантаження операційної системи Windows xp
- •4.5. Прийоми роботи з маніпулятором „миша”
- •4.6. Робочий стіл
- •4.7. Елементи робочого столу
- •4.7.1. Панель задач
- •4.7.2. Головне меню
- •4 .7.5. Internet Explorer
- •4.8. Основні відомості про вікна
- •4.8.1 Типи вікон
- •4.8.2. Елементи вікон
- •4.8.3. Зміна розмірів вікна
- •4.9. Використання довідкової системи
- •4.10. Робота з об’єктами у середовищі Windows
- •4.10.1. Робота з папками
- •Примітка При переміщенні папок і файлів не обов'язково відкривати цільову папку. Переміщувати можна на її значок. Видалення папок з використанням „Кошика”. Позначити папку:
- •Перейменування папок. Щоб перейменувати папку або файл, потрібно ввійти в режим редагування одним з наступних способів:
- •4.10.2. Робота з групою об’єктів
4.8.3. Зміна розмірів вікна
Розміри вікна, як і його положення, можна легко змінити. В системі Windows стандартизовано три подання вікна:
вікно на повний екран (займає усе поле екрана);
вікно нормального розміру (займає частину екрана);
згорнутий стан вікна (значок на Панелі задач).
Для подання вікна в одному з цих видів, необхідно скористатися трьома різними кнопок, розташованих з правого боку у рядку заголовка.
![]() – кнопка
закриття
вікна;
– кнопка
закриття
вікна;
![]()
– копка розкриття максимального або стандартного розміру вікна;
– кнопка згортання вікна на панель задач.
Вправи.
1. Клацніть на кнопці згортання вікна. Вікно зникне з Робочого столу і буде зменшено до значка на Панелі задач. Однак, програма, запущена усередині цього вікна, залишається завантаженою й активною. Відновіть нормальні розміри вікна, встановивши покажчик миші на значку Панелі задач, клацнувши лівою кнопкою миші.
2. Розгорніть вікно на весь екран – для цього клацніть на кнопці відновлення (розгортання) вікна. Проаналізуйте, як змінилося відображення розмірної кнопки розгортання вікна. Тепер це вже два накладених один на один прямокутника. Клацніть на цій кнопці. Вікно повернеться до нормального розміру. Розміри вікон можна також довільно змінювати за допомогою миші.
Увага! Таким способом можна змінювати розміри тільки вікон, які мають нормальний розмір.
3. Підведіть покажчик миші до правої або лівої рамки вікна. В межах рамки покажчик миші перетворюється у горизонтальну стрілку, яка має два напрямки. Натисніть у цей момент ліву кнопку і не відпускаючи її, перемістіть покажчик.
Підведіть покажчик миші до верхньої або нижньої рамки вікна. В межах рамки покажчик миші перетвориться у вертикальну стрілку, яка має два напрямки. Натисніть ліву кнопку і перемістіть покажчик миші не відпускаючи кнопки. Підведіть покажчик миші до одного з кутів вікна. Покажчик миші перетвориться у діагональну стрілку, за допомогою якої, можна одночасно змінювати ширину і висоту вікна. Змініть, розміри таким чином, щоб вікно стало маленьким. Коли Ви зміните розмір вікна і зробите його невеликим, інформація перестане поміщатися в межах вікна. У цьому випадку, у вікні будуть автоматично додані горизонтальна і вертикальна лінійки прокручування для перегляду вмісту вікна.
Клацаючи мишею на кнопці із стрілками на лінійках прокручування, перегляньте інформацію у вікні. За допомогою миші, зачепіть і перетягніть повзунок уздовж лінійки прокручування.
Якщо на робочому столі відкрито декілька вікон, то дії виконуються тільки у активному вікні, смуга заголовка якого, має більш темний колір. Для переходу з одного вікна до іншого найчастіше використовуються такі способи:
– клацнути мишею на яку-небудь видиму частину потрібного вікна;
– на панелі задач клацнути мишею на кнопці потрібного вікна;
– утримуючи натиснутою клавішу <Alt>, натискати на клавішу <Tab> до тих пір, поки на панелі, яка з’явиться, не буде виділений значок потрібного вікна.
Для наведення порядку зображення вікон на Робочому столі, необхідно клацнути правою кнопкою миші на панелі задач і з контекстного меню (рис.4.26), яке з’явиться, вибрати потрібний пункт („Каскадом”, „Зверху вниз”, „Зліва направо”, „Згорнути все”) (рис.4.27-4.30).

Рис. 4.26. Контекстне меню
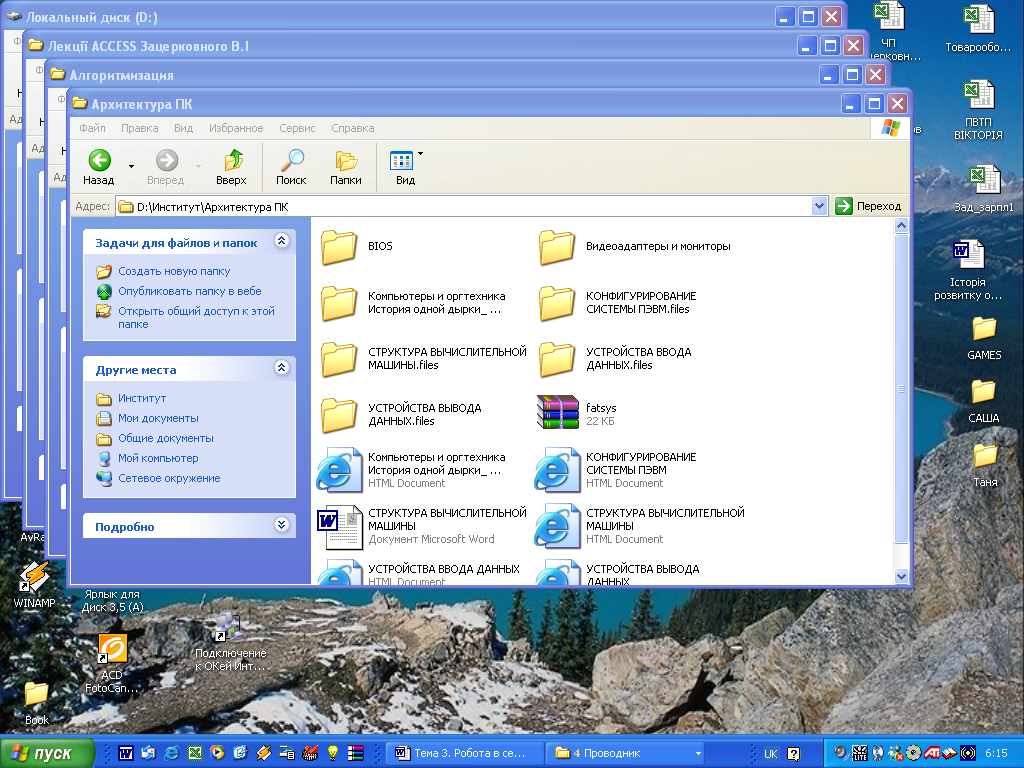
Рис. 4.27. Відображення вікон каскадом

Рис. 4.28. Відображення вікон зверху вниз
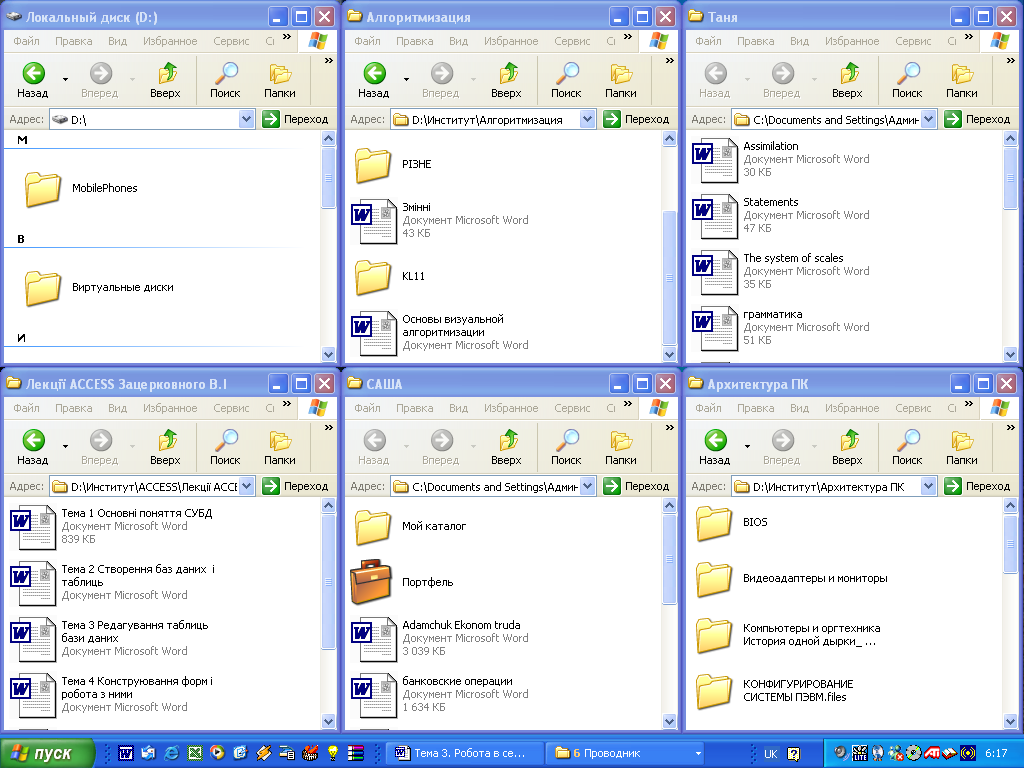
Рис. 4.29. Відображення вікон зліва направо
![]()
Рис. 4.30. Відображення згорнутих вікон на панелі задач
