
- •2. « Види друку»
- •3. «Письмові звернення громадян»
- •Розділ і. Microsoft exсEl
- •1.1 Вікно процесора Excel
- •Вікно діалогу
- •Робота з аркушами книг
- •1.4. Створення і збереження файлів
- •1.5. Введення і редагування даних
- •1.6. Робота з діапазоном
- •1.7. Редагуванняя виділеного фрагменту
- •1.8.Алгоритм створення таблиць бази даних
- •1.9.Аналіз таблиць баз даних Сортування
- •1.10.Автофільтр
- •1.11. Розширений фільтр
- •1.12.Проміжні підсумки
- •Графічна частина роботи
- •Розділ іі.Види друку
- •2.1.Флексографічний друк
- •2.2.Різограф
- •2.3.Трафаретний спосіб друку
- •2.3.Тамподрук
- •2.4.Офсетний друк
- •2.5. Цифровий друк
- •2.6. Широкоформатний друк
- •2.7.Деколь
- •2.8. Гектографія
- •2.9.Струменевийдрук
- •Розділ ііі.Письмові звернення громадян
- •3.1.Право громадян на звернення
- •3.2.Форми звернень
- •3.3.Складання звернень
- •3.4.Строки розгляду звернень громадян
- •3.6.Контроль за дотриманням законодавства про звернення громадян
- •Розділ іv.Безпечні прийоми роботи. Організація праці на робочому місці
- •4.1 Основні вимоги до користувачів пк з охорони праці, техніки безпеки, пожежної безпеки
- •4.2 Вимоги охорони праці до приміщення для роботи з пк
- •4.3. Вимоги охорони праці до робочого місця користувача пк
- •4.4. Вимоги охорони праці до режиму праці
- •4.5. Вимоги техніки безпеки до користувачів пк
- •Забороняється:
- •4.6. Основні вимоги до користувачів засобів оргтехніки з охорони праці, техніки безпеки, пожежної безпеки
- •4.7. Дії працівників та учнів у разі ураження людини електричним струмом
- •4.8. Дії працівників та учнів у разі виникнення пожежі
- •4.9. Дії працівників при необхідності отримання невідкладної медичної допомоги
- •Висновки
- •Список використаної літератури
1.9.Аналіз таблиць баз даних Сортування
Для впорядкування таблиці розподілу потрібно скопіювати її на аркуш «Впорядкування» та виконати команду Данные → Сортировка і встановити задані параметри впорядкування. Дані в таблиці можна упорядковувати за різними критеріями. Поле «Кількість відпрацьованого часу» складається з текстових (символьних) даних. Їх впорядковують за їх кодами в таблиці символів в алфавіті відповідної мови Використовуючи списки полів «Сортировать по» та «Затем по» вибираємо поля по яким буде здійснюватися сортування. Потім встановлюється для кожного поля сортування необхідний перемикач «по возрастанию» або «по убыванию», перевіряємо правильність установки перемикача у розділі «Идентифицировать поля по» і натискаємо «ОК».
1.10.Автофільтр
Для застосування автофільтра копіюємо таблицю з аркушу «Сортування» на аркуш Автофільтр і виконуємо Данные → Фильтр → Автофильтр. Після цього встановлюємо задані умови фільтрації:
а) поле «Вік» відфільтроване з умовою «менше и равно 48» и «більше и равно 29» - відображає тільки ті записи, де вік менше 48 та більше 29.
б) поле «Розряд» відфільтроване за значенням «5» у списку значень у даному стовпці.
в) поле «Членство у профспілці» відфільтроване за значенням «ні» у списку значень у даному стовпця
1.11. Розширений фільтр
Фільтрування даних за допомогою розширеного фільтра виконується у два етапи:
- створення області критеріїв:
- Перший рядок: Стать – чол.; вік – >31;
- Другий рядок: розряд – 4-го; Соц. страх – >19
б) фільтрування даних
Після створення області критеріїв виконуємо команди Данные →Фильтр → Расширенный фильтр, які викликають вікно Расширенный фильтр. У ньому вказуємо таблицю, з якої виконується відбір даних $A$7:$Q$33, визначається область критеріїв $A$2:$Q$4, діапазон у якому потрібно розмістити результати відбору $А$7:$О$33. За допомогою фільтра в Excel можна вибирати значення, які відповідають заданим умовам, серед інформації, що збігаються у таблицях
1.12.Проміжні підсумки
Проміжні підсумки розраховуються для полів, які мають значення, що повторюються. Копіюємо таблицю розподілу на аркуш «Підсумки» впорядковуємо за полем «Професія», виконуємо команду Данные → Итоги, встановлюємо необхідні параметри у вікні діалогу Промежуточные итоги зі списку При каждом изменении вибираємо поле «Професія», по якому список розбитий на групи записів у вікні Операция вибираємо функцію СУММ, яка використовується при визначенні проміжних підсумків у полі Добавить итоги по вказуємо поле, за яким повинні бути визначені проміжні підсумки. Це поле «Відпрацьовано»
Графічна частина роботи
Графічні зображення,
або діаграми, більш наочно ілюструють
табличні дані, дають можливість виконувати
відповідний аналіз здобутих результатів.
Для побудови графічних відображень
табличних даних використовуємо спеціальну
графічну підсистему – майстра побудови
діаграм, яка викликається командами
Вставка Диаграма. Майстер діаграм
створює прототип діаграми за чотири
кроки. Редагуємо цей прототип,
використовуючи різноманітні можливості
графічної підсистеми. Крок 1. вибір типу
діаграм. Вибираємо з вкладок, в яких
наведено перелік різноманітних
стандартних і нестандартних типів
діаграм та графіків тип діаграми, який
відповідає умовам задачі і максимально
спрощує сприйняття й аналіз даних. Якщо
натиснути на кнопку Просмотр результата,
можна переглянути ескіз діаграми
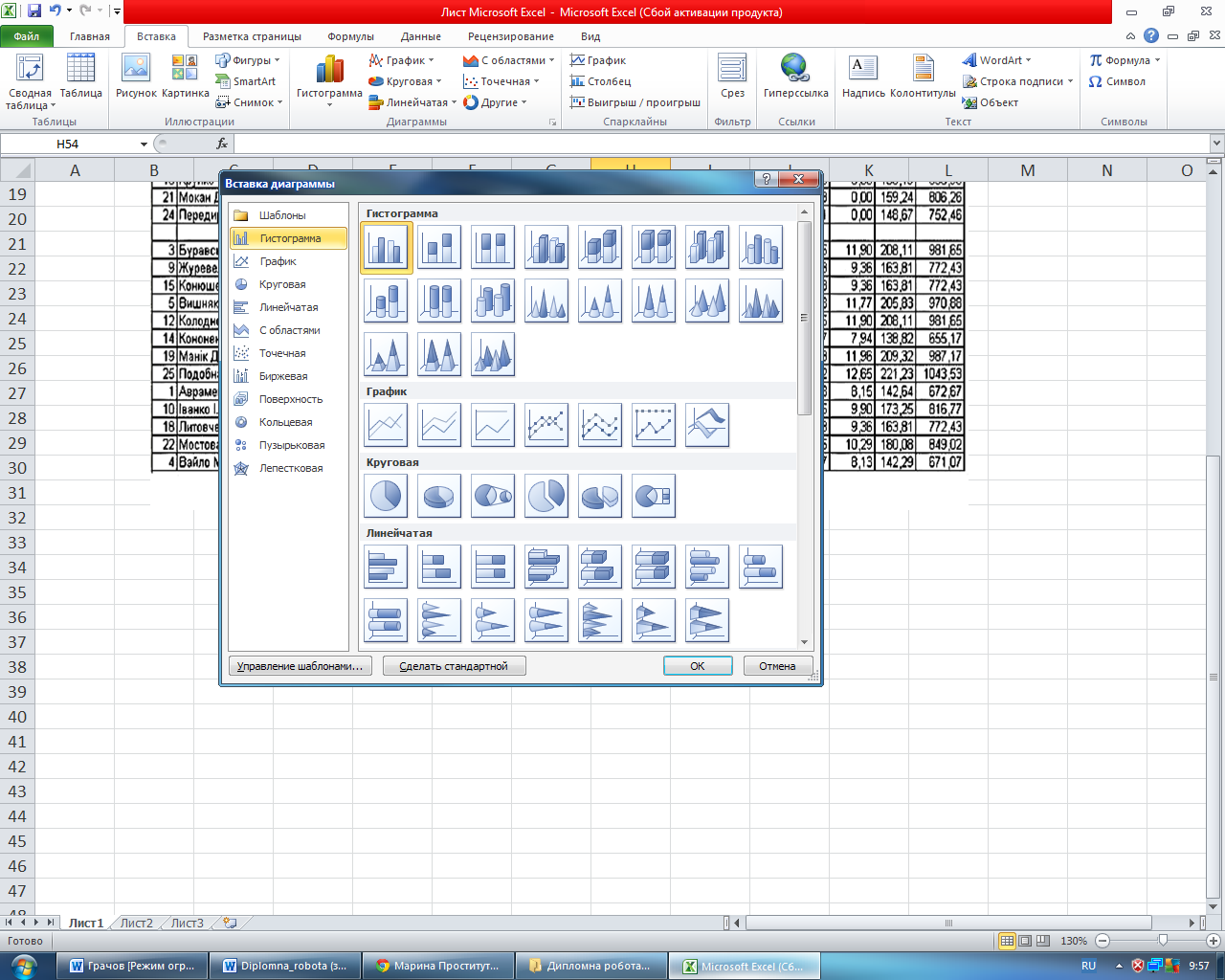
Рис.1.12 Вибір типу діаграми
Джерело даних діаграми.
На цьому етапі визначаємо джерело даних (діапазон), якщо воно не було визначене раніше, та за необхідності, видаляємо додаємо ряди даних чи встановлюємо їх параметри. Параметри Имя та Подписи по оси Х можемо визначити як посилання на клітинки чи діапазони або текстовими константами
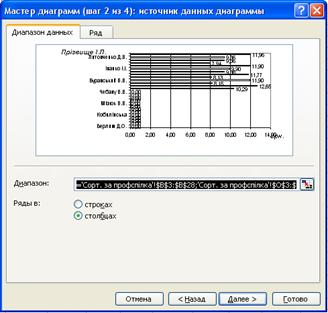
Рис.1.12 Діапазон діаграми
Параметри діаграм.
У наступному вікні є шість вкладок, у кожній із яких встановлюємо параметри певної складової діаграми Заголовки – вводимо назву діаграми, підписи осі категорій, рядів та осі значень - Оси – вмикаємо чи вимикаємо відображення будь-якої осі Линии сетки – відображаємо чи приховуємо сітку на відповідній координатній площині Подпис иданных – розміщуємо в області діаграми підписи даних у вигляді значень, імен чи відсотків;
- Таблиця данних – розміщуємо поруч із діаграмою таблицю – джерело даних
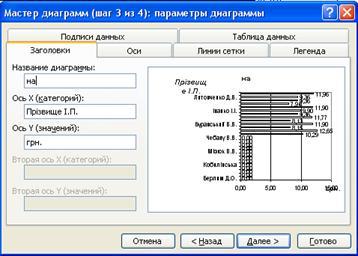
Рис.1.12 Параметри діаграми
Розміщення діаграми.
У даному вікні вибираємо один з двох
варіантів розміщення діаграми – на
окремому аркуші діаграм чи на будь-якому
з аркушів робочої книги і отримуємо
побудовану діаграму
даному вікні вибираємо один з двох
варіантів розміщення діаграми – на
окремому аркуші діаграм чи на будь-якому
з аркушів робочої книги і отримуємо
побудовану діаграму
Рис.1.12 Розміщення діаграми
Лінійчасту діаграму
будую із аркушу проміжні підсумки.
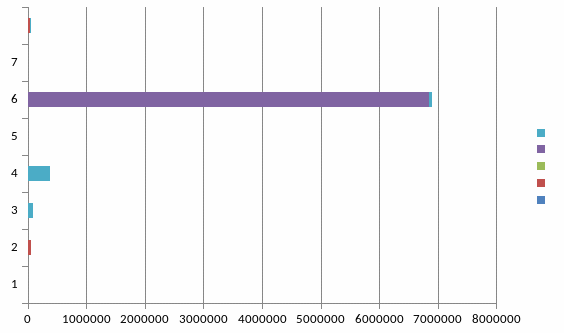
Рис.1.12 Діаграма
