
- •Казанский кооперативный институт (филиал) методические рекомендации и задания для самостоятельной работы студентов
- •Тема1 «Теоретические основы информатики» Система счисления. Алгоритмы перевода чисел из одной позиционной системы исчисление в другую
- •Вопросы
- •Задания
- •Основы логики. Двоичные логические операции с цифровыми сигналами (битовые операции)
- •Отрицание(нет), Операция не
- •Конъюнкция (логическое умножение). Операция и.
- •Дизъюнкция (логическое сложение). Операция или
- •Инверсия функции конъюнкции. Операция и-не
- •Инверсия функции дизъюнкции. Операция или-не)
- •Эквивалентность (равнозначность), исключающее_или-не
- •Сложение по модулю 2 (Исключающее_или, неравнозначность). Инверсия равнозначности.
- •Вопросы
- •Вопросы
- •Тема «Программные средства реализации информационных процессов»
- •Лабораторная работа
- •На диске создайте вложенную структуру папок school (Школа), class a, class b, class c, где все папки классов вложены в папку school.
- •Лабораторная работа №2 "операции с папками и файлами"
- •Рекомендации по выполнению задания
- •Рекомендации по выполнению задания
- •Рекомендации по выполнению задания
- •Рекомендации по выполнению задания
- •Лабораторная работа №3 "комплексное использование возможностей
- •Текстовый редактор. Основные возможности и интерфейс Word
- •Предварительная подготовка документа.
- •Задание №1
- •Использование для оформления различных параметров шрифтов
- •Задание № 2. Набрать текст, соблюдая параметры форматирования
- •Сохранение документа, открытие ранее сохраненных документов.
- •Задание №3.
- •Перемещение и копирование фрагментов текста Перемещение с помощью мыши.
- •Копирование при помощи мыши.
- •Используя буфер обмена
- •Копирование при помощи буфера обмена
- •Ответы:
- •Набрать текст и используя буфер обмена переместить ответы в нужную строку:
- •Ответы:
- •Форматирование абзацев
- •Ввод текста, используя возможности табуляции
- •Фрукты Овощ Яблоки морковь
- •Установка позиций табуляции с помощью линейки
- •Табуляция с заполнением
- •Задание № 6. Набрать следующий фрагмент текста с соблюдением форматирования Основное задание
- •Глава 1. Начало 5
- •Глава 2. Середина 13
- •Глава 3. Окончание 25
- •Дополнительное задание для самостоятельного выполнения
- •Использование списков для оформления текста
- •Задание № 7. Набрать следующий фрагмент текста с соблюдением форматирования Основное задание
- •Изменение формата маркированного или нумерованного списка
- •В нумерованном списке выделите элемент, для которого требуется начать нумерацию с 1.
- •Размещение текста в несколько колонок Задание № 8. Набрать следующий фрагмент текста с соблюдением форматирования
- •Удаление колонок
- •Границы и заливка
- •Задание № 9. Набрать следующий фрагмент текста с соблюдением форматирования
- •Работа с таблицами Создание новой таблицы.
- •Задание № 10. Набрать следующий фрагмент документа с соблюдением форматирования
- •Выделение элементов в таблице
- •Изменение ориентации текста в ячейке, графическом объекте или выноске
- •Вставка в документ рисунков Вставка рисунка из коллекции
- •. Графический редактор. (3, глава15)
- •Электронные таблицы
- •Задания.
- •1) Копирование содержимого в соседние ячейки
- •2) Использование списков для автозаполнения
- •3) Задание закона для автозаполнения
- •Задание 1
- •Задание 2
- •3. Набрать формулу. Для того, чтобы ввести адрес ячейки, достаточно щелкнуть по этой ячейке.
- •4. Зафиксировать формулу.
- •Задания для самостоятельного выполнения
- •1.Подсчитать количество сотрудников в каждой фирме , с разным образованием
- •Дан курс доллара и стоимость работ . Подсчитать стоимость работ в долларах ,ндс, Спец налог, к оплате
- •Базы данных.
- •Программа создания презентации(Power Point) Создание интерактивной презентации
- •Тема «Алгоритмизация и программирование. Технология программирования» Языки программирования высокого уровня (3,глава20) (1, глава18), Разработка алгоритмов и программ
- •X и y примут значения …
- •Тема «Локальные и глобальные сети» (1,глава6), (2, глава7), (3, глава8 Упражнение 9.2-9.8)
- •Тема: «Основы и методы защиты информации». (2, глава15), (3,глава 8.4)
- •Компьютерные вирусы
Использование списков для оформления текста
Список / несколько абзацев, перед которыми стоят соответствующие им номера или маркеры (символы, рисунки). Word позволяет использовать для оформления документа следующие виды списков: маркированные, списки с рисованными маркерами, нумерованные, многоуровневые. Номера (маркеры) обычно отделены отступом от самого содержимого списка, но это необязательно.
Задание № 7. Набрать следующий фрагмент текста с соблюдением форматирования Основное задание
Добавление маркеров или номеров
Выделите абзацы, к которым необходимо добавить маркеры или номера.
С помощью кнопок на вкладке Главная группы Абзац выполните следующие действия:
Для добавления маркеров нажмите кнопку Маркеры;
Для добавления номеров нажмите кнопку Нумерация.
Примечание. Для автоматического создания нумерованного или маркированного списка необходимо:
ввести цифру "один" с точкой (1.), или символ звездочки (*), или тире (–),
а затем пробел или знак табуляции с последующим текстом;
при нажатии клавиши ENTER для добавления очередного элемента списка следующий номер или маркер вставляется автоматически;
для окончания списка необходимо дважды нажать клавишу ENTER или нажать клавишу BACKSPACE для удаления последнего маркера или номера в списке.
Изменение формата маркированного или нумерованного списка
Выделите абзацы с номерами или маркерами, которые необходимо изменить.
Щелкните по стрелки около кнопки
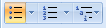 , соответствующей нужному типу списка.
, соответствующей нужному типу списка.
Создание многоуровневого нумерованного списка
Многоуровневые нумерованные списки могут содержать не более девяти уровней.
Щелкните по стрелки около кнопки Многоуровневый список
Выберите формат списка, не содержащий слов "Заголовок 1"
Введите список, нажимая клавишу ENTER после каждого элемента.
Для перемещения элемента на более низкий уровень нумерации, щелкните нужный элемент, а затем нажмите кнопку Увеличить отступ.

Для перемещения элемента на более высокий уровень нумерации, щелкните нужный элемент, а затем нажмите кнопку Уменьшить отступ.

Примечания
Для каждого уровня нумерации допускается изменение формата многоуровневого списка.
Кроме того, одна строка может включать несколько номеров элементов многоуровневого списка.
Примечание. Для изменения отступа между рисованным маркером и текстом переместите соответствующую позицию табуляции.
Сброс нумерации в середине нумерованного списка
В нумерованном списке выделите элемент, для которого требуется начать нумерацию с 1.
Щелкните по стрелки около кнопки, соответствующий формату предыдущего нумерованного списка
Выберите параметр Задать начальное значение
Выберите начальное значение в окне Задание начального значения
Д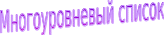 ополнительное
задание для самостоятельного выполнения
ополнительное
задание для самостоятельного выполнения
Фрукты – первый уровень
Яблоко – второй уровень
Груша – второй уровень
Овощи– первый уровень
Картофель– второй уровень
Морковь– второй уровень
