
- •Директор школы №301 умц свуо _________________
- •Билеты выпускного экзамена по курсу «Информатика и икт» для профильного курса базового уровня (Уровень а)
- •2. Задача. Определение результата выполнения алгоритма по его блок-схеме или записи на языке программирования.
- •2. Задача на определение количества информации и преобразование единиц измерения количества информации.
- •К билету №13.
- •К билету №14.
- •К билету №15.
- •К билету №22.
- •К билету №23.
- •К билету №24.
- •К билету №25.
- •Форма и размеры. Рельеф поверхности
- •Ответы на теоретические и практические вопросы, решение задач. К билету №1.
- •К билету №2.
- •Примеры информационных процессов в природе, обществе, технике. Информационная деятельность человека (сбор, хранение, обработка и передача информации). Привести примеры из разных областей деятельности
- •К билету №3.
- •Замкнутая и разомкнутая система управления. Назначение обратной связи (показать на примере)
- •К билету №4.
- •К билету №5.
- •Функциональная схема компьютера. Основные устройства компьютера. Их назначение и взаимосвязь.
- •Основные характеристики компьютера (разрядность, объем памяти, быстродействие, адресное пространство и др.)
- •К билету №6.
- •Внешняя память компьютера. Носители информации (гибкие и жесткие диски, cd rom, и др.)
- •К билету №7.
- •К билету №8.
- •Операционная система компьютера. Графический интерфейс
- •К билету №9.
- •Папки и файлы (тип и имя файла). Работа с файлами в операционной системе.
- •К билету №10.
- •К билету №11.
- •К билету №12.
- •Объектно-ориентированный подход в среде Windows&Office. Объекты, их методы и свойства.
- •К билету №13.
- •Алгоритм. Свойства алгоритма. Возможность автоматизации деятельности человека. Привести пример
- •Исполнитель команд (робот, автомат, человек, компьютер). Компьютер как формальный исполнитель алгоритмов (программ)
- •К билету №14.
- •К билету №15.
- •Алгоритмическая структура «ветвление». Команда ветвления. Привести пример
- •К билету №16.
- •Алгоритмическая структура «цикл». Команда повторения. Привести пример
- •К билету №17.
- •Основные этапы решения задач на компьютере
- •К билету №18.
- •Текстовый редактор. Назначение и использование. Привести примеры
- •К билету №19.
- •Электронные таблицы. Назначение и использование. Привести примеры
- •К билету №20.
- •Графический редактор. Назначение и основные функции. Привести примеры
- •К билету №21.
- •Базы данных. Назначение и использование. Привести примеры
- •К билету №22.
- •К билету №23.
- •К билету №24.
- •К билету №25.
К билету №7.
Задание 1.
Программное управление работой компьютера. Программное обеспечение компьютера
1. Данные и программы
Числовая, текстовая, графическая и звуковая информация может быть представлена и обработана на компьютере в форме данных.
Чтобы процессор «знал», что ему делать с данными, как их обрабатывать, он должен получить определенную команду (инструкцию). Например, «сложить два числа», или «заменить один символ на другой».
Обычно для решения какой-либо задачи процессору требуется не единичная команда, а их последовательность. Последовательность команд, которую выполняет компьютер в процессе обработки данных, называется программой.
2. Программное обеспечение
В течение нескольких десятилетий создавались программы, нужные для обработки различных данных. Совокупность требуемых программ составляет программное обеспечение компьютера.
Операционная система является базовой и необходимой составляющей программного обеспечения компьютера, без нее компьютер не может работать в принципе.
Для выполнения на компьютере конкретных работ (создания текстов и рисунков, обработки числовых данных и т.д.) требуется прикладное программное обеспечение. Прикладное программное обеспечение можно разделить на две группы программ: системы программирования и приложения.
Системы программирования являются для программистов-профессионалов инструментами разработки программ на различных языках программирования (Basic, Pascal, C и др.). В настоящее время появились системы визуального программирования (Visual Basic, Borland Delphi и др.), которые позволяют даже начинающему пользователю компьютера создавать несложные программы.
Приложения предоставляют пользователю возможность обрабатывать текстовую, графическую, числовую, аудио- и видеоинформацию, а также работать в компьютерных сетях, не владея программированием.
Практически каждый пользователь компьютера нуждается в приложениях общего назначения, к числу которых относятся: текстовые и графические редактора, электронные таблицы, системы управления базами данных, а также приложения для создания мультимедиа-презентаций.
В связи со стремительным развитием глобальных и локальных компьютерных сетей все большее значение приобретают различные коммуникационные программы.
Из-за широкого распространения компьютерных вирусов можно отнести к отдельной группе антивирусные программы.
Для профессиональных целей квалифицированными пользователями компьютера используются приложения специального назначения. К ним относятся системы компьютерной графики, системы автоматизированного проектирования (САПР), бухгалтерские программы, компьютерные словари и системы автоматического перевода и др.
Все большее число пользователей применяет обучающие программы для самообразования или в учебном процессе. Прежде всего, это программы обучения иностранным языкам, программы-репетиторы и тесты по различным предметам и т.д.
Большую пользу приносят различные мультимедиа-приложения (энциклопедии, справочники и т.д.) на лазерных дисках, содержащие огромный объем информации и средства быстрого ее поиска.
Достаточно большое число пользователей начинают знакомство с компьютером с компьютерных игр, которые бывают самых различных типов: логические, стратегические, спортивные и т.д.
Задание 2.
Растровая графика. Растровые графические изображения формируются в процессе преобразования графической информации из аналоговой формы в цифровую. Например, в процессе сканирования существующих на бумаге или фотопленке рисунков и фотографий, при использовании цифровых фото- и видеокамер, при просмотре на компьютере телевизионных передач с использованием ТВ-тюнера и т.д.
Можно создать растровое графическое изображение и непосредственно на компьютере с использованием графического редактора, загрузить с CD-ROM или DVD-ROM дисков, или «скачать» из Интернета.
Растровое изображение хранится с помощью точек различного цвета (пикселей), которые образуют строки и столбцы. Каждый пиксель имеет определенное положение и цвет.
Качество растрового изображения зависит от размера изображения (количества пикселей по горизонтали и вертикали) и количества цветов, которые могут принимать пикселы. Хранение каждого пиксела требует определенного количества бит (глубина цвета), которое зависит от количества цветов в изображении.
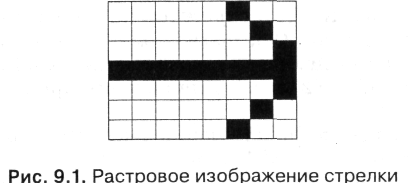
Растровые графические изображения многоцветных фотографий и иллюстраций получают с помощью сканера. Такие изображения обычно имеют большой размер и большую глубину цвета (24 или 36 бит на точку). В результате файлы, хранящие растровые изображения, имеют большой информационный объем.
Растровые изображения очень чувствительны к масштабированию (увеличению или уменьшению). При уменьшении растрового изображения несколько соседних точек преобразуются в одну, поэтому теряется разборчивость мелких деталей изображения. При увеличении — увеличивается размер каждой точки и появляется ступенчатый эффект, который можно увидеть невооруженным глазом.

В качестве примера использован рисунок «Ветка рябины» (рис. 4). Он достаточно несложен в исполнении, но требует определенных навыков в использовании графического редактора «Paint».
Технология выполнения работы
1. .Выбираем инструмент «эллипс» и, при нажатой клавише {Shift}, рисуем маленькую окружность. Это будет ягода рябины.
2. С помощью инструмента «заливка» закрашиваем ягоду.
3. Увеличиваем ягоду при помощи «лупы» и прорисовываем детали.
4. Возвращаем ягоде исходный размер.
5. На панели инструментов выбираем «выделение» — не важно какое — прямоугольной области или произвольной. Внизу, под панелью инструментов, выбираем опцию «без фона».
6. Держа нажатыми клавиши {Shift} и {CTRL}, мышью копируем ягоду желаемое количество раз.
Следующий этап — рисуем листья.
1. Первоначально положение листочков выбираем несколько в стороне от основного рисунка. По окончании работы перенесем их в нужное место. С помощью «эллипса», «заливки» и «лупы» прорисовываем один листок таким же образом, как и ягоду. Здесь надо учесть, что эллипс нужно рисовать сильно вытянутым по вертикали.
2. «Paint» дает возможность вытягивать эллипс только по вертикали или по горизонтали. После того, как закончили прорисовку листочка, нужно придать ему наклонное положение. Выделяем листок, в главном меню выбираем пункт [Рисунок — Растянуть/Наклонить].
3. В открывшемся окне выбираем [наклонить — по горизонтали — 10 градусов].
4. Далее, удерживая {Shift}и {CTRL}, копируем рисунок 5...7 раз без фона, таким образом, чтобы все листочки находились в ряд по одной горизонтальной прямой. У нас получилась половинка парноперистого листа рябины.
5. Последнюю копию листочка отставляем в сторону — из нее мы потом сделаем центральный лист.
6. Теперь нужно сделать вторую половинку листа. Выделяем первую половину и копируем ее вниз. Выделение не снимаем.
7. Выбираем в меню пункт [Рисунок — Отразить/повернуть].
8. [Отразить сверху вниз]. Получилась вторая половинка листа. Совмещаем ее с первой.
9. Выделяем теперь весь лист, открываем в меню [Рисунок — Растянуть/Наклонить].
10. Выбираем [наклонить — по вертикали — 10 градусов]. Теперь лист практически готов.
11. Выделяем его и перетаскиваем мышью поближе к ягодам.
12. С помощью инструмента «карандаш» или «кисть» прорисовываем веточки. Здесь можно воспользоваться «лупой», чтобы получилось аккуратней.
13. Теперь берем последнюю, оставленную копию листочка. Ее нужно выделить (без фона) и повернуть в горизонтальном направлении.
14. После этого совмещаем листочек с основным рисунком.
15. Далее следует сохранить рисунок: [Файл — Сохранить как...].
16. В поле «Имя файла» присваиваем ему имя и нажимаем «Сохранить». Чтобы распечатать файл, выбираем: [Файл — печать]. В открывшемся окне нажимаем «ОК».
