
- •1.Розробка системи оперативної довідки
- •1.1.Меню Help
- •1.2. Малюнок 1. Вікно довідки. Кнопка Help в екранній формі
- •1.4.Виклик контекстно-залежної довідки кнопкою What's This?
- •1.5. Малюнок 2. Екранна форма, у якій установлена кнопка виклику контекстної довідки. Використання html Help Workshop
- •1.5.1.Створення проекту системи оперативної довідки
- •Малюнок 3. Діалогове вікно New.
- •Малюнок 4. Діалогове вікно Existing Files.
- •1.5.2.Таблиця змісту
- •Малюнок 5. Вікно щойно створеного проекту.
- •Малюнок 6. Заповнення таблиці змісту.
- •1.5.3.Предметний покажчик
- •Малюнок 7. Заповнення контекстного вказівника.
- •1.5.4.Додавання в проект html-файлів розділів довідки
- •1.5.5. Малюнок 8. Заготівля html-файлу, оформлена html Help Workshop. Зв'язки між файлами розділів і url
- •1.6.Додавання і видалення файлів розділів довідки
- •Малюнок 9. Діалогове вікно Topіc Fіles.
- •1.7.Компіляція системи оперативної довідки
- •1.8.Контекстно-залежні розділи довідки
- •Малюнок 10. Діалогове вікно Options.
- •Малюнок 11. Wizard Selection
- •Малюнок 12. Вікно Application Builder.
- •1.8.1.Включення файлу відображення в проект системи оперативної довідки
- •1.8.2. Малюнок 13. Включення файлу відображення в проект системи оперативної довідки. Зв'язування HelpContextіD з html — файлами розділів довідки
- •1.8.3. Малюнок 14. Діалогове вікно для організації зв'язування файлів розділів довідки і HelpContextі у додатку. Розділи довідки, що викликаються кнопкою What's This?
- •Малюнок 15 Екранна форма Visual FoxPro, налаштована на використання довідки What's This?
- •1.9.Поширення готової системи оперативної довідки
- •2.Пошук і обробка помилок, тестування проекту
- •2.1.Проблема помилок у програмному продукті
- •2.2.Пошук помилок у програмному коді
- •2.2.1.Синтаксичні помилки
- •2.2.2.Логічні помилки
- •2.2.3.Виключення
- •2.3.Розбивка коду на модулі для мінімізації помилок
- •2.4.Помилки при передачі параметрів
- •2.5.Використання команд exіt і return
- •2.6.Обробка ушкоджених файлів
- •2.7.Тестування та налагодження додатків
- •2.7.1.Технологія тестування
- •2.7.2.Створення середовища для тестування
- •2.7.3.Створення тестових наборів даних, що забезпечують повноту накриття додатка
- •2.7.4.Документування тестових наборів
- •2.8.Методика перехоплення помилок
- •2.9.Налагоджувальник
- •Малюнок 16. Налагоджувальник Visual FoxPro.
- •2.9.1.Використання вікна Trace
- •Малюнок 17. Панель інструментів налагодження
- •Малюнок 18 Діалогове вікно Breakpoints
- •2.9.2.Використання вікна Locals
- •Малюнок 19. Діалогове вікно Locals
- •2.9.3.Використання вікна Watch
- •Малюнок 20. Діалогове вікно Watch.
- •2.9.4.Діалогове вікно Call Stack
- •2.9.5.Використання вікна Debug Output
- •2.9.6.Діалогове вікно Event Tracking
- •Малюнок 21. Діалогове вікно Event Tracking.
- •2.10.Використання Coverage Profiler
- •Малюнок 22. Додаток Coverage Profiler у режимі відображення покриття.
- •2.11. Малюнок 23. Додаток Coverage Profiler у режимі відображення профілю. Використання процедур обробки помилок
- •2.11.1.Використання методів обробки події error в об'єктах
- •3.Література
- •4.Перелік ілюстрацій
1.5.4.Додавання в проект html-файлів розділів довідки
Для кожної сторінки довідки потрібно сформувати окремий HTML — файл, що повинен бути зв'язаний з деяким рядком у змісті, і/чи з ключовим словом у предметному покажчику, і/чи являти собою тему контекстно-залежної довідки. Для того щоб уключити HTML — файл у проект, виберіть команду FileNew і в меню, показаному на Малюнок 3, виберіть пункт HTML. До складу HTML Help Workshop входить нескладний текстовий редактор, якого можна використовувати для введення тексту у створений таким способом HTML — файл. Але краще підготувати цей файл у якому-небудь спеціалізованому HTML – редакторі1. При підготовці нового файлу засобами HTML Help Workshop у нього вставляються деякі теги визначеної структури HTML — документа, як показано на Малюнок 8.
Якщо передбачається використовувати в системі оперативної довідки досить значне число файлів, резонно створити для них у папці Help окремий підкаталог, наприклад HTML.
1.5.5. Малюнок 8. Заготівля html-файлу, оформлена html Help Workshop. Зв'язки між файлами розділів і url
Між окремими файлами розділів довідки можна організувати гіперзв'язки. Те ж відноситься і до зв'язків з URL у мережі World Wide Web. Для створення зв'язку одного HTML - файлу з іншим використовується наступний синтаксис
<а href=“відносний шлях”>рядок зв'язку </а>
Тут відносний шлях — це ім'я того файлу, до якого планується “провести” зв'язок, а рядок зв'язку — послідовність символів у документі, що буде представляти зв'язок. Цей текст на екрані буде підкресленим. У реальному HTML — файлі зв'язок буде виглядати так:
<а href=“html\payable.htm”>See Also </a>
Практично так само виглядає в HTML — документі і зв'язок з URL у мережі World Wіde Web:
<а href=“http://www.microsoft.com”>See Web Site </a>
1.6.Додавання і видалення файлів розділів довідки
Створений HTML-файл розділу потрібно включити в проект. Це виконується щигликом на піктограмі Add/Remove topic files (Додавання/видалення файлів розділів довідки) у вкладці Project. У результаті на екран буде виведене діалогове вікно, показане на Малюнок 9.
У діалоговому вікні Topic Files виведений список HTML — файлів, що уже включені в проект і будуть використані при його компіляції. Щиглик на кнопці Remove видалить виділений файл зі списку, але із самим файлом при цьому нічого не відбудеться — він збережеться на диску в тім же каталозі, де і був раніш. Якщо клацнути на кнопці Add, відкриється стандартне діалогове вікно вибору файлу. В ньому можна вибрати як один, так і безліч файлів, що у результаті будуть включені в проект.
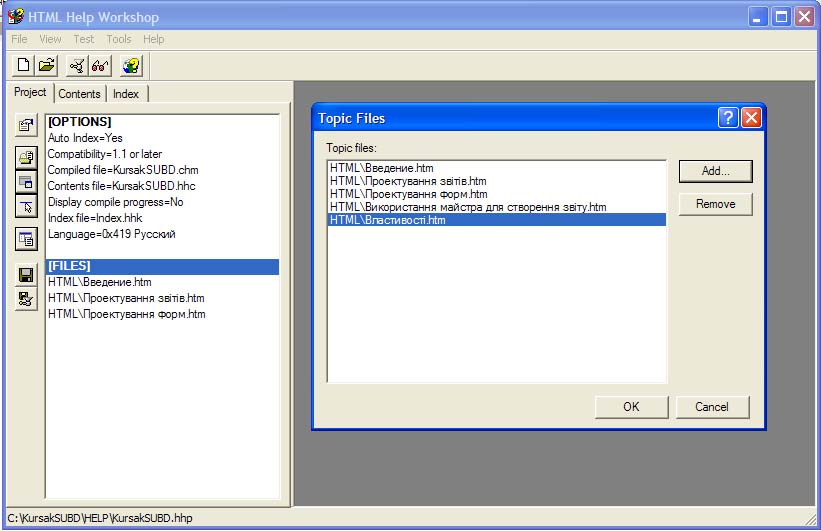
Малюнок 9. Діалогове вікно Topіc Fіles.
Не забудьте, що
один з файлів розділів повинний бути
призначений файлом за замовчуванням.
Саме його буде підключати автоматично
HTML Help
Workshop до
рядка таблиці змісту у випадку, якщо не
буде явно зазначений зв'язок. Процедура
призначення виглядає в такий спосіб.
Клацніть на піктограмі Change project options
(Зміна опцій проекту) у вкладці Project.
На екрані відкриється діалогове вікно
Options,
показане на Малюнок 10. У вкладці General
заповните поле Default
file
і клацніть на ОК.
1.7.Компіляція системи оперативної довідки
Тепер у вас є всі основні компоненти системи оперативної довідки додатка. Відсутні, щоправда, засоби контекстної довідки, але навіть у такому виді система вже працездатна і може бути викликана командою меню Help. Для компіляції системи викличте в меню команду FileCompile. Якщо усе підготовлено відповідним чином, HTML Help Workshop сформує робочий файл системи оперативної довідки з розширенням .СНМ Тепер перед виконанням додатка Visual FoxPro, для якого підготовлена система довідки, введіть у вікно Command команду SET HELP TO ім'я_файлу .СНМ. Більш “цивілізований” спосіб підключення щойно розробленої довідки до проекту додатку – це виконати наступні дії:
У Visual FoxPro запустити Application Builder – у контекстному меню Малюнок 112 запустити опцію Builder і вибрати у діалоговому вікні Wizard Selection Application Builder.
На вкладці Advanced вікна Application Builder вказати ім'я файлу допомоги (Малюнок 12).
