
- •Пояснительная записка
- •1. Структура и правила оформления отчета
- •1.1. Структурные элементы отчета
- •1.2. Требования к структурным элементам отчета
- •1.2.1. Титульный лист
- •1.2.2. Реферат
- •1.2.3. Содержание
- •1.2.4. Введение
- •1.2.5. Основная часть
- •1.2.6. Заключение
- •1.2.7. Список использованных источников
- •1.3. Правила оформления отчетной документации
- •1.3.1. Общие требования
- •1.3.2. Нумерация страниц отчета
- •1.3.3. Нумерация разделов, подразделов, пунктов и подпунктов
- •1.3.4. Иллюстрации
- •1.3.5. Таблицы
- •1.3.6. Перечисления
- •1.3.7. Формулы, уравнения и ссылки
- •2. Основные правила оформления документов в организациях
- •2.1. Правила оформления организационно-распорядительных документов и деловых писем
- •2.1.1. Параметры страницы
- •2.1.2. Правила оформления заголовочной и оформляющей частей документов
- •2.1.3. Правила оформления основной части документа
- •2.1.4. Правила оформления таблиц
- •2.2. Правила оформления тезисов выступлений
- •3. Назначение и основные понятия текстового процессора microsoft word 2000
- •4. Запуск и выход из программы word 2000
- •4.1. Запуск тп Word
- •4.2. Выход из тп Microsoft Word
- •5. Структура окна word 2000
- •6. Основные этапы создания документа
- •7. Настройка параметров окна тп word
- •7.1. Выбор режима просмотра
- •7.2. Выбор масштаба
- •7.3. Установка панелей инструментов
- •7.4. Установка полос прокрутки
- •7.5. Вывод масштабных линеек
- •7.6. Отображение строки состояния
- •7.7. Отображение границ области текста
- •7.8. Отображение непечатаемых знаков
- •8. Создание нового документа
- •9. Сохранение документа
- •9.1. Сохранение набранного текста
- •9.2. Повторное сохранение текста
- •10. Открытие документа
- •11. Ввод текста
- •11.1. Правила набора текста
- •11.2. Установка автоматического переноса
- •11.3. Использование при наборе элементов автотекста
- •11.4. Выбор языка
- •11.5. Проверка орфографии
- •11.6. Проверка грамматики
- •«Денежно-кредитный механизм регулирования экономики
- •1. Регулирование денежной массы
- •2. Денежно-кредитный механизм регулирования экономики Республики Беларусь
- •3. Скорость обращения денег и спрос на деньги
- •4. Основные направления денежно-кредитной политики
- •5. Проблемы денежно-кредитной политики
- •6. Инструменты денежно-кредитной политики
- •12. Редактирование текста
- •12.1. Способы перемещения по тексту
- •12.2. Разделение и объединение абзацев
- •12.3. Вставка и удаление пустых строк
- •12.4. Выделение фрагментов текста
- •12.4.1. Выделение фрагмента текста с помощью клавиатуры
- •12.4.2. Выделение фрагмента текста с помощью мыши
- •12.5. Удаление фрагмента текста
- •12.6. Отмена и повторение операций
- •12.7. Копирование и перемещение фрагментов текста
- •12.7.1. Копирование фрагментов текста
- •12.7.2. Перемещение фрагмента текста
- •12.7.3. Копирование и перемещение фрагментов текста из одного документа в другой
- •12.7.4. Использование копилки
- •12.8. Вставка символов
- •13. Форматирование текста
- •13.1. Шрифтовое оформление фрагмента текста
- •13.2. Установка параметров абзаца
- •13.3. Маркированные и нумерованные списки
- •13.3.1. Основные сведения
- •13.3.2. Превращение списка в текст и текста в список
- •13.3.3. Превращение маркированного списка в нумерованный и наоборот
- •13.4. Использование табуляции
- •13.5. Установка параметров страницы
- •13.5.1. Установка размера бумаги
- •13.5.2. Установка размера полей страницы
- •13.5.3. Выбор способа расположения (ориентации) текста на листе
- •13.6. Нумерация страниц
- •14. Формирование документа
- •14.1. Сноски
- •14.2. Колонтитулы
- •14.3. Объединение нескольких документов в один
- •14.4. Вставка иллюстраций
- •14.4.1. Вставка рисунка в текст
- •14.4.2. Обтекание рисунка текстом
- •14.4.3. Изменение размеров рисунка с помощью мыши
- •14.4.4. Создание рисунков с помощью панели инструментов Рисование
- •14.4.5. Вставка рисунков, выполненных или обработанных в графическом редакторе Paint
- •14.4.6. Удаление рисунка
- •14.4.7. Перемещение рисунка с помощью мыши
- •14.5. Использование таблиц в текстовых документах
- •14.5.1. Предварительные действия
- •14.5.2. Создание структуры таблицы
- •14.5.3. Объединение ячеек таблицы
- •14.5.4. Заполнение ячеек таблицы
- •14.5.5. Перемещение по таблице
- •14.5.6. Выделение элементов таблицы
- •14.5.7. Обрамление и заливка
- •14.5.8. Сортировка содержимого таблицы
- •14.5.9. Редактирование таблицы
- •15. Печать документа word
- •15.1. Предварительный просмотр документа
- •15.2. Установка параметров печати и печать документа
- •16. Дополнительные возможности форматирования и формирования документов
- •16.1. Разрыв страницы и раздела
- •16.2. Использование стилей
- •16.2.1. Оформление документа с использованием стилей
- •16.2.2. Создание нового стиля
- •16.2.3. Изменение стиля
- •16.2.4. Удаление стилей
- •16.3. Оформление оглавления
- •16.3.1. Создание оглавления
- •16.3.2. Обновление оглавления
- •16.4. Использование редактора формул Microsoft Equation 3.0
- •16.5. Использование текстовых эффектов
- •17. Информационный обмен между приложениями word и excel
- •17.1. Обмен между приложениями с использованием буфера обмена
- •Спецификация товаров
- •Авансовый отчет № 24
- •Отчет о производственно-хозяйственной деятельности
- •18. Задания для самостоятельной работы
- •Реферат
- •Список особых случаев сокращения слов и словосочетаний
- •112233, Москва,
- •Уважаемый Василий Никифорович!
- •Голубев Александр Ильич
- •«Белорусский торгово-экономический университет потребительской кооперации»
- •Мои родственники
- •Список рекомендуемой литературы
- •Содержание
- •246029, Г. Гомель, просп. Октября, 50.
- •246029, Г. Гомель, просп. Октября, 50.
7.4. Установка полос прокрутки
При работе с документом удобно перемещаться по тексту с помощью горизонтальной и вертикальной полос прокрутки (см. рис. 1). Если они отсутствуют на экране, их можно установить по команде Сервис\ Параметры путем включения на вкладке Вид опций Горизонтальная полоса прокрутки и Вертикальная полоса прокрутки (рис. 4).
Отметим, что при установке масштаба По ширине страницы горизонтальная полоса прокрутки не работает.

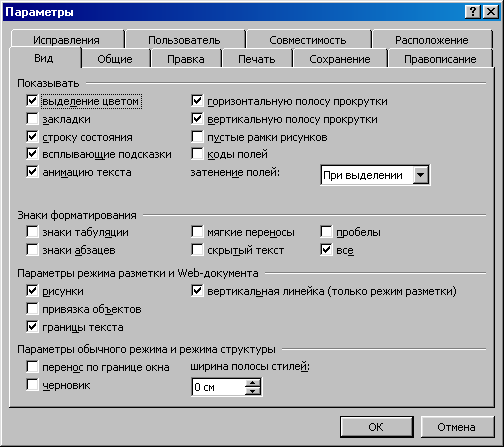
Рис. 4. Установка параметров окна
7.5. Вывод масштабных линеек
Вывод масштабных линеек на экран производится по команде Вид\ Линейка. Убрать линейки с экрана можно также по команде Вид\ Линейка.
Если на экране отсутствует вертикальная линейка, то ее можно установить по команде Сервис\ Параметры\ вкладка Вид (см. рис. 4), но только в режиме Разметка страницы.
7.6. Отображение строки состояния
Строка состояния – это самая нижняя строка окна Word, в которой отображается информация о том документе, над которым работает пользователь в данный момент. Для отображения на экране Строки состояния используется команда Сервис\ Параметры\ вкладка Вид\ Строка состояния.
Если возле опции Строка состояния установлен флажок, это значит, что она включена (см. рис. 4).
Задание 6. Отключите и включите Строку состояния и масштабные линейки.
Задание 7. Проверьте, включены ли опции полос прокрутки командой Сервис\ Параметры\ вкладка Вид\. Снимите, а затем установите флажки для опций Горизонтальная полоса прокрутки и Вертикальная полоса прокрутки. Выход – щелчок по кнопке ОК.
7.7. Отображение границ области текста
Отображение на экране границы текста позволяет визуально контролировать размер полей, способ выравнивания текста, величины отступов и т. д.
Границы области текста устанавливаются по команде Сервис\ Параметры\ вкладка Вид (рис. 4).
7.8. Отображение непечатаемых знаков
Режим Непечатаемые знаки включается
кнопкой
![]() Непечатаемые знаки на панели
инструментов Стандартная. В этом
режиме видны такие непечатаемые знаки,
как знак конца абзаца (¶), знак табуляции
(), знак пробела (·),
а также разрывы страниц и разделов.
Непечатаемые знаки на панели
инструментов Стандартная. В этом
режиме видны такие непечатаемые знаки,
как знак конца абзаца (¶), знак табуляции
(), знак пробела (·),
а также разрывы страниц и разделов.
Примечание. С помощью непечатаемых символов повышаются скорость и качество работы. Перед началом работы нужно щелкнуть по кнопке Непечатаемые знаки. Это поможет правильно набрать текст.
8. Создание нового документа
Создание
нового документа Word выполняется по
команде Файл\ Создать\ Новый документ\
<ОК> или щелчком по кнопке
![]() Создать на панели инструментов
Стандартная.
Создать на панели инструментов
Стандартная.
При создании нового документа ему по умолчанию присваивается имя Документ 1, для следующего нового документа – Документ 2 и т. д. Имя документа отображается в строке заголовка.
После создания текстовых документов, которым по умолчанию присвоены имена Документ 1 и Документ 2, можно с ними работать поочередно, переключаясь из одного документа в другой по команде Окно. В списке команды Окно текущий документ помечен флажком.
По команде Окно\ Расположить все можно расположить на экране сразу все открытые документы. В этом случае активным будет также только один из них. Можно выбрать щелчком (сделать активным) любой из документов. Этот режим удобен, если нужно копировать фрагменты текста из одного документа в другой. Для перехода в режим отображения одного документа достаточно щелкнуть по кнопке Развернуть окна этого документа.
Задание 8. Создайте новый документ Word по команде Файл\ Создать\ и наберите фразу: «Текстовый процессор Word». Переключение русского и английского регистров выполняется на Панели задач (самая нижняя строка на экране) справа щелчком кнопки мыши по индикатору.
Задание 9. Создайте новый документ Word по команде Файл\ Создать\ и наберите фразу: «Ввод текста».
Задание 10. С помощью команды Окно переключитесь в Документ 1, затем в Документ 2 и опять в Документ 1.
Задание 11. Выполните команду Окно\ Расположить все. На экране появятся сразу два созданных вами документа. Переключитесь в Документ 1 щелчком кнопки мыши внутри документа, затем в Документ 2 и опять в Документ 1. Распахните окно Документа 1 на весь экран.
