
- •Пояснительная записка
- •1. Структура и правила оформления отчета
- •1.1. Структурные элементы отчета
- •1.2. Требования к структурным элементам отчета
- •1.2.1. Титульный лист
- •1.2.2. Реферат
- •1.2.3. Содержание
- •1.2.4. Введение
- •1.2.5. Основная часть
- •1.2.6. Заключение
- •1.2.7. Список использованных источников
- •1.3. Правила оформления отчетной документации
- •1.3.1. Общие требования
- •1.3.2. Нумерация страниц отчета
- •1.3.3. Нумерация разделов, подразделов, пунктов и подпунктов
- •1.3.4. Иллюстрации
- •1.3.5. Таблицы
- •1.3.6. Перечисления
- •1.3.7. Формулы, уравнения и ссылки
- •2. Основные правила оформления документов в организациях
- •2.1. Правила оформления организационно-распорядительных документов и деловых писем
- •2.1.1. Параметры страницы
- •2.1.2. Правила оформления заголовочной и оформляющей частей документов
- •2.1.3. Правила оформления основной части документа
- •2.1.4. Правила оформления таблиц
- •2.2. Правила оформления тезисов выступлений
- •3. Назначение и основные понятия текстового процессора microsoft word 2000
- •4. Запуск и выход из программы word 2000
- •4.1. Запуск тп Word
- •4.2. Выход из тп Microsoft Word
- •5. Структура окна word 2000
- •6. Основные этапы создания документа
- •7. Настройка параметров окна тп word
- •7.1. Выбор режима просмотра
- •7.2. Выбор масштаба
- •7.3. Установка панелей инструментов
- •7.4. Установка полос прокрутки
- •7.5. Вывод масштабных линеек
- •7.6. Отображение строки состояния
- •7.7. Отображение границ области текста
- •7.8. Отображение непечатаемых знаков
- •8. Создание нового документа
- •9. Сохранение документа
- •9.1. Сохранение набранного текста
- •9.2. Повторное сохранение текста
- •10. Открытие документа
- •11. Ввод текста
- •11.1. Правила набора текста
- •11.2. Установка автоматического переноса
- •11.3. Использование при наборе элементов автотекста
- •11.4. Выбор языка
- •11.5. Проверка орфографии
- •11.6. Проверка грамматики
- •«Денежно-кредитный механизм регулирования экономики
- •1. Регулирование денежной массы
- •2. Денежно-кредитный механизм регулирования экономики Республики Беларусь
- •3. Скорость обращения денег и спрос на деньги
- •4. Основные направления денежно-кредитной политики
- •5. Проблемы денежно-кредитной политики
- •6. Инструменты денежно-кредитной политики
- •12. Редактирование текста
- •12.1. Способы перемещения по тексту
- •12.2. Разделение и объединение абзацев
- •12.3. Вставка и удаление пустых строк
- •12.4. Выделение фрагментов текста
- •12.4.1. Выделение фрагмента текста с помощью клавиатуры
- •12.4.2. Выделение фрагмента текста с помощью мыши
- •12.5. Удаление фрагмента текста
- •12.6. Отмена и повторение операций
- •12.7. Копирование и перемещение фрагментов текста
- •12.7.1. Копирование фрагментов текста
- •12.7.2. Перемещение фрагмента текста
- •12.7.3. Копирование и перемещение фрагментов текста из одного документа в другой
- •12.7.4. Использование копилки
- •12.8. Вставка символов
- •13. Форматирование текста
- •13.1. Шрифтовое оформление фрагмента текста
- •13.2. Установка параметров абзаца
- •13.3. Маркированные и нумерованные списки
- •13.3.1. Основные сведения
- •13.3.2. Превращение списка в текст и текста в список
- •13.3.3. Превращение маркированного списка в нумерованный и наоборот
- •13.4. Использование табуляции
- •13.5. Установка параметров страницы
- •13.5.1. Установка размера бумаги
- •13.5.2. Установка размера полей страницы
- •13.5.3. Выбор способа расположения (ориентации) текста на листе
- •13.6. Нумерация страниц
- •14. Формирование документа
- •14.1. Сноски
- •14.2. Колонтитулы
- •14.3. Объединение нескольких документов в один
- •14.4. Вставка иллюстраций
- •14.4.1. Вставка рисунка в текст
- •14.4.2. Обтекание рисунка текстом
- •14.4.3. Изменение размеров рисунка с помощью мыши
- •14.4.4. Создание рисунков с помощью панели инструментов Рисование
- •14.4.5. Вставка рисунков, выполненных или обработанных в графическом редакторе Paint
- •14.4.6. Удаление рисунка
- •14.4.7. Перемещение рисунка с помощью мыши
- •14.5. Использование таблиц в текстовых документах
- •14.5.1. Предварительные действия
- •14.5.2. Создание структуры таблицы
- •14.5.3. Объединение ячеек таблицы
- •14.5.4. Заполнение ячеек таблицы
- •14.5.5. Перемещение по таблице
- •14.5.6. Выделение элементов таблицы
- •14.5.7. Обрамление и заливка
- •14.5.8. Сортировка содержимого таблицы
- •14.5.9. Редактирование таблицы
- •15. Печать документа word
- •15.1. Предварительный просмотр документа
- •15.2. Установка параметров печати и печать документа
- •16. Дополнительные возможности форматирования и формирования документов
- •16.1. Разрыв страницы и раздела
- •16.2. Использование стилей
- •16.2.1. Оформление документа с использованием стилей
- •16.2.2. Создание нового стиля
- •16.2.3. Изменение стиля
- •16.2.4. Удаление стилей
- •16.3. Оформление оглавления
- •16.3.1. Создание оглавления
- •16.3.2. Обновление оглавления
- •16.4. Использование редактора формул Microsoft Equation 3.0
- •16.5. Использование текстовых эффектов
- •17. Информационный обмен между приложениями word и excel
- •17.1. Обмен между приложениями с использованием буфера обмена
- •Спецификация товаров
- •Авансовый отчет № 24
- •Отчет о производственно-хозяйственной деятельности
- •18. Задания для самостоятельной работы
- •Реферат
- •Список особых случаев сокращения слов и словосочетаний
- •112233, Москва,
- •Уважаемый Василий Никифорович!
- •Голубев Александр Ильич
- •«Белорусский торгово-экономический университет потребительской кооперации»
- •Мои родственники
- •Список рекомендуемой литературы
- •Содержание
- •246029, Г. Гомель, просп. Октября, 50.
- •246029, Г. Гомель, просп. Октября, 50.
16.2.2. Создание нового стиля
Для создания нового стиля выполняется команда Формат\ Стиль и нажимается кнопка Создать (рис. 19).

Рис. 19. Вид диалогового окна Создание стиля
В поле Имя вводится имя создаваемого стиля.
Выбирается тип нового стиля в поле Стиль. Необходимо помнить, что существуют два типа стилей: абзаца и символов.
Нажимается кнопка Формат для задания параметров абзаца и шрифта нового стиля.
Задание 83. Создайте стиль с именем Стиль 1-№ группы и оформите текст первого раздела документа этим стилем. Для этого выполните следующее:
Выделите текст первого раздела текста и выполните команду Формат\Стиль, щелкните по кнопке Создать.
В поле Имя введите Стиль 1-№ группы.
В поле Стиль выберите тип стиля абзаца (см. рис. 19).
В поле Основан на стиле выберите вариант Нет, т. е. в основе создаваемого стиля не будет лежать ни один из встроенных.
Щелкните по кнопке Формат, выберите пункт Шрифт и задайте следующие параметры: гарнитуру Times New Roman, начертание Обычный, размер 12 пунктов, цвет черный, без подчеркивания. Щелкните по кнопке ОК.
Щелкните по кнопке Формат, выберите пункт Абзац и на вкладке Отступы и интервалы задайте параметры абзаца. В поле Первая строка выберите Отступ (имеется в виду, что первая строка абзаца будет начинаться с отступа), в поле На установите величину отступа 1 см.
Установите в поле Межстрочный интервал Одинарный, а в поле Выравнивание вариант По ширине, щелкните по кнопке ОК.
В окне Создание стиля прочитайте описание созданного вами стиля и щелкните по кнопке ОК, что завершит процесс создания стиля.
Щелкните по кнопке Применить для оформления выделенного текста созданным стилем.
Созданный стиль будет сохранен вместе с документом и будет доступен только в этом документе.
Чтобы созданный стиль был доступен для других документов, его следует добавить в шаблон, установив соответствующий флажок в окне Создание стиля (см. рис. 18) или в окне Изменение стиля (рис. 20).
Проконтролировать установку нового стиля можно на панели инструментов Форматирование в списке Стиль.
Примечание. Опытный пользователь, прежде чем приступить к набору текста, определяет стили, которые он будет использовать, и, если нет подходящих встроенных стилей, создает новые.
Название создаваемого стиля должно отражать его назначение, например, Заголовок раздела, Заголовок подраздела и т. д.
Р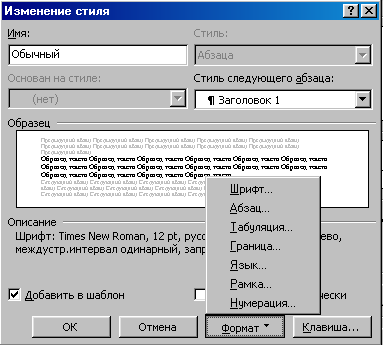 ис.
20. Вид
диалогового окна Изменение
стиля
ис.
20. Вид
диалогового окна Изменение
стиля
16.2.3. Изменение стиля
При изменении стиля изменяется оформление той части документа, которая набрана с использованием этого стиля.
Для изменения стиля необходимо следующее:
Выполнить команду Формат\ Стиль.
Из списка Стили (см. рис. 18) выбрать стиль, который нужно изменить.
Нажать кнопку Изменить, в результате чего появится диалоговое окно Изменение стиля (см. рис. 20).
Нажать кнопку Формат, выбрать пункт Шрифт и ввести новые параметры шрифта (начертание, размер, цвет, подчеркивание и т. д.). Щелчок по кнопке ОК завершает процесс изменения параметров шрифта.
Для изменения параметров абзаца (отступ первой строки, межстрочный интервал, способ выравнивания) нажать кнопку Формат и выбрать пункт Абзац, внести изменения и щелкнуть по кнопке ОК.
Все абзацы текста, оформленные этим стилем, будут изменены в соответствии с заданными параметрами.
Задание 84. Используйте приведенную выше схему для изменения стиля Стиль 1-№ группы. Измените следующие параметры шрифта: начертание Курсив, цвет красный. Сразу же после изменения стиля изменятся и те участки документа, которые набраны с использованием этого стиля.
