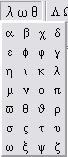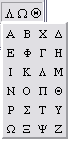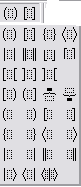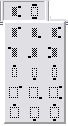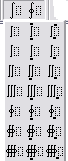- •Пояснительная записка
- •1. Структура и правила оформления отчета
- •1.1. Структурные элементы отчета
- •1.2. Требования к структурным элементам отчета
- •1.2.1. Титульный лист
- •1.2.2. Реферат
- •1.2.3. Содержание
- •1.2.4. Введение
- •1.2.5. Основная часть
- •1.2.6. Заключение
- •1.2.7. Список использованных источников
- •1.3. Правила оформления отчетной документации
- •1.3.1. Общие требования
- •1.3.2. Нумерация страниц отчета
- •1.3.3. Нумерация разделов, подразделов, пунктов и подпунктов
- •1.3.4. Иллюстрации
- •1.3.5. Таблицы
- •1.3.6. Перечисления
- •1.3.7. Формулы, уравнения и ссылки
- •2. Основные правила оформления документов в организациях
- •2.1. Правила оформления организационно-распорядительных документов и деловых писем
- •2.1.1. Параметры страницы
- •2.1.2. Правила оформления заголовочной и оформляющей частей документов
- •2.1.3. Правила оформления основной части документа
- •2.1.4. Правила оформления таблиц
- •2.2. Правила оформления тезисов выступлений
- •3. Назначение и основные понятия текстового процессора microsoft word 2000
- •4. Запуск и выход из программы word 2000
- •4.1. Запуск тп Word
- •4.2. Выход из тп Microsoft Word
- •5. Структура окна word 2000
- •6. Основные этапы создания документа
- •7. Настройка параметров окна тп word
- •7.1. Выбор режима просмотра
- •7.2. Выбор масштаба
- •7.3. Установка панелей инструментов
- •7.4. Установка полос прокрутки
- •7.5. Вывод масштабных линеек
- •7.6. Отображение строки состояния
- •7.7. Отображение границ области текста
- •7.8. Отображение непечатаемых знаков
- •8. Создание нового документа
- •9. Сохранение документа
- •9.1. Сохранение набранного текста
- •9.2. Повторное сохранение текста
- •10. Открытие документа
- •11. Ввод текста
- •11.1. Правила набора текста
- •11.2. Установка автоматического переноса
- •11.3. Использование при наборе элементов автотекста
- •11.4. Выбор языка
- •11.5. Проверка орфографии
- •11.6. Проверка грамматики
- •«Денежно-кредитный механизм регулирования экономики
- •1. Регулирование денежной массы
- •2. Денежно-кредитный механизм регулирования экономики Республики Беларусь
- •3. Скорость обращения денег и спрос на деньги
- •4. Основные направления денежно-кредитной политики
- •5. Проблемы денежно-кредитной политики
- •6. Инструменты денежно-кредитной политики
- •12. Редактирование текста
- •12.1. Способы перемещения по тексту
- •12.2. Разделение и объединение абзацев
- •12.3. Вставка и удаление пустых строк
- •12.4. Выделение фрагментов текста
- •12.4.1. Выделение фрагмента текста с помощью клавиатуры
- •12.4.2. Выделение фрагмента текста с помощью мыши
- •12.5. Удаление фрагмента текста
- •12.6. Отмена и повторение операций
- •12.7. Копирование и перемещение фрагментов текста
- •12.7.1. Копирование фрагментов текста
- •12.7.2. Перемещение фрагмента текста
- •12.7.3. Копирование и перемещение фрагментов текста из одного документа в другой
- •12.7.4. Использование копилки
- •12.8. Вставка символов
- •13. Форматирование текста
- •13.1. Шрифтовое оформление фрагмента текста
- •13.2. Установка параметров абзаца
- •13.3. Маркированные и нумерованные списки
- •13.3.1. Основные сведения
- •13.3.2. Превращение списка в текст и текста в список
- •13.3.3. Превращение маркированного списка в нумерованный и наоборот
- •13.4. Использование табуляции
- •13.5. Установка параметров страницы
- •13.5.1. Установка размера бумаги
- •13.5.2. Установка размера полей страницы
- •13.5.3. Выбор способа расположения (ориентации) текста на листе
- •13.6. Нумерация страниц
- •14. Формирование документа
- •14.1. Сноски
- •14.2. Колонтитулы
- •14.3. Объединение нескольких документов в один
- •14.4. Вставка иллюстраций
- •14.4.1. Вставка рисунка в текст
- •14.4.2. Обтекание рисунка текстом
- •14.4.3. Изменение размеров рисунка с помощью мыши
- •14.4.4. Создание рисунков с помощью панели инструментов Рисование
- •14.4.5. Вставка рисунков, выполненных или обработанных в графическом редакторе Paint
- •14.4.6. Удаление рисунка
- •14.4.7. Перемещение рисунка с помощью мыши
- •14.5. Использование таблиц в текстовых документах
- •14.5.1. Предварительные действия
- •14.5.2. Создание структуры таблицы
- •14.5.3. Объединение ячеек таблицы
- •14.5.4. Заполнение ячеек таблицы
- •14.5.5. Перемещение по таблице
- •14.5.6. Выделение элементов таблицы
- •14.5.7. Обрамление и заливка
- •14.5.8. Сортировка содержимого таблицы
- •14.5.9. Редактирование таблицы
- •15. Печать документа word
- •15.1. Предварительный просмотр документа
- •15.2. Установка параметров печати и печать документа
- •16. Дополнительные возможности форматирования и формирования документов
- •16.1. Разрыв страницы и раздела
- •16.2. Использование стилей
- •16.2.1. Оформление документа с использованием стилей
- •16.2.2. Создание нового стиля
- •16.2.3. Изменение стиля
- •16.2.4. Удаление стилей
- •16.3. Оформление оглавления
- •16.3.1. Создание оглавления
- •16.3.2. Обновление оглавления
- •16.4. Использование редактора формул Microsoft Equation 3.0
- •16.5. Использование текстовых эффектов
- •17. Информационный обмен между приложениями word и excel
- •17.1. Обмен между приложениями с использованием буфера обмена
- •Спецификация товаров
- •Авансовый отчет № 24
- •Отчет о производственно-хозяйственной деятельности
- •18. Задания для самостоятельной работы
- •Реферат
- •Список особых случаев сокращения слов и словосочетаний
- •112233, Москва,
- •Уважаемый Василий Никифорович!
- •Голубев Александр Ильич
- •«Белорусский торгово-экономический университет потребительской кооперации»
- •Мои родственники
- •Список рекомендуемой литературы
- •Содержание
- •246029, Г. Гомель, просп. Октября, 50.
- •246029, Г. Гомель, просп. Октября, 50.
16.3.2. Обновление оглавления
Если документ изменился (добавлены или удалены фрагменты), то следует установить курсор щелчком кнопки мыши по любому месту оглавления и обновить оглавление с помощью клавиши F9. После нажатия клавиши F9 на экране появится диалоговое окно Обновление оглавления, в котором пользователю предлагаются два варианта обновления: Обновить целиком и Обновить только номера страниц. Следует выбрать нужный вариант и нажать кнопку ОК.
Примечание. При обновлении оглавления курсор следует поместить в любое место оглавления.
В соответствии с пособием [13] в оглавление дипломных работ названия пунктов и подпунктов не включаются.
16.4. Использование редактора формул Microsoft Equation 3.0
Для ввода формулы в текст следует установить курсор в место ввода и выполнить команду Вставка\ Объект\ Microsoft Equation 3.0 (рис. 23). На экране появится панель инструментов Microsoft Equation Формула (рис. 24).
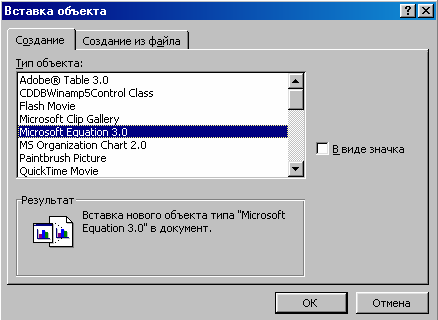
Рис. 23. Диалоговое окно Вставка объекта

Рис. 24. Панель инструментов Microsoft Equation 3.0
При щелчке по кнопке верхнего ряда панели инструментов Формула раскрывается список символов, а при щелчке по кнопке нижнего ряда раскрывается список шаблонов формулы (рис. 25).
После выбора некоторого шаблона в месте ввода формулы появляется набор слотов (рис. 26).
Символы отношений |
Пробелы и многоточия |
Надстрочные знаки |
Операторы |
Разные символы |
Греческие буквы (строчные) |
|
|
|
|
|
|
Греческие буквы (прописные) |
Шаблоны скобок |
Шаблоны корней и радикалов |
Шаблоны верхних и нижних индексов |
Шаблоны сумм |
Шаблоны интегралов |
|
|
|
|
|
|
![]()
Рис. 25. Наиболее часто используемые шаблоны редактора формул
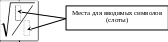
Рис. 26. Вид формулы в процессе ввода
Нужные символы выбираются из шаблонов щелчком кнопки мыши и вставляются в активный слот, внутри которого находится курсор. Активизировать нужный слот можно щелчком левой кнопки мыши или перемещением курсора с помощью стрелок (вверх, вниз, вправо, влево). Для окончания набора нужно щелкнуть левой кнопкой мыши вне области формулы.
Выделение формулы производится щелчком по ней. Вокруг формулы появляются маркеры размера, используя которые, можно увеличить или уменьшить размер формулы.
Для редактирования набранной формулы необходимо дважды щелкнуть левой кнопкой мыши по области формулы. В результате вновь появится панель инструментов Формула.
Задание 88. Введите следующие формулы:
![]() ;
;
![]() ;
;
![]() ;
;
![]() ;
;
![]() ;
;
![]()
16.5. Использование текстовых эффектов
Для оформления текстовых документов
часто используются возможности
несамостоятельного приложения WordArt.
Вызов WordArt осуществляется кнопкой
![]() на панели инструментов Рисование.
Панель инструментов Рисование
обычно размещается внизу окна и
устанавливается по команде Вид\ Панели
инструментов.
на панели инструментов Рисование.
Панель инструментов Рисование
обычно размещается внизу окна и
устанавливается по команде Вид\ Панели
инструментов.
После вызова WordArt на экране появляется диалоговое окно Коллекция WordArt, в котором предлагается выбрать стиль оформления текста (рис. 27).
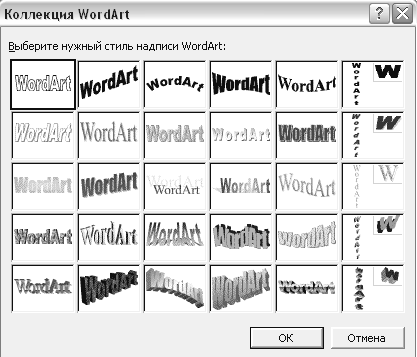
Рис. 27. Вид диалогового окна Коллекция WordArt
После выбора стиля оформления и щелчка по кнопке ОК следует ввести текст. Завершает ввод текста щелчок по кнопке ОК. Текст, набранный в WordArt, будет вставлен в то место документа, где находился курсор.
Для изменения размера объекта WordArt его нужно выделить и растянуть или сжать с помощью маркеров размера.
Для задания дополнительных эффектов и редактирования объект WordArt следует выделить щелчком левой кнопки мыши. При этом на экране появится панель инструментов WordArt (рис. 28), кнопками которой можно задать для объекта различные эффекты.
На вкладках диалогового окна Формат объекта WordArt можно задать цвет заливки для выделенного объекта (вкладка Цвета и линии), вариант обтекания объекта текстом (вкладка Положение) и другие параметры (рис. 29).

Рис. 28. Панель инструментов WordArt
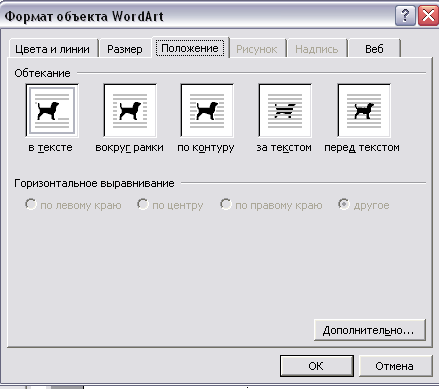
Рис. 29. Вид диалогового окна Формат объекта WordArt
Щелчок по кнопке Форма объекта позволяет изменить форму, варианты которой выбираются из списка (рис. 30).
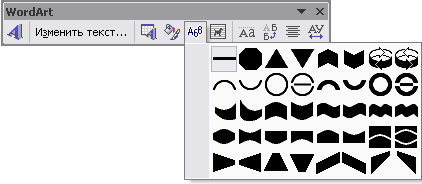
Рис. 30. Вид списка Форма объекта
Список Межзнаковый интервал позволяет изменить расстояние между символами надписи (рис. 31).

Рис. 31. Вид списка Межзнаковый интервал
Задание 89. Создайте объект, приведенный на рис. 32, с использованием панели инструментов WordArt.

Рис. 32. Рисунок в WordArt
Для этого сделайте следующее:
Выберите многоугольник из меню Автофигуры\ Основные фигуры на панели инструментов Рисование и нарисуйте фигуру.
Из контекстного меню многоугольника выберите команду Формат автофигуры. На вкладке Цвета и линии\ из списка Цвет выберите вариант Способы заливки. В открывшемся диалоговом окне выберите вкладку Текстура и на ней вариант Водяные капли, щелкните по кнопке ОК.
Вызовите WordArt из панели инструментов Рисование. Из коллекции WordArt выберите любой стиль для оформления надписи, нажмите кнопку ОК и введите текст с использованием клавиши Enter для перехода к новой строке. После ввода нажмите кнопку ОК.
Из списка Форма объекта выберите форму в виде треугольника.
Совместите объект WordArt и многоугольник.
Если многоугольник закрывает текст, выделите его и выполните команду Порядок/ Поместить за текстом из контекстного меню объекта.