
- •Пояснительная записка
- •1. Структура и правила оформления отчета
- •1.1. Структурные элементы отчета
- •1.2. Требования к структурным элементам отчета
- •1.2.1. Титульный лист
- •1.2.2. Реферат
- •1.2.3. Содержание
- •1.2.4. Введение
- •1.2.5. Основная часть
- •1.2.6. Заключение
- •1.2.7. Список использованных источников
- •1.3. Правила оформления отчетной документации
- •1.3.1. Общие требования
- •1.3.2. Нумерация страниц отчета
- •1.3.3. Нумерация разделов, подразделов, пунктов и подпунктов
- •1.3.4. Иллюстрации
- •1.3.5. Таблицы
- •1.3.6. Перечисления
- •1.3.7. Формулы, уравнения и ссылки
- •2. Основные правила оформления документов в организациях
- •2.1. Правила оформления организационно-распорядительных документов и деловых писем
- •2.1.1. Параметры страницы
- •2.1.2. Правила оформления заголовочной и оформляющей частей документов
- •2.1.3. Правила оформления основной части документа
- •2.1.4. Правила оформления таблиц
- •2.2. Правила оформления тезисов выступлений
- •3. Назначение и основные понятия текстового процессора microsoft word 2000
- •4. Запуск и выход из программы word 2000
- •4.1. Запуск тп Word
- •4.2. Выход из тп Microsoft Word
- •5. Структура окна word 2000
- •6. Основные этапы создания документа
- •7. Настройка параметров окна тп word
- •7.1. Выбор режима просмотра
- •7.2. Выбор масштаба
- •7.3. Установка панелей инструментов
- •7.4. Установка полос прокрутки
- •7.5. Вывод масштабных линеек
- •7.6. Отображение строки состояния
- •7.7. Отображение границ области текста
- •7.8. Отображение непечатаемых знаков
- •8. Создание нового документа
- •9. Сохранение документа
- •9.1. Сохранение набранного текста
- •9.2. Повторное сохранение текста
- •10. Открытие документа
- •11. Ввод текста
- •11.1. Правила набора текста
- •11.2. Установка автоматического переноса
- •11.3. Использование при наборе элементов автотекста
- •11.4. Выбор языка
- •11.5. Проверка орфографии
- •11.6. Проверка грамматики
- •«Денежно-кредитный механизм регулирования экономики
- •1. Регулирование денежной массы
- •2. Денежно-кредитный механизм регулирования экономики Республики Беларусь
- •3. Скорость обращения денег и спрос на деньги
- •4. Основные направления денежно-кредитной политики
- •5. Проблемы денежно-кредитной политики
- •6. Инструменты денежно-кредитной политики
- •12. Редактирование текста
- •12.1. Способы перемещения по тексту
- •12.2. Разделение и объединение абзацев
- •12.3. Вставка и удаление пустых строк
- •12.4. Выделение фрагментов текста
- •12.4.1. Выделение фрагмента текста с помощью клавиатуры
- •12.4.2. Выделение фрагмента текста с помощью мыши
- •12.5. Удаление фрагмента текста
- •12.6. Отмена и повторение операций
- •12.7. Копирование и перемещение фрагментов текста
- •12.7.1. Копирование фрагментов текста
- •12.7.2. Перемещение фрагмента текста
- •12.7.3. Копирование и перемещение фрагментов текста из одного документа в другой
- •12.7.4. Использование копилки
- •12.8. Вставка символов
- •13. Форматирование текста
- •13.1. Шрифтовое оформление фрагмента текста
- •13.2. Установка параметров абзаца
- •13.3. Маркированные и нумерованные списки
- •13.3.1. Основные сведения
- •13.3.2. Превращение списка в текст и текста в список
- •13.3.3. Превращение маркированного списка в нумерованный и наоборот
- •13.4. Использование табуляции
- •13.5. Установка параметров страницы
- •13.5.1. Установка размера бумаги
- •13.5.2. Установка размера полей страницы
- •13.5.3. Выбор способа расположения (ориентации) текста на листе
- •13.6. Нумерация страниц
- •14. Формирование документа
- •14.1. Сноски
- •14.2. Колонтитулы
- •14.3. Объединение нескольких документов в один
- •14.4. Вставка иллюстраций
- •14.4.1. Вставка рисунка в текст
- •14.4.2. Обтекание рисунка текстом
- •14.4.3. Изменение размеров рисунка с помощью мыши
- •14.4.4. Создание рисунков с помощью панели инструментов Рисование
- •14.4.5. Вставка рисунков, выполненных или обработанных в графическом редакторе Paint
- •14.4.6. Удаление рисунка
- •14.4.7. Перемещение рисунка с помощью мыши
- •14.5. Использование таблиц в текстовых документах
- •14.5.1. Предварительные действия
- •14.5.2. Создание структуры таблицы
- •14.5.3. Объединение ячеек таблицы
- •14.5.4. Заполнение ячеек таблицы
- •14.5.5. Перемещение по таблице
- •14.5.6. Выделение элементов таблицы
- •14.5.7. Обрамление и заливка
- •14.5.8. Сортировка содержимого таблицы
- •14.5.9. Редактирование таблицы
- •15. Печать документа word
- •15.1. Предварительный просмотр документа
- •15.2. Установка параметров печати и печать документа
- •16. Дополнительные возможности форматирования и формирования документов
- •16.1. Разрыв страницы и раздела
- •16.2. Использование стилей
- •16.2.1. Оформление документа с использованием стилей
- •16.2.2. Создание нового стиля
- •16.2.3. Изменение стиля
- •16.2.4. Удаление стилей
- •16.3. Оформление оглавления
- •16.3.1. Создание оглавления
- •16.3.2. Обновление оглавления
- •16.4. Использование редактора формул Microsoft Equation 3.0
- •16.5. Использование текстовых эффектов
- •17. Информационный обмен между приложениями word и excel
- •17.1. Обмен между приложениями с использованием буфера обмена
- •Спецификация товаров
- •Авансовый отчет № 24
- •Отчет о производственно-хозяйственной деятельности
- •18. Задания для самостоятельной работы
- •Реферат
- •Список особых случаев сокращения слов и словосочетаний
- •112233, Москва,
- •Уважаемый Василий Никифорович!
- •Голубев Александр Ильич
- •«Белорусский торгово-экономический университет потребительской кооперации»
- •Мои родственники
- •Список рекомендуемой литературы
- •Содержание
- •246029, Г. Гомель, просп. Октября, 50.
- •246029, Г. Гомель, просп. Октября, 50.
13. Форматирование текста
13.1. Шрифтовое оформление фрагмента текста
Шрифтовое оформление текста можно производить при наборе с предварительной установкой всех параметров форматирования символов или после набора с выделением нужного фрагмента текста.
К основным параметрам форматирования символов относятся следующие: гарнитура шрифта, размер, начертание, цвет, видоизменение (эффекты), интервалы между символами, анимация и др.
Гарнитура шрифта – это комплект шрифтов, имеющих различные размеры (кегли) и начертания, но одинаковый рисунок буквы или знака. Гарнитуру, начертание и размер шрифта для выделенного фрагмента текста можно установить с помощью команды Формат\ Шрифт или с помощью раскрывающихся списков на панели инструментов Форматирование. Диалоговое окно Шрифт показано на рис. 8.
На вкладке Интервал диалогового окна Шрифт можно изменить такие параметры форматирования символов, как интервал (расстояние между символами), смещение (эффект изменения расположения текста относительно опорной линии – вверх или вниз), кернинг (изменение расстояния между определенными парами символов) и др.

Рис. 8. Вид диалогового окна Шрифт
Примечание. Для ввода текста используется интервал Обычный. Иногда применяются интервалы Разреженный и Уплотненный, например, при вводе телефонных номеров.
Для работы обычно используются гарнитуры Times New Roman и Arial.
Для изменения параметров шрифта в фрагменте уже набранного текста этот фрагмент следует выделить.
Выход из окна Шрифт – щелчок по кнопке OK.
В тексте часто встречаются формулы, для ввода которых используется специальный редактор формул. Однако для создания в формулах верхних и нижних индексов достаточно применять средства видоизменения символов команды Формат\ Шрифт.
Задание 44. С помощью команды Формат\ Шрифт\ установите следующие параметры шрифта для первого абзаца текущего документа: гарнитура Arial, начертание Курсив, размер 14 пунктов, без подчеркивания.
Задание 45. Введите в конец второго раздела документа с именем Отчетный документ следующий текст:
«М0 = М1 + М2 + М3,
где М0 – совокупная денежная масса Республики Беларусь;
М1 – наличные деньги в обороте;
М2 – депозиты до востребования;
М3 – срочные депозиты».
Для выполнения этого задания установите курсор в место вставки формулы и введите формулу в виде М0 = М1 + М2 + М3, затем выделите одну из цифр, используемую в качестве нижнего индекса, выполните команду Формат\ Шрифт\ и выберите эффект Нижний индекс. Аналогично поступите со всеми нижними индексами.
Примечание. Нельзя использовать режим Вставка символа для ввода формул, содержащих специальные математические символы, буквы греческого алфавита и др. Иначе при открытии файла на другом ПК символы могут «разбежаться», и формула примет нечитаемый вид. Для ввода таких формул используется несамостоятельное приложение Microsoft Equation – редактор формул. Методы его использования будут описаны далее.
13.2. Установка параметров абзаца
Установка параметров абзаца для выделенного фрагмента текста выполняется по команде Формат\ Абзац\. Нельзя выполнять выравнивание текста пробелами.
Значения отступов можно также установить с помощью маркеров горизонтальной масштабной линейки. Верхний маркер (слева на линейке) показывает отступ первой строки абзаца, а нижние – положение текста относительно полей документа. Маркеры можно перетаскивать в нужное место при нажатой левой кнопке мыши.
Примечание. Пробел – это единственный символ, который не имеет фиксированной ширины, поэтому при печати все настройки по выравниванию текста могут исказиться.
Способ выравнивания выделенного текста
можно изменить не только с помощью
команды Формат\ Абзац\, диалоговое
окно которой показано на рис. 9. Для этой
же цели можно использовать кнопки на
панели инструментов
![]() Форматирование. Если подвести
указатель мыши к одной из этих кнопок,
то появится всплывающая подсказка,
объясняющая назначение этой кнопки.
Форматирование. Если подвести
указатель мыши к одной из этих кнопок,
то появится всплывающая подсказка,
объясняющая назначение этой кнопки.
Примечание. Если выделен фрагмент текста, выполнена команда Формат\ Абзац и в диалоговом окне Абзац какое-то поле (за исключением поля Значение межстрочного интервала) пустое, то это означает, что в выделенных абзацах данный параметр имеет разные значения. Его следует обязательно указать.
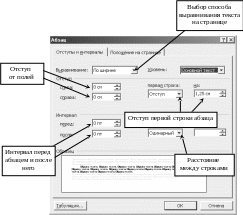
Рис. 9. Вид диалогового окна Абзац, вкладка Отступы и интервалы
При наборе текста иногда используется
принудительный конец строки, который
устанавливается в том месте текста, где
находится курсор, при одновременном
нажатии клавиш Shift и Enter. Символ
принудительного конца строки имеет вид
![]() в режиме отображения непечатаемых
знаков. В случае использования
принудительного конца строки следующая
строка не будет начинаться с абзацного
отступа, т. е. перехода к следующему
абзацу не происходит.
в режиме отображения непечатаемых
знаков. В случае использования
принудительного конца строки следующая
строка не будет начинаться с абзацного
отступа, т. е. перехода к следующему
абзацу не происходит.
Для выполнения обрамления и заливки фона абзаца необходимо следующее:
Выделить абзац текста.
Выполнить команду Формат\ Границы и заливка.
На вкладке Граница выбрать тип и цвет линии, а также вариант обрамления абзаца (рис. 10).
На вкладке Заливка выбрать цвет заливки и тип узора.
Щелкнуть по кнопке ОК.
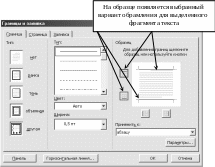
Рис. 10. Вид диалогового окна Границы и заливка
Задание 46. Выделите весь текст текущего документа (Правка\ Выделить все).
Выполните команду Формат\ Абзац\.
Щелкните по вкладке Отступы и интервалы и установите следующее:
Значение межстрочного интервала или интерлиньяж (расстояние между строками) Одинарный.
Значения отступа (имеется в виду отступ всего текста от полей) – 0 см слева и 0 см справа.
Первая строка – отступ на 1,3 см (имеется в виду, что первая строка абзаца начинается с отступа).
Выравнивание По ширине.
Задание 47. Выделите весь текст текущего документа. Выберите выравнивание выделенного текста По левому краю, затем По ширине.
Задание 48. Отформатируйте текст документа Отчетный документ следующим образом:
Выделите весь текст по команде Правка\ Выделить все.
Измените нижеуказанные параметры абзаца и шрифта с использованием панели инструментов Форматирование и горизонтальной масштабной линейки: выравнивание По ширине, отступ первой строки – 1,25 см, межстрочный интервал полуторный, начертание Курсив, размер 12 пунктов.
Выделите заголовок первого раздела и установите нижеуказанные параметры абзаца и шрифта: выравнивание По центру, интервал после абзаца – 2 пункта, начертание Полужирный, размер 14 пунктов, эффект Все прописные.
Скопируйте формат первого заголовка на все остальные нижеуказанным образом:
1) курсор
установите в любом месте первого
заголовка, выполните двойной щелчок по
кнопке
![]() Формат по образцу для копирования
формата этого абзаца и использования
его в качестве образца (указатель мыши
при этом примет вид кисти);
Формат по образцу для копирования
формата этого абзаца и использования
его в качестве образца (указатель мыши
при этом примет вид кисти);
2) последовательно выделите все заголовки;
3) после того, как все заголовки примут нужный вид, отключите кнопку Формат по образцу.
Примечание. Кнопка Формат по образцу предназначена для копирования формата. С ее помощью можно скопировать формат одного абзаца на другие.
Задание 49. Выделите название текста и с помощью команды Формат\ Шрифт\ установите следующие параметры шрифта: начертание Полужирный, двойное подчеркивание, размер 18 пунктов. С использованием панели инструментов Форматирование выполните выравнивание названия текста по центру.
Примечание. Параметры абзаца изменяются только в выделенном фрагменте текста.
