
- •Пояснительная записка
- •1. Структура и правила оформления отчета
- •1.1. Структурные элементы отчета
- •1.2. Требования к структурным элементам отчета
- •1.2.1. Титульный лист
- •1.2.2. Реферат
- •1.2.3. Содержание
- •1.2.4. Введение
- •1.2.5. Основная часть
- •1.2.6. Заключение
- •1.2.7. Список использованных источников
- •1.3. Правила оформления отчетной документации
- •1.3.1. Общие требования
- •1.3.2. Нумерация страниц отчета
- •1.3.3. Нумерация разделов, подразделов, пунктов и подпунктов
- •1.3.4. Иллюстрации
- •1.3.5. Таблицы
- •1.3.6. Перечисления
- •1.3.7. Формулы, уравнения и ссылки
- •2. Основные правила оформления документов в организациях
- •2.1. Правила оформления организационно-распорядительных документов и деловых писем
- •2.1.1. Параметры страницы
- •2.1.2. Правила оформления заголовочной и оформляющей частей документов
- •2.1.3. Правила оформления основной части документа
- •2.1.4. Правила оформления таблиц
- •2.2. Правила оформления тезисов выступлений
- •3. Назначение и основные понятия текстового процессора microsoft word 2000
- •4. Запуск и выход из программы word 2000
- •4.1. Запуск тп Word
- •4.2. Выход из тп Microsoft Word
- •5. Структура окна word 2000
- •6. Основные этапы создания документа
- •7. Настройка параметров окна тп word
- •7.1. Выбор режима просмотра
- •7.2. Выбор масштаба
- •7.3. Установка панелей инструментов
- •7.4. Установка полос прокрутки
- •7.5. Вывод масштабных линеек
- •7.6. Отображение строки состояния
- •7.7. Отображение границ области текста
- •7.8. Отображение непечатаемых знаков
- •8. Создание нового документа
- •9. Сохранение документа
- •9.1. Сохранение набранного текста
- •9.2. Повторное сохранение текста
- •10. Открытие документа
- •11. Ввод текста
- •11.1. Правила набора текста
- •11.2. Установка автоматического переноса
- •11.3. Использование при наборе элементов автотекста
- •11.4. Выбор языка
- •11.5. Проверка орфографии
- •11.6. Проверка грамматики
- •«Денежно-кредитный механизм регулирования экономики
- •1. Регулирование денежной массы
- •2. Денежно-кредитный механизм регулирования экономики Республики Беларусь
- •3. Скорость обращения денег и спрос на деньги
- •4. Основные направления денежно-кредитной политики
- •5. Проблемы денежно-кредитной политики
- •6. Инструменты денежно-кредитной политики
- •12. Редактирование текста
- •12.1. Способы перемещения по тексту
- •12.2. Разделение и объединение абзацев
- •12.3. Вставка и удаление пустых строк
- •12.4. Выделение фрагментов текста
- •12.4.1. Выделение фрагмента текста с помощью клавиатуры
- •12.4.2. Выделение фрагмента текста с помощью мыши
- •12.5. Удаление фрагмента текста
- •12.6. Отмена и повторение операций
- •12.7. Копирование и перемещение фрагментов текста
- •12.7.1. Копирование фрагментов текста
- •12.7.2. Перемещение фрагмента текста
- •12.7.3. Копирование и перемещение фрагментов текста из одного документа в другой
- •12.7.4. Использование копилки
- •12.8. Вставка символов
- •13. Форматирование текста
- •13.1. Шрифтовое оформление фрагмента текста
- •13.2. Установка параметров абзаца
- •13.3. Маркированные и нумерованные списки
- •13.3.1. Основные сведения
- •13.3.2. Превращение списка в текст и текста в список
- •13.3.3. Превращение маркированного списка в нумерованный и наоборот
- •13.4. Использование табуляции
- •13.5. Установка параметров страницы
- •13.5.1. Установка размера бумаги
- •13.5.2. Установка размера полей страницы
- •13.5.3. Выбор способа расположения (ориентации) текста на листе
- •13.6. Нумерация страниц
- •14. Формирование документа
- •14.1. Сноски
- •14.2. Колонтитулы
- •14.3. Объединение нескольких документов в один
- •14.4. Вставка иллюстраций
- •14.4.1. Вставка рисунка в текст
- •14.4.2. Обтекание рисунка текстом
- •14.4.3. Изменение размеров рисунка с помощью мыши
- •14.4.4. Создание рисунков с помощью панели инструментов Рисование
- •14.4.5. Вставка рисунков, выполненных или обработанных в графическом редакторе Paint
- •14.4.6. Удаление рисунка
- •14.4.7. Перемещение рисунка с помощью мыши
- •14.5. Использование таблиц в текстовых документах
- •14.5.1. Предварительные действия
- •14.5.2. Создание структуры таблицы
- •14.5.3. Объединение ячеек таблицы
- •14.5.4. Заполнение ячеек таблицы
- •14.5.5. Перемещение по таблице
- •14.5.6. Выделение элементов таблицы
- •14.5.7. Обрамление и заливка
- •14.5.8. Сортировка содержимого таблицы
- •14.5.9. Редактирование таблицы
- •15. Печать документа word
- •15.1. Предварительный просмотр документа
- •15.2. Установка параметров печати и печать документа
- •16. Дополнительные возможности форматирования и формирования документов
- •16.1. Разрыв страницы и раздела
- •16.2. Использование стилей
- •16.2.1. Оформление документа с использованием стилей
- •16.2.2. Создание нового стиля
- •16.2.3. Изменение стиля
- •16.2.4. Удаление стилей
- •16.3. Оформление оглавления
- •16.3.1. Создание оглавления
- •16.3.2. Обновление оглавления
- •16.4. Использование редактора формул Microsoft Equation 3.0
- •16.5. Использование текстовых эффектов
- •17. Информационный обмен между приложениями word и excel
- •17.1. Обмен между приложениями с использованием буфера обмена
- •Спецификация товаров
- •Авансовый отчет № 24
- •Отчет о производственно-хозяйственной деятельности
- •18. Задания для самостоятельной работы
- •Реферат
- •Список особых случаев сокращения слов и словосочетаний
- •112233, Москва,
- •Уважаемый Василий Никифорович!
- •Голубев Александр Ильич
- •«Белорусский торгово-экономический университет потребительской кооперации»
- •Мои родственники
- •Список рекомендуемой литературы
- •Содержание
- •246029, Г. Гомель, просп. Октября, 50.
- •246029, Г. Гомель, просп. Октября, 50.
13.5. Установка параметров страницы
Установку или переустановку параметров страницы для открытого документа можно выполнять непосредственно перед печатью, однако это можно сделать и сразу при подготовке к созданию документа.
Установка параметров страницы осуществляется по команде Файл\ Параметры страницы\.
13.5.1. Установка размера бумаги
В окне Параметры страницы выбирается вкладка Размер бумаги.
Word позволяет выбрать один из стандартных форматов. При этом по умолчанию устанавливается формат А4. Можно также произвольно установить ширину и высоту страницы и тем самым создать специальный формат.
13.5.2. Установка размера полей страницы
Установка размера полей страницы производится после выбора вкладки Поле в окне Параметры страницы.
Задание 56. Установите следующие параметры полей: правое – 1 см, левое – 3, верхнее – 1,5, нижнее – 2 см. Нажмите кнопку ОК.
13.5.3. Выбор способа расположения (ориентации) текста на листе
Текст может размещаться как на вертикально расположенном листе (книжная ориентация), так и на горизонтально расположенном листе (альбомная ориентация).
Установка ориентации страницы производится по команде Файл\ Параметры страницы\ вкладка Размер бумаги\.
13.6. Нумерация страниц
Для нумерации страниц в открытом документе нужно выполнить команду Вставка\ Номера страниц. В появившемся диалоговом окне (рис. 12) выбираются положение номера страницы и способ его выравнивания.
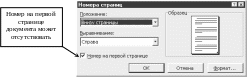
Рис. 12. Вид диалогового окна Номера страниц
Кнопка Формат дает возможность указать, с какого номера следует начать нумерацию страниц документа. Для завершения диалога нужно нажать ОК.
14. Формирование документа
14.1. Сноски
Сноска – это примечание к термину текста, которое можно поместить в нижней части текущей страницы (обычная сноска) или в конце документа (концевая сноска).
Для вставки сноски необходимо следующее:
Установить курсор справа от поясняемого слова.
Выполнить команду Вставка\ Сноска.
В диалоговом окне Сноска нажать кнопку Параметры.
В диалоговом окне Параметры сносок выбрать вкладку Сноски.
Установить опцию Продолжить, которая позволяет установить последовательную нумерацию сносок во всем документе.
В поле Положение из раскрывающегося списка выбрать вариант расположения сноски, например Внизу страницы.
В поле Формат номера выбрать формат, который определяет вид сноски. Каждый номер будет напечатан в виде верхнего индекса справа от поясняемого термина.
В поле Начать с выбрать номер для первой сноски, например 1.
Нажать кнопку ОК и ввести текст сноски, после чего щелкнуть кнопкой мыши в любом месте документа.
Задание 57. Откройте текст с именем Word и для последнего слова первого абзаца введите сноску под номером 1. Текст сноски имеет следующий вид: «Борланд, Р. Эффективная работа с Word 7.0 для Windows 95 : [пер. с англ.] / Р. Борланд. – СПб. : Питер, 1996».
Задание 58. Откройте текст с именем Отчетный документ и во втором разделе для последнего слова первого абзаца введите сноску под номером 1 со следующим текстом: «Головачев, А. С. Денежно-кредитный механизм регулирования экономики / А. С. Головачев // Белорусский экономический журнал. – 2000. – № 3. – С. 12».
Примечание. Если в документе только одна ссылка, то в качестве значка сноски можно выбрать какой-нибудь символ (а не порядковый номер), например «*». Для этого в диалоговом окне Сноска надо щелкнуть по кнопке Символ и далее выбрать нужный символ из появившегося списка.
