
- •Пояснительная записка
- •1. Структура и правила оформления отчета
- •1.1. Структурные элементы отчета
- •1.2. Требования к структурным элементам отчета
- •1.2.1. Титульный лист
- •1.2.2. Реферат
- •1.2.3. Содержание
- •1.2.4. Введение
- •1.2.5. Основная часть
- •1.2.6. Заключение
- •1.2.7. Список использованных источников
- •1.3. Правила оформления отчетной документации
- •1.3.1. Общие требования
- •1.3.2. Нумерация страниц отчета
- •1.3.3. Нумерация разделов, подразделов, пунктов и подпунктов
- •1.3.4. Иллюстрации
- •1.3.5. Таблицы
- •1.3.6. Перечисления
- •1.3.7. Формулы, уравнения и ссылки
- •2. Основные правила оформления документов в организациях
- •2.1. Правила оформления организационно-распорядительных документов и деловых писем
- •2.1.1. Параметры страницы
- •2.1.2. Правила оформления заголовочной и оформляющей частей документов
- •2.1.3. Правила оформления основной части документа
- •2.1.4. Правила оформления таблиц
- •2.2. Правила оформления тезисов выступлений
- •3. Назначение и основные понятия текстового процессора microsoft word 2000
- •4. Запуск и выход из программы word 2000
- •4.1. Запуск тп Word
- •4.2. Выход из тп Microsoft Word
- •5. Структура окна word 2000
- •6. Основные этапы создания документа
- •7. Настройка параметров окна тп word
- •7.1. Выбор режима просмотра
- •7.2. Выбор масштаба
- •7.3. Установка панелей инструментов
- •7.4. Установка полос прокрутки
- •7.5. Вывод масштабных линеек
- •7.6. Отображение строки состояния
- •7.7. Отображение границ области текста
- •7.8. Отображение непечатаемых знаков
- •8. Создание нового документа
- •9. Сохранение документа
- •9.1. Сохранение набранного текста
- •9.2. Повторное сохранение текста
- •10. Открытие документа
- •11. Ввод текста
- •11.1. Правила набора текста
- •11.2. Установка автоматического переноса
- •11.3. Использование при наборе элементов автотекста
- •11.4. Выбор языка
- •11.5. Проверка орфографии
- •11.6. Проверка грамматики
- •«Денежно-кредитный механизм регулирования экономики
- •1. Регулирование денежной массы
- •2. Денежно-кредитный механизм регулирования экономики Республики Беларусь
- •3. Скорость обращения денег и спрос на деньги
- •4. Основные направления денежно-кредитной политики
- •5. Проблемы денежно-кредитной политики
- •6. Инструменты денежно-кредитной политики
- •12. Редактирование текста
- •12.1. Способы перемещения по тексту
- •12.2. Разделение и объединение абзацев
- •12.3. Вставка и удаление пустых строк
- •12.4. Выделение фрагментов текста
- •12.4.1. Выделение фрагмента текста с помощью клавиатуры
- •12.4.2. Выделение фрагмента текста с помощью мыши
- •12.5. Удаление фрагмента текста
- •12.6. Отмена и повторение операций
- •12.7. Копирование и перемещение фрагментов текста
- •12.7.1. Копирование фрагментов текста
- •12.7.2. Перемещение фрагмента текста
- •12.7.3. Копирование и перемещение фрагментов текста из одного документа в другой
- •12.7.4. Использование копилки
- •12.8. Вставка символов
- •13. Форматирование текста
- •13.1. Шрифтовое оформление фрагмента текста
- •13.2. Установка параметров абзаца
- •13.3. Маркированные и нумерованные списки
- •13.3.1. Основные сведения
- •13.3.2. Превращение списка в текст и текста в список
- •13.3.3. Превращение маркированного списка в нумерованный и наоборот
- •13.4. Использование табуляции
- •13.5. Установка параметров страницы
- •13.5.1. Установка размера бумаги
- •13.5.2. Установка размера полей страницы
- •13.5.3. Выбор способа расположения (ориентации) текста на листе
- •13.6. Нумерация страниц
- •14. Формирование документа
- •14.1. Сноски
- •14.2. Колонтитулы
- •14.3. Объединение нескольких документов в один
- •14.4. Вставка иллюстраций
- •14.4.1. Вставка рисунка в текст
- •14.4.2. Обтекание рисунка текстом
- •14.4.3. Изменение размеров рисунка с помощью мыши
- •14.4.4. Создание рисунков с помощью панели инструментов Рисование
- •14.4.5. Вставка рисунков, выполненных или обработанных в графическом редакторе Paint
- •14.4.6. Удаление рисунка
- •14.4.7. Перемещение рисунка с помощью мыши
- •14.5. Использование таблиц в текстовых документах
- •14.5.1. Предварительные действия
- •14.5.2. Создание структуры таблицы
- •14.5.3. Объединение ячеек таблицы
- •14.5.4. Заполнение ячеек таблицы
- •14.5.5. Перемещение по таблице
- •14.5.6. Выделение элементов таблицы
- •14.5.7. Обрамление и заливка
- •14.5.8. Сортировка содержимого таблицы
- •14.5.9. Редактирование таблицы
- •15. Печать документа word
- •15.1. Предварительный просмотр документа
- •15.2. Установка параметров печати и печать документа
- •16. Дополнительные возможности форматирования и формирования документов
- •16.1. Разрыв страницы и раздела
- •16.2. Использование стилей
- •16.2.1. Оформление документа с использованием стилей
- •16.2.2. Создание нового стиля
- •16.2.3. Изменение стиля
- •16.2.4. Удаление стилей
- •16.3. Оформление оглавления
- •16.3.1. Создание оглавления
- •16.3.2. Обновление оглавления
- •16.4. Использование редактора формул Microsoft Equation 3.0
- •16.5. Использование текстовых эффектов
- •17. Информационный обмен между приложениями word и excel
- •17.1. Обмен между приложениями с использованием буфера обмена
- •Спецификация товаров
- •Авансовый отчет № 24
- •Отчет о производственно-хозяйственной деятельности
- •18. Задания для самостоятельной работы
- •Реферат
- •Список особых случаев сокращения слов и словосочетаний
- •112233, Москва,
- •Уважаемый Василий Никифорович!
- •Голубев Александр Ильич
- •«Белорусский торгово-экономический университет потребительской кооперации»
- •Мои родственники
- •Список рекомендуемой литературы
- •Содержание
- •246029, Г. Гомель, просп. Октября, 50.
- •246029, Г. Гомель, просп. Октября, 50.
12.7.3. Копирование и перемещение фрагментов текста из одного документа в другой
Копирование фрагмента из одного документа в другой можно осуществить следующим образом:
Открыть оба документа по команде Файл\ Открыть\.
Сделать активным документ, из которого копируется фрагмент, по команде Окно. Следует помнить, что активный документ в списке Окно помечен флажком.
Выделить фрагмент для копирования в активном документе и выполнить его копирование в буфер обмена по команде Правка\ Копировать.
По команде Окно сделать активным документ, в который будет копироваться фрагмент из буфера обмена, и установить курсор в место вставки фрагмента.
Выполнить команду Правка\ Вставить\.
Задание 38. Переместите последние три раздела текста в новый документ. Сохраните новый документ под именем Продолжение отчетного документа-№ группы в папке Мои документы.
Задание 39. Содержимое документа Продолжение отчетного документа скопируйте в конец документа с именем Отчетный документ. Отмените выполненное действие.
Примечание. С помощью команды Окно можно перемещаться из одного открытого документа в другой.
12.7.4. Использование копилки
При работе с текстовыми документами иногда нужно скопировать по одному предложению из разных мест текста или из разных документов и вставить эти фрагменты в другой документ. Выполнение операций копирования или перемещения в этом случае будет слишком трудоемким, так как их придется повторить не один раз.
Копилка позволяет вырезать фрагменты из текста и накапливать их. Для того, чтобы поместить текст в копилку, нужно выделить его и нажать комбинацию клавиш Ctrl+F3. Второй вырезанный фрагмент (Ctrl+F3) будет помещен после первого и т. д. Когда в копилку будут вырезаны все нужные фрагменты текста, курсор следует поместить в место вставки фрагментов и нажать Ctrl+Shift+F3 (вставка из копилки с очисткой копилки) или набрать слово «копилка» и нажать клавишу Enter (вставка из копилки без очистки копилки).
Задание 40. Переместите в копилку из документа Продолжение отчетного документа первое и последнее предложения и вставьте их различными способами в новый документ, который затем закройте без сохранения. Закройте без сохранения документ Продолжение отчетного документа, чтобы сохранить его первоначальный вид (до использования копилки).
12.8. Вставка символов
Функциональность Вставка символов используется в том случае, когда надо вставить в текст символ, отсутствующий на клавиатуре: математический символ, букву греческого алфавита, символ псевдографики и т. д.
Вставка символов в текст осуществляется по команде Вставка\ Символ.
При этом на экране появляется диалоговое окно (рис. 7).
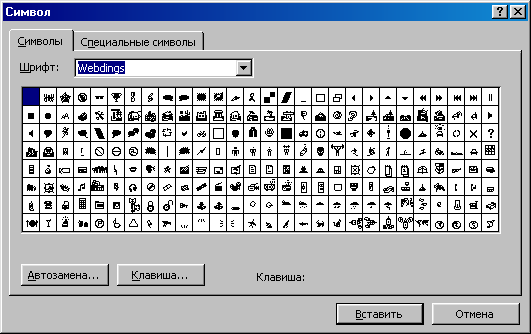
Рис. 7. Вид диалогового окна Символ
На вкладке Символы следует выбрать из раскрывающегося списка шрифт, символ из которого нужно вставить в текст; выбрать нужный символ щелчком кнопки мыши и щелкнуть по кнопке Вставить.
На вкладке Специальные символы размещаются такие символы, как многоточие, длинное тире, знак параграфа, неразрывный пробел и др.
Задание 41. С помощью команды Вставка\ Символ и шрифта Symbol создайте новый документ и наберите следующий текст:
«Наиболее простой и эффективный способ торможения процессов дыхания плодов и испарения влаги – это хранение продукции с использованием модифицированной газовой среды (МГС) в сочетании с искусственным холодом (температура 0–1С)».
Задание 42. Сохраните созданный документ под именем Хранение плодов в папке Мои документы и на дискете. Закройте документ.
Задание 43. Выполните вставку формулы в Отчетный документ в конец первого раздела. Для этого сделайте следующее:
Установите курсор в конец последнего предложения первого раздела и нажмите Enter для вставки пустой строки.
Введите формулу ΔМ(%) = ΔР(%) + ΔQ(%). Для вставки символа Δ выполните команду Вставка\ Символ\ и выберите символ из шрифта Times New Roman. Найдите нужный символ, выделите его и щелкните по кнопкам Вставить и Закрыть.
