
- •Пример № 4 Персонаж взаимодействует с другими объектами.
- •Пример № 5.
- •(Отсутствует)
- •(Отсутствует)
- •(Отсутствует)
- •1. Перезапустите 3ds max 4.
- •Пример № 6 Работа с данными Motion Capture.
- •1. Перезапустите 3ds max 4.
- •Пример № 7 Покрытие скелета оболочкой с помощью модификатора Physique
- •Пример № 8. Работа с анимацией групп.
- •Урок 1. Начала работы с поведением
- •Создание группы
- •Добавление поведения
- •Применение визуальной подсказки
- •Настройка поведения
- •Изменение поведения
- •Пример № 9. Анимация многоногих существ
- •Выбор и перемещение рук вниз
- •Привязка рук к позвоночнику
Пример № 5.
Редактирование конвейера движения Режим Motion Flow (конвейера движения) позволяет Вам объединять .bip файлы, чтобы создавать более длинные персонажные анимации. Файлы .bip или клипы, связываются, используя интерполяцию скорости или минимизацию движения ступни (при Footstep mode), для достижения максимально плавного перехода между первым и вторым участком анимации.
Урок 5.1: Создание клипов в режиме Motion Flow |
(Отсутствует)
Урок 5.2: Создание и использование сценария конвейера движения. |
В окне Motion Flow Graph представлены загруженные клипы. Чтобы создать сценарий, надо указать используемые клипы.
Начало.
Продолжайте работу от конца предыдущего урока или загрузите файл MoFlow_tut01.max. Файлы для этого урока находятся в директории cstudio\tutorials\tutorial_5.
Создание сценария
1.
![]() На свитке
Motion Flow Script, нажмите кнопку
Define Script.
На свитке
Motion Flow Script, нажмите кнопку
Define Script.
2. В окне Motion Flow Graph нажмите левую кнопку мыши сначала на Axekick, а затем на Backkick.
Имена клипов появятся в свитке на свитке Motion Flow Script. Имя Script1 появится в текстовом поле выше списка. В окне Motion Flow Graph красная линия со стрелкой свяжет оба клипа, показывая, что они включены в текущий сценарий. По умолчанию Biped-объекты используют "Minimum Motion Loss" (Минимальная Потеря Движения) для того, чтобы соединить кнец первого и начало второго клипа. Вы создали сценарий с названием Script1.

![]()
3. Закройте окно Motion Flow Graph, и нажмите кнопку Play.
Используйте поворот окна Perspective во время анимации, чтобы лучше рассмотреть движения персонажа. Пока анимация воспроизводится, изображение трех звездочек переходит к следующему клипу, показывая, какой из клипов воспроизводится в данный момент. Число слева от имени клипа показывает, на каком кадре начинается соответствующий клип. Используемый по умолчанию метод стыковки клипов в данном случае находит неидеальное решение: движения персонажа выглядят неестественно. Отредактируйте движение вручную, а затем попробуем оптимизировать переход.
Предупреждение: Оптимизация старается находить решение, обеспечивающее минимальное скольжение ступни.
Использование редактора перехода (Transition Editor).
При редактировании перехода вручную, вы можете отказаться от нежелательного движения и установить продолжительность перехода. Вы можете также направление целевого клипа в редакторе перехода.
1. Выберите пункт Axekick в списке Motion Flow Script.
Органы управления свитка Motion Flow Script станут активны.
2.
![]() Нажмите кнопку
Edit Transition.
Нажмите кнопку
Edit Transition.
Откроется диалог Transition Editor. Имена исходного и целевого клипа появятся в заголовке диалога. Переместите диалог так, чтобы можно было видеть окно Perspective
3.
![]() Нажмите на кнопку Go to
Start Frame в
правом верхнем углу диалога.
Нажмите на кнопку Go to
Start Frame в
правом верхнем углу диалога.
Ползунок переходит в первый кадр перехода между клипами. По умолчанию продолжительность перехода 25 кадров. Это число выведено в поле Length в левом верхнем углу диалога Transition Editor.
Красная и желтая проволочные фигуры (Ghosts) в окне помогают определить стартовые кадры обоих клипов. Обе фигуры появляются только во время перехода между клипами. Средства Biped интерполируют положение персонажа между желтой и красной фигурами во время перехода.
Примечание переводчика. Чтобы фигура скелета не заслоняла красную и желтую, выделите весь скелет, кроме центра масс, а затем скройте выделенные части.
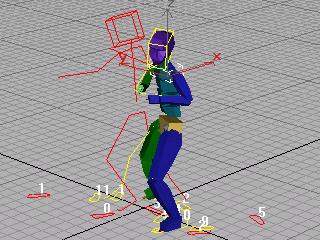
4. В диалоге установите значение Angle в –50.
Положение красной фигуры изменится.
5. Установите поле Start Frame группы Destination Clip в 0.
Вы можете поменять стартовый кадр второго клипа и посмотреть движение в нем полностью.
6. Перемещая ползунок взад и вперед, посмотрите, как происходит переход.
Выделите области в клипах, где движения ног и тела наиболее похожи. Кадр 80 выглядит естественным начальным кадром для второго клипа. Правая нога персонажа находится в воздухе. Вес тела переносится на правую ногу.
7. Установите поле Start Frame группы Source Clip в значение 80.
8. Изменяя счетчик Frame в области Destination Clip Ghost, пронаблюдайте движение красной проволочной фигуры. В кадре 20 персонаж начинает шаг назад правой ногой. Вес персонажа будет на правой ноге в обоих клипах, если этот кадр будет использоваться как стартовый кадр второго клипа.

9.
![]() Нажмите
кнопку Set Start Frame в
области Destination Ghost. Значение
кадра (20) скопируется в поле Start
Frame группы Destination
Clip Результат объединения
двух клипов пересчитается.
Нажмите
кнопку Set Start Frame в
области Destination Ghost. Значение
кадра (20) скопируется в поле Start
Frame группы Destination
Clip Результат объединения
двух клипов пересчитается.
10. Установите поле Length в значение 6.
11. Воспроизведите анимацию.
Вес тела переносится на правую ногу в обоих клипах во время перехода. Переход выглядит натурально. Далее мы попытаемся оптимизировать переход.
Совет: Включите переключатель Plug in Keyboard Shortcut. Нажмите ALT+R чтобы поменять время анимации в соответствии с диапазоном шагов.
12. В диалоге редактора перехода нажмите кнопку Optimize Transition в правом углу экрана.
13. В диалоге Transition Optimization включите Search Near Existing Transition. Нажмите кнопку OK.
Воспроизведите анимацию. Автоматически оптимизированный переход выглядит лучше. Оптимизация переходов может сэкономить Ваши силы при необходимости организации переходов между многими клипами. Вы можете выбрать много переходов в окне Motion Flow Graph и использовать кнопку Optimize Selected Transitions, чтобы оптимизировать несколько переходов за раз. Оптимизация может, правда, потребовать большого времени для расчета качественных переходов.
Получение анимации вне режима Motion Flow
Чтобы сделать анимацию доступной вне режима Motion Flow, используйте команду Create Unified Motion.
1.
![]() В свитке
Motion Flow нажмите кнопку
Create Unified Motion.
В свитке
Motion Flow нажмите кнопку
Create Unified Motion.
2. Выйдите из режима Motion Flow.
Полученное движение доступно в режиме свободной анимации.
Загрузите MoFlow_tut02.max, чтобы посмотреть анимацию. Предупреждение: Шаги в режиме свободной анимации недоступны.
Урок 5.3: Зацикливание движения в режиме Motion Flow |
