
- •Пример № 4 Персонаж взаимодействует с другими объектами.
- •Пример № 5.
- •(Отсутствует)
- •(Отсутствует)
- •(Отсутствует)
- •1. Перезапустите 3ds max 4.
- •Пример № 6 Работа с данными Motion Capture.
- •1. Перезапустите 3ds max 4.
- •Пример № 7 Покрытие скелета оболочкой с помощью модификатора Physique
- •Пример № 8. Работа с анимацией групп.
- •Урок 1. Начала работы с поведением
- •Создание группы
- •Добавление поведения
- •Применение визуальной подсказки
- •Настройка поведения
- •Изменение поведения
- •Пример № 9. Анимация многоногих существ
- •Выбор и перемещение рук вниз
- •Привязка рук к позвоночнику
Серия уроков по CS - 3 Автор и Перевод серии Алексеев В.
Введение
Урок 1.1: Двуногое существо(biped) и Телосложение (physique) |
(отсутствует)
Урок 1.2: Изменение структуры двуногого существа в режиме Figure |
(отсутствует)
Пример № 3
Урок: 3.1: Анимация персонажа с помощью метода шагов. |
Режим шагов использует уникальные объекты для управления контактом ступни с землей. Когда Вы перемещаете след на новое место, анимация автоматически адаптируется к новому расположению
В данном примере Вы сделаете следующее.
· Оживите персонаж, используя метод шагов.
· Научите его идти, бежать, прыгать и делать сальто.
· Сделаете анимацию падения.
· Добавите участок анимации в свободном режиме к анимации методом шагов.
· Преобразуете анимацию методом шагов в свободный режим.
· Измените продолжительность анимации методом шагов, используя ключи IK.
Уроки:
Урок 1: Создание выразительной походки
Урок 2: Изменение шагов.
Урок 3: Создание акробатических движений в воздухе.
Урок 4: Анимация падения.
Урок 5: Модификация шагов с использованием ключей IK.
Урок 1: Создание выразительной походки
В этой программе вы используете средства Biped, чтобы анимировать ходьбу персонажа, используя заданные по умолчанию движения, которые создадутся автоматически.
Этот замысловатый, но просто реализуемый подход приводит к реалистично выглядящему движению, которое, однако, создается очень быстро. Вы также усовершенствуете полученное движение, изменив заданную по умолчанию походку и сделав ее более выразительный.
Начало
1. Перезапустите 3ds max 4.
2. Откройте файл cs3_tut03_start_walk.max.
Файлы для этой программы находятся в cstudio\tutorials\tutorial_3 каталоге в главном директории 3ds max 4 (по умолчанию c:\3dsmax4) . Если файлы не установлены на вашем компьютере, Вы можете загрзить их их непосредственно из каталога Tutorials компакт диска Character Studio 3.
Двуногое существо появится в Вашем окне.
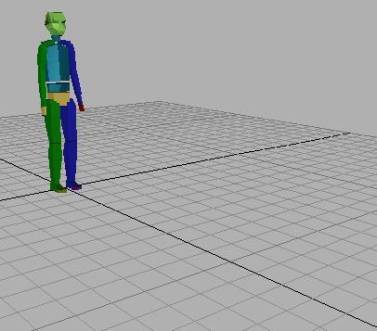
Двуногое существо в центре сетки
3. Максимизируйте окно Perspective, нажав клавишу W.
4. Выберите любую часть тела существа.
Белая рамка выделит часть тела, которую Вы выбрали.
5.
![]() Откройте панель Motion.
Откройте панель Motion.
На ней отобразятся средства управления Biped. Режим Figure активен.
Затем включите режим Footstep. Режим Figure выключится автоматически.
Использование режима Footstep
1.
![]() В свитке General панели Motion, включите режим
Footstep.
В свитке General панели Motion, включите режим
Footstep.
Кнопка режима Footstep окрасится в желтый цвет, а на панели появятся свитки Footstep Creation и Operations.
2.
![]() В свитке
Footstep Creation нажмите на
кнопку Create Multiple Footsteps.
В свитке
Footstep Creation нажмите на
кнопку Create Multiple Footsteps.
Создание шагов: на экране появится диалог Walk.
Вы можете изменить число шагов, или оставить заданное по умолчанию.
3. Измените число шагов, увеличив его до 8, оставив другие значения как они есть.
Следы отобразятся белым в окне. Пока еще это - не активные шаги, поскольку они не управляют анимацией
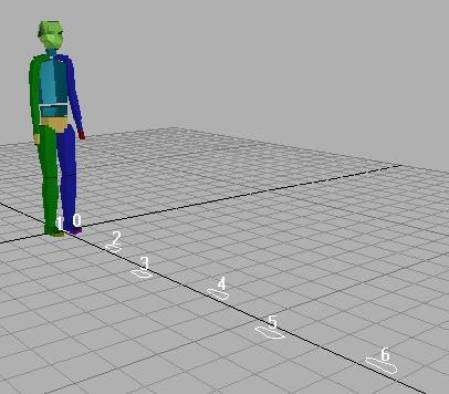
Неактивные шаги
4.
![]() В
свитке Footstep Operations нажмите
кнопку Create Keys for Inactive
Footsteps.
В
свитке Footstep Operations нажмите
кнопку Create Keys for Inactive
Footsteps.
Шаги активизируются, ключи анимации создаются для данного существа.
5. Проиграйте анимацию, и существо пойдет
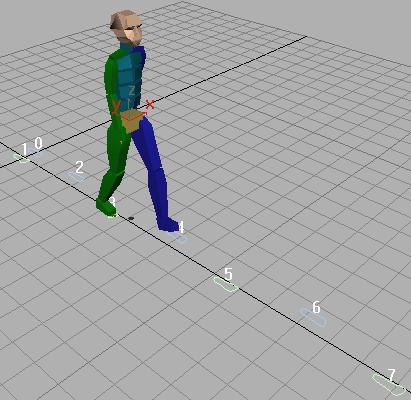
Существо идет
6. Выключите режим Footstep.
На линейке треков появятся изображения ключей анимации.
![]()
Линейка треков с ключами анимации.
Существо идет, но слишком просто. На следующем этапе добавим походке индивидуальности, сгибая спину из стороны в сторону на каждом шаге.
Добавление движения корпуса.
1. В окне Top выберите любую часть спинного хребта.
2. Откройте панель Motion.
3.
![]() В свитке General нажмите кнопку Bend Links mode.
Эта кнопка позволяет изгибать весь
спинной хребет, когда Вы поворачиваете
только его первое звено.
В свитке General нажмите кнопку Bend Links mode.
Эта кнопка позволяет изгибать весь
спинной хребет, когда Вы поворачиваете
только его первое звено.
Обратите внимание: Эта фигура имеет только два элемента спинного хребта, что не позволяет в полной мере оценить работу кнопки Bend Links mode. Для большего эффекта нужно создать существо с большим количеством звеньев спинного хребта.
4.
 Включите
анимацию, и переместите указатель треков
в кадр 24.
Включите
анимацию, и переместите указатель треков
в кадр 24.
5. Поверните спинной хребет приблизительно на -12 градусов относительно оси Y, чтобы переместить бедра к ноге, которая находится в движении.
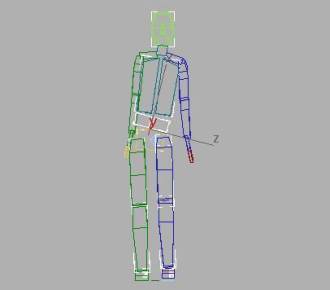
Существо с повернутым хребтом.
6.
![]() Нажмите кнопку Key Mode, чтобы включить
режим ключей.
Нажмите кнопку Key Mode, чтобы включить
режим ключей.
Режим ключей позволит Вам использовать кнопки Previous Key и Next Key, чтобы быстро переходить от ключа к ключу для выбранного объекта.
7.
![]() Нажмите Next Key, чтобы перейти к кадру 40.
Нажмите Next Key, чтобы перейти к кадру 40.
8. Поверните спинной хребет примерно на 12 градусов относительно оси Y.
9. Перейдите к кадру 54 и поверните спинной хребет градусов на 10 в обратную сторону.
Повторите эту процедуру для всех ключевых кадров анимации. Не старайтесь выдержать точное значение угла поворота спины. Небольшие отклонения придадут походке существа большую естественность.
Когда закончите, воспроизведите анимацию и обратите внимание на движения бедер, которые следуют за поворотами спины из стороны в сторону.
10. Выключите режим Bend Links.
11.
 Выключите режим анимации.
Выключите режим анимации.
12.
![]() В свитке General нажмите кнопку Save File и
сохраните получившуюся походку в файл
mywalk.bip.
В свитке General нажмите кнопку Save File и
сохраните получившуюся походку в файл
mywalk.bip.
Если загрузить только что сохраненный файл mywalk.bip в сцену, содержащую готовый персонаж, то можно применить созданную походку к Вашему персонажу. Возможно, увидев результат, Вы поймете, насколько это необходимо.

Анимация, примененная к доктору Икс.
Если Вы сделали ошибку во время предыдущих шагов, используйте кнопку Load File в свитке General, чтобы загрузить файл cs3walk1.bip.
В противном случае продолжайте работу с открытым файлом.
Подчеркнем движения бедер существа, поворачивая его таз.
Добавление движений бедер.
1.
![]() Включите анимацию и переместите указатель
кадров в кадр 24.
Включите анимацию и переместите указатель
кадров в кадр 24.
2.
![]() В окне Front используйте инструмент
поворота для выбора таза.
В окне Front используйте инструмент
поворота для выбора таза.
3. Поверните таз на -8 градусов по оси Y, переместив тем самым левую ногу вниз.
4. Удостоверившись, что режим ключевых кадров включен, перейдите к кадру 40.
Совет: Когда режим ключевых кадров включен, Вы можете переходить от одного ключевого кадра к другому.
5. Поверните таз на 8 градусов по оси Y, переместив вниз правую ногу.
Продолжайте делать также до конца анимации
6.
![]() Выключите анимацию
Выключите анимацию
7. Воспроизведите ее, чтобы увидеть получившуюся походку
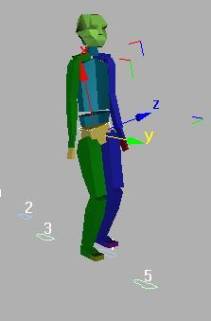
Походка с добавленным движением бедер.
8. Сохраните полученную походку в файл mywalk1.bip.
Далее можете работать с текущей сценой или загрузить файл cs3walk2.bip, чтобы сравнить его с тем, что у Вас получилось.
Добавление движений рук.
Движение рук и плеч, неотъемлемая часть движения существа, когда оно идет. На следующем этапе Вы добавите движения рук, используя панель треков, а затем добавите некоторую иррегулярность к каждому кадру, чтобы походка выглядела более естественно.
Ключи анимации для рук сохраняются в треках с названиями Clavicle. Используйте панель треков в следующей последовательности.
1. В окне Front выберите Bip01 R Clavicle.
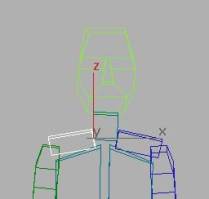
Правая ключица
2. Щелкните правой клавишей на выбранном объекте и выберите в появившемся
меню Track View Selected.
3. Разверните пункт Bip01 R Clavicle в левой части окна треков. В правой появится изображение ключевых кадров.
4. В панели Motion, в свитке Track Selection нажмите кнопку Symmetrical, чтобы добавить к списку треков анимацию левой руки.
5. Разверните вновь появившийся объект.
![]() Если все ключевые кадры не умещаются в
окне треков, воспользуйтесь кнопкой
Zoom Horizontal Extents.
Если все ключевые кадры не умещаются в
окне треков, воспользуйтесь кнопкой
Zoom Horizontal Extents.
6. Выберите все ключевые кадры обеих рук, обведя вокруг них прямоугольник.
Выбранные ключи окрасятся в белый цвет.
7. Минимизируйте окно треков.
8.
![]() В свитке Keyframing нажмите кнопку Set Multiple
Keys. На экране появится диалог Biped Multiple
Keys.
В свитке Keyframing нажмите кнопку Set Multiple
Keys. На экране появится диалог Biped Multiple
Keys.
Обратите внимание: Используйте этот диалог, чтобы применить преобразование в равной степени ко всем выделенным ключевым кадрам. Данная операция редактирует все выделенные ключи и не создает новых. Следовательно при ее использовании нельзя быть в режиме анимации, или использовать кнопку Set Key в свитке Keyframing.
9.
![]() Нажмите кнопку Rotate на инструментальной
панели 3ds max и выделите правую кисть
существа.
Нажмите кнопку Rotate на инструментальной
панели 3ds max и выделите правую кисть
существа.
10.
![]() На панели Motion panel, в свитке Track Selection,
нажмите кнопку Symmetrical Tracks, чтобы добавить
выделение левой кисти.
На панели Motion panel, в свитке Track Selection,
нажмите кнопку Symmetrical Tracks, чтобы добавить
выделение левой кисти.
11. В окне Front, поверните кисть на 30 градусов относительно оси Z так, чтобы они отодвинулись от тела.
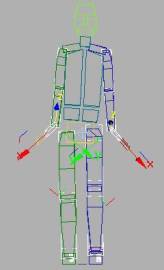
Кисти повернуты от тела.
12. В диалоге Change Multiple Keys нажмите кнопку Apply Increment, чтобы применить преобразование(поворот кисти) ко всем выбранным ключевым кадрам.
13. Закройте диалог Change Multiple Keys и окно треков.
14. Проиграйте полученную анимацию.
Постоянный угол кисти выглядит несколько механически. Чтобы исправить этот недостаток, нужно настроить ключевой кадр анимации рук.
Настройка положения рук.
На этом этапе Вам придется много раз повторять одни и те же действия. Это обычная практика при работе с анимацией, к тому же поможет Вам закрепить полученные навыки.
1. Переместите ползунок в кадр 0.
2.
![]() Используйте инструмент Rotate, чтобы
выбрать одну кисть и нажмите кнопку
Symmetrical Tracks, чтобы одновременно поворачивать
обе руки.
Используйте инструмент Rotate, чтобы
выбрать одну кисть и нажмите кнопку
Symmetrical Tracks, чтобы одновременно поворачивать
обе руки.
3. Включите режим анимации, убедитесь, что режим ключевых кадров включен и заблокируйте выбор.
4. Перейдите к следующему ключевому кадру.
5. Поверните кисть примерно на 10 градусов по оси Z.
6. Переходите к следующим кадрам, и в каждом слегка поворачивайте руку, пока не дойдете до последнего кадра.
Вы можете также настраивать каждую руку отдельно, чтобы придать движению некоторое разнообразие.
7. В этом месте можно сохранить полученную походку в файл mywalk.bip
Совет: Для более длинных анимаций, используйте кнопку Change Multiple Keys для добавления нерегулярности движению. При этом выделяйте каждый второй, или случайный набор ключевых кадров, вместо того, чтобы выбирать их все.
8. Воспроизведите анимацию в окне Perspective.
Предохранение рук от прохождения сквозь тело.
Верхняя часть руки(плечо) при движении может иногда проходить через тело.(Особенно если слишком сильно повернут таз. Вы можете исправить это, с помощью дополнительных ключей поворота.
1. Включите анимацию, если она еще не включена.
2. Выберите и поверните Bip01 L UpperArm от тела (по оси Y) в тех кадрах, где рука может проходить через грудь. (Примерно кадры 39, 68 и 99)
Совет: Вы можете вводить номер кадра в поле Current Frame внизу экрана, чтобы перейти к нему сразу.
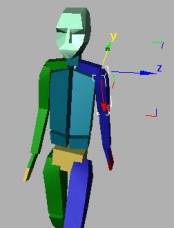
Поворот рук от тела.
3. Повторите тот же процесс для правой руки. Добавьте ключи в кадрах 25, 55, 86 и 115.
Добавление движений головы.
Теперь можно добавить движение головой, чтобы сделать походку более натуральной.
1. Включите анимацию.
2. Включите режим ключевых кадров.
3. Переместите ползунок на кадр 0.
4. В окне Front выберите голову, используя инструмент поворота.
5. Нажмите кнопку Next Key дважды, чтобы перейти к 40-му кадру.
6. Поверните голову на -20 градусов по оси X (влево) и на -8 градусов по оси Z (вверх).
7. Продолжайте переходить через два ключа, устанавливая там поворот головы.
Естественное движение головы плавно, так что положение головы должно меняться постепенно
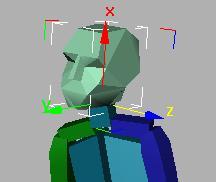
Поворот головы в кадре 69.
8. Выключите анимацию и режим ключей.
Воспроизведите анимацию и обратите внимание на движение головой из стороны в сторону и вверх-вниз. Сохраните полученный результат в файл mywalk2.bip. Вы можете сравнить полученную походку с той, что записана в файле cs3walk3.bip.
Урок 3.2: Изменение шагов |
Шаги, с которыми Вы работали до сих пор, определяли походку, заданную по умолчанию. В этом уроке Вы научитесь копировать и применять скопированные цепочки шагов.
Начало
Продолжайте работать с предыдущим примером, или загрузите файл cs3_tut03_start_run.max.
Увеличение цепочки шагов
1. Выберите объект Biped
2.
![]() На панели Motion, на свитке General включите
режим Footstep.
На панели Motion, на свитке General включите
режим Footstep.
Активизирован уровень под-объекта Footsteps, поэтому могут быть выбраны только шаги.
3.
![]() Нажмите правую кнопку мыши в окне Top,
чтобы активизировать его, затем нажмите
кнопку Min/Max, чтобы расширить окно на
весь экран.
Нажмите правую кнопку мыши в окне Top,
чтобы активизировать его, затем нажмите
кнопку Min/Max, чтобы расширить окно на
весь экран.
4. Используя инструмент Select and Move, выберите шаги с третьего по седьмой
5.
![]() На свитке Footstep Operations нажмите кнопку
Copy Footsteps, чтобы скопировать выбранные
шаги в специальный буфер.
На свитке Footstep Operations нажмите кнопку
Copy Footsteps, чтобы скопировать выбранные
шаги в специальный буфер.
6.
![]() Нажмите кнопку Paste Footsteps, чтобы вставить
скопированные шаги.
Нажмите кнопку Paste Footsteps, чтобы вставить
скопированные шаги.
7. Новые шаги появятся рядом с текущими шагами.
Совет: Если стрелки контейнера трансформации ( gizmo) мешают обзору, нажимайте клавишу Минус (-), пока стрелки не приобретут желаемого размера.
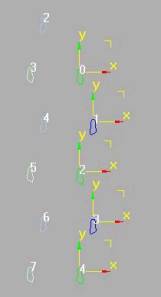
Размер контейнера трансформации.
8. Переместите новые шаги (они двигаются все вместе) так, чтобы первый след из нового набора перекрывал след 7 из старого. Когда след 7 окрасится в красный цвет, отпустите кнопку мыши.
Шаги из буфера добавлены к старым. Теперь имеется 11 видимых шагов.
9.
![]() Нажмите кнопку W, чтобы видеть четыре
окна.
Нажмите кнопку W, чтобы видеть четыре
окна.
10. Чтобы отобразить всю анимацию в окне Perspective, настройте его так, чтобы хорошо видеть и фигуру, и все 11 шагов.
11. Воспроизведите анимацию.
Так как Вы находитесь в режиме Footstep, панель Motion все еще доступна. Это подходящее время чтобы сохранить результаты Вашей работы в файл mywalk.bip.
Масштабирование походки
1.
![]() Удостоверитесь,
что режим Footstep активен.
Удостоверитесь,
что режим Footstep активен.
2. В окне Top выберите все шаги.
3. В свитке Footstep Operations уберите флажок Length, но оставьте установленным флажок Width.
4. Установите значение поля Scale = 2.0, чтобы удвоить расстояние между левой и правой ногой.
5. Проиграйте анимацию.
6. Установите в поле Scale значение 0.25, чтобы уменьшить расстояние между левой и правой ногой вдвое от оригинального (вчетверо от текущего)
Если бы мы предварительно не удвоили этот параметр, следовало бы задать значение 0.5
Теперь персонаж идет, ставя одну ногу перед другой.
Используйте Scale Width и Length, если существо имеет нестандартный размер ноги.

Масштабирование ширины следа.
7. Воспроизведите анимацию.
Изгиб следа
1. В окне Top выберите все шаги, начиная с седьмого.
2. На свитке Footstep Operations, установите значение Bend равным 11.0, чтобы повернуть след, начиная с седьмого шага.
3. Воспроизведите анимацию.
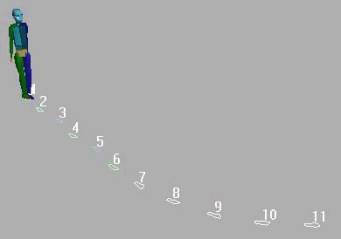
Выбранные следы повернуты.
Ходьба по пересеченной местности.
Вы можете поднимать и поворачивать следы в пространстве, чтобы создать иллюзию ходьбы по пересеченной местности.
1. Убедитесь, что режим Footstep все еще включен.
2. Разверните окно Perspective на весь экран.
3. Используйте инструмент Select and rotate для выбора следов, начиная с четвертого.
4. Поверните выбранные шаги примерно на -8 градусов по оси Y так, чтобы следы поднимались в гору.
5. Выберите шаги с восьмого по одиннадцатый.
6. Поверните выбранные шаги примерно на 7 градусов так, чтобы следы спускались с горы.
7. Воспроизведите анимацию.
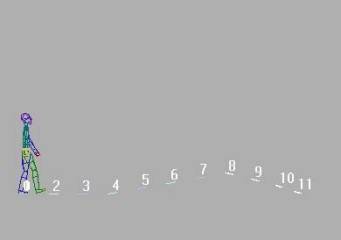
Ходьба по пересеченной местности с использованием подъема и поворота следов.
Вы можете также имитировать ходьбу по пересеченной местности, включив AutoGrid, и устанавливая шаги один за другим с использованием Create Footsteps (в текущем кадре) Вы можете использовать мышь и горячие клавиши, чтобы двигаться по местности, размещая следы.
Добавление прыжка.
Если в течение некоторого момента времени ни одна нога не находится на земле, то это будет интерпретироваться как прыжок. Есть разные способы создать анимацию прыжка. В этом уроке мы используем перемещение ключей анимации шагов в окне Track View.
Начало.
Загрузите файл cs3_tut03_start_jump.max. Это несколько удлиненная версия того, над чем Вы работали. В нем имеется пятнадцать шагов вместо одиннадцати.
Перемещение ключей анимации в окне Track View
1. Выберите Bip01 и нажмите на нем правую кнопку мыши. В появившемся меню выберите команду TrackView.
2. Убедитесь что включен фильтрAnimated Tracks Only
3. Щелкните правой кнопкой в окне Track View и выберите Expand Tracks.
4. Треки анимации Bip01 Footsteps появятся на экране.
Совет: Если дорожки треков не отображаются в приведенном на рисунке виде, включите режим Footstep на панели Motion.
5. Прокрутите дорожку треков, чтобы видеть ряд синих и зеленых прямоугольников.

Ключи анимации шагов в окне Track View.
Каждый голубой прямоугольник представляет шаг левой ногой, а зеленый - правой. длина прямоугольника соответствует периоду времени, когда ступня находится на поверхности земли. Расстояние между зеленым и синим прямоугольникам соответствует времени, когда никакая нога не находится на земле.
6. Выберите шаги с 11 по 15, очертив вокруг них прямоугольник в окне Track View.
Обратите внимание, что шаг 11 начинается в кадре 166.
7. Нажмите левую кнопку мыши в центре шага 11 и удерживая ее перемещайте вправо пока число 166 (показываемое в левом крае шага 11) не превратится в число 180. Отпустите кнопку мыши.

Ключи сдвинуты вправо, чтобы создать разрыв.
Вы создали прыжок посреди ходьбы, создав интервал времени, на котором ни одна нога не находится на земле.
8. Закройте окно Track View и воспроизведите анимацию.
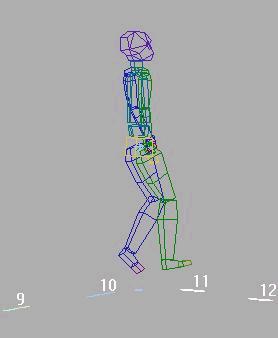
Промежуток между шагами создает прыжок.
Приседание перед прыжком.
Подготовка к прыжку, между шагами 9 и 10, выглядит слегка неестественно, поскольку нет приседания перед прыжком. Сброс ключа вертикальности может это исправить.
1.
![]() На свитке Track Selection, нажмите кнопку Body
Vertical.
На свитке Track Selection, нажмите кнопку Body
Vertical.
2. Перейдите на кадр 153, где есть ключ трека вертикального движения тела.
3. Выберите и переместите центр масс вниз примерно на -5 единиц.
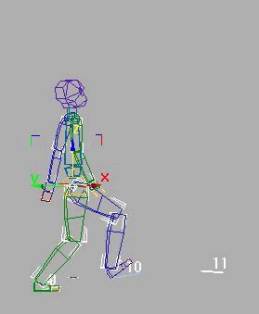
Перемещенный центр масс
4.
![]() На свитке Keyframing нажмите кнопку Set Key,
чтобы установить ключ вертикального
перемещения.
На свитке Keyframing нажмите кнопку Set Key,
чтобы установить ключ вертикального
перемещения.
5. Просмотрите анимацию, перемещая ползунок на линейке треков.
6. Выберите Bip01 R Foot. Переместите ползунок к кадру 167 и поднимите ступню так, чтобы она была выше земли (примерно на четыре единицы). Установите ключ, чтобы зафиксировать ее в этом положении. Добавьте еще один ключ, если она проходит через землю.
7. Воспроизведите анимацию.
Прыжок выглядит более натурально. Результат можете сравнить с записанным в файле cs3walk9.bip.
Урок 3.3: Создание акробатических движений в воздухе. |
Простой прыжок уже создан для Вас. Его разработка основывалась на шагах, созданных с помощью диалога Create Multiple Footsteps. Последняя пара шагов перемещена вперед, чтобы получить прыжок на небольшое расстояние.
Загрузка файла содержащего движение.
1. Откройте файл cs3_tut03_flip1.max.
2. Выберите скелет.
3.
![]() Перейдите в окно Front и воспроизведите
анимацию с помощью кнопки Biped playback.
Перейдите в окно Front и воспроизведите
анимацию с помощью кнопки Biped playback.
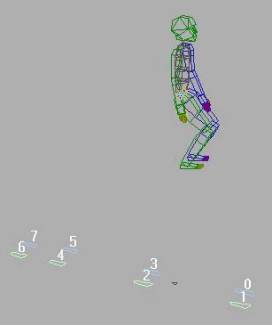
Простой прыжок
Обратите внимание, что туловище движется неестественно, хотя скелет немного наклоняется перед прыжком и сгибает колени.
Сейчас Вы добавите к движению сальто.
Добавление сальто.
Добавление сальто осуществляется путем добавления ключей анимации поворота тела и, соответственно, поворотом центра масс в то время, когда тело находится в воздухе. Если ступни скелета не стоят на земле, то поворот центра масс поворачивает все тело. В противном случае поворот центра масс поворачивает только верхнюю часть тела
Нам нужно, чтобы персонаж повернулся на 360 градусов в воздухе. Для этого нужно определить по меньшей мере два ключа анимации в воздухе, чтобы он поворачивался в нужном направлении.
Первое сальто.
1.
![]() Нажмите кнопку Body Rotation на свитке Track
Selection, чтобы выбрать трек поворота центра
масс.
Нажмите кнопку Body Rotation на свитке Track
Selection, чтобы выбрать трек поворота центра
масс.
2.
![]() Нажмите кнопку
Lock Selection Set.
Нажмите кнопку
Lock Selection Set.
При работе с объектами, которые находятся близко к другим, подобно центру масс, блокируйте возможность выбора, чтобы случайно не выбрать другой объект. Это особенно важно, если Вы переключаетесь между окнами, или используете прокрутку или масштабирование окон.
3. Переместите ползунок в кадр 31.
4.
![]() Щелкните правой кнопкой мыши на кнопке
инструментальной панели Select and Rotate.
Щелкните правой кнопкой мыши на кнопке
инструментальной панели Select and Rotate.
Появится диалог Transform Type-in. Это позволит Вам ввести точное значение поворота.
5. В поле Offset Local введите поворот относительно оси Y на -94 градуса.
Скелет повернется назад.
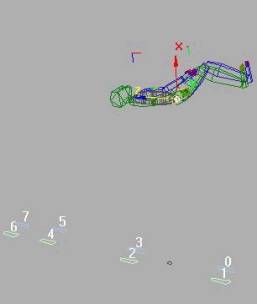
Использование ввода точного значения преобразования для поворота скелета.
6.
![]() На свитке KeyInfo, используйте кнопку Set
Key, чтобы установить ключ анимации.
На свитке KeyInfo, используйте кнопку Set
Key, чтобы установить ключ анимации.
7. Переместите ползунок на кадр 42
Персонаж повернется обратно, в соответствии с имеющимся ключом анимации.
8. Поверните тело на -196 градусов относительно локальной оси Y.
Персонаж перевернется ногами вверх.
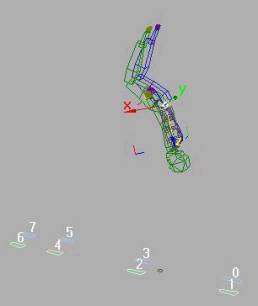
9. Нажмите кнопку Set Key
Первое сальто готово.
10. Закройте диалог Transform Type-in
Вы можете использовать уже созданные ключи анимации, чтобы сделать анимацию второго сальто. Поскольку первое сальто подобно первому, Вы можете копировать позиции тела во время первого и перемещать их во второе.
Создание второго сальто.
1. Поместите ползунок в кадр 31.
2.
![]() Нажмите кнопку Copy Posture на свитке
Keyframing, чтобы скопировать положение тела
в буфер.
Нажмите кнопку Copy Posture на свитке
Keyframing, чтобы скопировать положение тела
в буфер.
3. Переместите ползунок в кадр 74.
4.
![]() Нажмите кнопку Paste Posture, чтобы заменить
положение тела в этом кадре на
предварительно скопированное в буфер.
Нажмите кнопку Paste Posture, чтобы заменить
положение тела в этом кадре на
предварительно скопированное в буфер.
Персонаж примет одинаковые позы в кадрах 74 и 31.
5. Нажмите кнопку Set Key.
Сделайте то же самое для остальной части сальто.
6. В кадре 42 нажмите Copy Posture.
7. В кадре 85 нажмите Paste Posture.
8. Нажмите Set Key.
9. Переместите ползунок в кадр 0 и воспроизведите анимацию.
Теперь у нас два полных сальто.
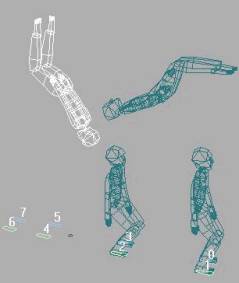
Двойное сальто.
10. Разблокируйте выделение набора.
11.
![]() Сохраните результат Вашей работы с
помощью Save File на свитке General rollout.
Сохраните результат Вашей работы с
помощью Save File на свитке General rollout.
12. Файл сохранения назовите myflip2.bip.
Проверьте Вашу работу.
1. Загрузите движение, записанное в файле cstudio\tutorials\tutorial_3\flip2.bip.
Этот файл содержит то же самое, что Вы только что делали. Используйте его, чтобы сравнить с ним полученный Вами результат.
2. Воспроизведите анимацию, чтобы проверить, насколько точны были Ваши действия.
Можно продолжить работу с этим файлом, чтобы гарантировать корректность дальнейшей работы. Если Вы уверены, что Ваш результат идентичен эталонному, можете загрузить его и продолжать работу далее.
В дополнение к установке ключей анимации для тела в воздухе, мы должны изменить ключи поворота тела на земле чтобы создать впечатление, что персонаж готовится к сальто назад, нагибаясь перед стартом. Поскольку ступни находятся на земле, поворачивая центр масс, Вы повернете только верхнюю часть тела.
Подготовительное движение включит также изгиб спины и движение рук, но пока займемся только движением центра масс.
Создание подготовительного движения перед сальто.
1. Выберите центр масс.
2. Переместите ползунок в кадр 0.
3.
![]() Нажмите кнопку
Body Rotation Track на свитке
Track Selection.
Нажмите кнопку
Body Rotation Track на свитке
Track Selection.
4. Включится кнопка Select and Rotate на главной инструментальной панели.
5.
![]() Щелкните
на ней правой кнопкой мыши.
Щелкните
на ней правой кнопкой мыши.
6. В диалоге Rotate Transform Type-In, в группе Offset Local, введите значение 35 градусов для поворота по оси Y.
Скелет наклонится вперед. Поскольку ступни находятся на земле, наклонится только верхняя часть тела.

Поворот только верхней части тела.
7.
![]() Нажмите кнопку Set Key.
Нажмите кнопку Set Key.
Не забывайте устанавливать ключи анимации. Если хотете, можете включить кнопку Animate, для автоматической установки ключа при повороте.
Далее вы повернете центр масс в пяти различных кадрах.
Совет: Вы можете поворачивать центр масс обычным способом, с помощью мышки. Значение поворота при этом отображается внизу экрана. Однако, для ввода точных значений, использование диалогового окна предпочтительнее.
-
В кадре...
Сделайте...
10
Поверните центр масс на 30 градусов относительно оси Y, затем нажмите кнопку Set Key.
20 (отрыв от земли)
Поверните центр масс на -25 градусов относительно оси Y, затем нажмите кнопку Set Key.
53 (приземление)
Поверните центр масс на -15 градусов относительно оси Y, затем нажмите кнопку Set Key.
63 (второй отрыв от земли)
Поверните центр масс на -30 градусов относительно оси Y, затем нажмите кнопку Set Key.
96 (второе приземление)
Поверните центр масс на 15 градусов относительно оси Y, затем нажмите кнопку Set Key.
1. Воспроизведите анимацию.
2.
![]() Сохраните получившееся движение, нажав
кнопку Save File на свитке General.
Сохраните получившееся движение, нажав
кнопку Save File на свитке General.
3. Назовите файл myflip3.bip н нажмите кнопку Save.
Проверьте результат
![]() Нажмите кнопку Load File для загрузки файла,
содержащего движение. Выберите файл
flip3.bip и нажмите кнопку Load.
Нажмите кнопку Load File для загрузки файла,
содержащего движение. Выберите файл
flip3.bip и нажмите кнопку Load.
Данный файл содержит то же самое движение, что Вы создали. Вы можете использовать его, чтобы проверить сделанные Вами изменения. Воспроизведите анимацию и сравните ее со своей.
Настройка движения тела.
Ваш герой делает сальто. Далее мы улучшим качество движений, чтобы они выглядели более естественно.
Настройка первого сальто.
1.
![]() Нажмите кнопку Select By Name и выберите все
объекты спинного хребта из списка, затем
блокируйте выбор.
Нажмите кнопку Select By Name и выберите все
объекты спинного хребта из списка, затем
блокируйте выбор.
2. Нажмите кнопку Rotate.
3. На свитке General включите кнопку Bend Links.
4. Включите анимацию и перейдите в кадр 0.
5. Поверните спину на 30 градусов относительно оси Z так, чтобы скелет нагнулся вперед.

Кадр 0.
6. Переместитесь в кадр 20 и поверните спину на -30 градусов по оси Z.
Состояние обоих ступней отображается как Lift в свитке General.
7. Переместитесь в кадр 42, и поверните спинной хребет на 50 градусов относительно оси Z.

Кадр 42.
Обратите внимание, что персонаж снова распрямляется. Мы изменили только положение тела в первом сальто. Теперь займемся вторым.
Настройка второго сальто.
1. Переместитесь к кадру 53, и поверните спинной хребет на 20 градусов относительно оси Z.
Это момент, когда персонаж приземляется после первого сальто. Статус ступней в этот момент обозначается как Touch.

Кадр 53.
2. Перейдите к кадру 63 и поверните спинной хребет на -20 градусов относительно оси Z, так чтобы он отклонился назад, как бы при подготовке ко второму сальто.
В кадре 63, состояние обоих ступней - Lift.

Кадр 63.
3. В кадре 42, нажмите Copy Posture, чтобы копировать позицию всего спинного хребта в этом кадре.
Обратите внимание: Copy Posture копирует положение только выделенных частей, а Copy Pose - всего скелета.
4. Перейдите к кадру 85 и нажмите кнопку Paste Posture.
Спина персонажа прогнется.
5.
![]() Выключите режим Bend Links.
Выключите режим Bend Links.
6. Перейдите к кадру 0 и воспроизведите анимацию.
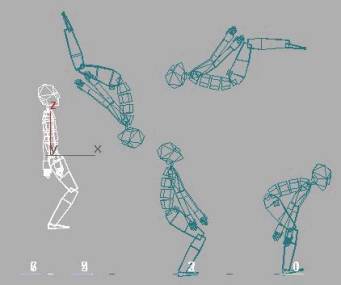
Добавлено движение туловища.
Обратите внимание, что туловище персонажа теперь изгибается, как бы для усиления движения.
7. Сохраните данные о движении, нажав кнопку Save File на свитке General и назвав файл myflip4.bip.
Настройка движений ног.
1. Разблокируйте выделение и перейдите в кадр 37.
2. Убедитесь, что анимация включена.
3. Щелкните правой клавишей в окне и выберите из меню пункт Rotate.
4. Выберите ступню персонажа.
5.
![]() В свитке Track Selection нажмите кнопку
Symmetrical Tracks, чтобы выбрать обе ступни.
В свитке Track Selection нажмите кнопку
Symmetrical Tracks, чтобы выбрать обе ступни.
6. Поверните ступни по оси Z примерно на -50 градусов так, чтобы носки указывали вперед и слегка вверх.
7. Щелкните правой клавишей и выберите Move. Используя контейнер трансформации, перемещайте ступни так, чтобы колени согнулись и оказались между рук.

Перемещение ступней приводит к сгибанию коленей.
8. В кадре 80, во время второго сальто, переместите ступни таким же образом.
Сохраните результат в файл flip4.bip
До сих пор руки персонажа были практически неподвижны. В реальном прыжке руки двигаются очень интенсивно. Их движение примерно синхронно движению спины. В первом прыжке они начинают двигаться в кадре 0 и заканчивают в кадре 20. Во время этого периода они ускоряются.
Поворот рук.
1.
![]() Убедитесь, что анимация включена.
Убедитесь, что анимация включена.
2. Щелкните правой клавишей и выберите пункт Rotate.
3. Выделите правое плечо (Bip01 R UpperArm).
4. В свитке Track Selection нажмите кнопку Symmetrical Tracks, чтобы выбрать обе руки.
5. В кадре 20, поверните руку на -150 градусов относительно оси Z.
Руки окажутся почти вертикально.
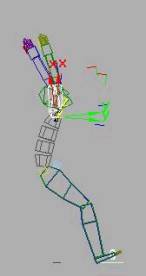
6. В кадре 10, средней точке поворота, нажмите кнопку Set Key, чтобы зафиксировать поворот.
7. Перейдите в кадр 0 и поверните руки на 60 градусов относительно оси Z.
Руки окажутся позади туловища.

8. Воспроизведите анимацию.
Совет: Выключите Real Time Playback в диалоге Time Configuration, чтобы видеть каждый кадр анимации.
Настройка движений рук.
Движение рук вполне правдоподобно, но они должны ускоряться сильнее. Чтобы сделать это, мы скопируем позу рук с первой трети интервала движения рук на его середину. В результате руки будут двигаться медленнее в первой половине движения и быстрее во второй.
1. В кадре 6 два раза щелкните на плече, чтобы выбрать всю руку.
2. Нажмите Symmetrical Tracks, чтобы выбрать обе руки.
3. Нажмите кнопку Copy Posture.
4. В кадре 10, нажмите Paste Posture.
5. Воспроизведите анимацию.
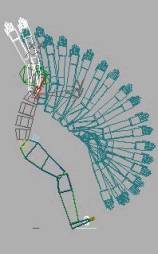
Руки движется с большим ускорением.
Руки теперь ускоряются так, как нужно. Во втором сальто столь интенсивное движение рук не требуется, так как имеется запас скорсти после первого прыжка.
6. В кадре 53 нажмите кнопку Set Key, чтобы зафиксировать положение рук.
7. Отмените выделение рук.
8. Выберите верхнюю часть руки.
9. Нажмите кнопку Symmetrical tracks.
10. В кадре 63, начале прыжка, щелкните правой кнопкой мыши и выберите из меню пункт Rotate.
11. Поверните руки на -150 градусов относительно оси Z, так чтобы они указывали вверх.
Движение головы.
В общем, голова двигается синхронно спине, но пока ступни стоят на земле, должна держаться вертикально.
1. Перейдите в кадр 20 и убедитесь, что анимация включена.
2. Поверните голову на -40 градусов относительно оси Z.
3. В кадре 42 поверните голову на 40 градусов относительно оси Z.

Поворот головы в кадре 42.
4. В кадре 53 поверните голову на -12 градусов относительно оси Z.
Кадр 53 - точка приземления, и голова должна смотреть слегка вверх.
В кадре 63 - начало прыжка, голова должна быть откинута назад.
5. Перейдите в кадр 63 и поверните голову на -40 градусов относительно оси Z.
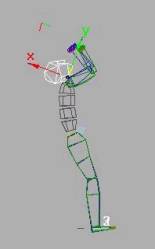
Голова откинута назад.
Персонаж смотрит вверх.
6. В кадре 71 поверните голову на 15 градусов по оси Z.
7. В кадре 85, той же точке прыжка, что и кадр 42, поверните голову на 40 градусов относительно оси Z.
Подбородок прижмется к груди между рук.
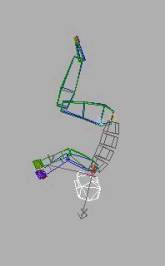
Прижатый подбородок.
8.
![]() Выключите
анимацию, прейдите к кадру 0, и просмотрите,
что у Вас получилось.
Выключите
анимацию, прейдите к кадру 0, и просмотрите,
что у Вас получилось.
9. Полученное движение можно сохранить в файл с именем myflip5.bip, а затем сравнить его с эталоном из файла flip5.bip.
Добавление разворотов.
Теперь, когда Вы имеете двойное сальто, наступил момент, чтобы добавить к нему развороты. Самый простой способ сделать это - развернуть выбранные следы, и предоставить персонажу автоматически адаптироваться к новому положению следов.
Разворот следов.
1.
![]() Включите режим Footstep на свитке General.
Включите режим Footstep на свитке General.
2. Выделите шаги 2 и 3.
3. В окне Top разверните шаг 2 на -180 градусов относительно локальной оси Z.
4. Щелкните правой кнопкой мыши и выберите из меню пункт Move.
5. Переместите шаги 2 и 3 так, чтобы они были на одной линии с остальными.
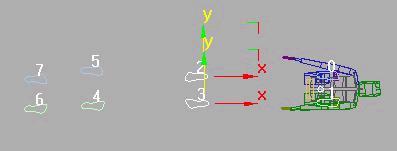
Поворот и перемещение шагов.
6. Воспроизведите анимацию.
Вы увидите, что персонаж делает полразворота во время первого сальто, а во время второго разворачивается в другую сторону. Мы исправим это следующим путем.
7. Нажмите кнопку Select and Rotate на главной инструментальной панели и выделите шаги 4, 5, 6 и 7.
8. Разверните шаг 6 в окне Top на -180 градусов относительно оси Z.
9. Нажмите кнопку Move и переместите шаги так, чтобы след 6 оказался поверх следа.
10. Воспроизведите анимацию снова.
Персонаж делает сальто с разворотом, затем обычное, и оказывается на старом месте лицом в обратном направлении.
11. Загрузите файл flip6.bip и проверте, насколько созданное Вами движение совпадает с эталонным.
Далее мы переместим некоторые следы с тем, чтобы первый прыжок был совершен с высоты на землю.
Вы будете использовать технику выбора Track View, чтобы выделить шаги 0 и 1, поскольку они перекрываются шагами 6 и 7.
Добавление высоты.
1. Убедитесь, что режим Footstep все еще включен.
2. Нажмите правую кнопку мыши и выберите Track View Selected.
Откроется окно Track View. На дорожке появятся Bip01Footsteps как синие и зеленые блоки.
3. Выбор блоков, соответствующих шагам 0 и 1 приведет к выбору и самих шагов.
4. Закройте окно Track View.
5.
![]() Нажмите кнопку инструментальной панели
Move, и переместите шаги 0 и 1 вверх на 80
единиц по локальной оси Z.
Нажмите кнопку инструментальной панели
Move, и переместите шаги 0 и 1 вверх на 80
единиц по локальной оси Z.
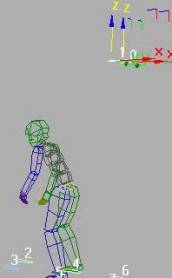
Шаги, перемещенные вверх.
Теперь можно испльзовать стандартное средство выбора объектов в окне для выбора и перемещения оставшихся шагов.
6. Выберите шаги 2 и 3, и переместите их вверх на 40 единиц относительно локальной оси Z.
7. Выберите шаги 4 и 5, и переместите их вверх на 15 единиц относительно локальной оси Z.
Шаги 6 и 7 оставьте на прежнем уровне
8. Выключите режим Footstep и воспроизведите анимацию
Персонаж делает сальто сверху, с каждым прыжком опускаясь ниже, и заканчивает прыжки на земле. Разность высот делает акробатику более правдоподобной и интересной.
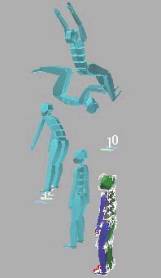
Прыжок с разворотом с высоты.
9.
![]() Загрузите файл flip7.bip, если хотите сверить
свой результат с эталонным.
Загрузите файл flip7.bip, если хотите сверить
свой результат с эталонным.
Для добавления реализма можно улучшить сцену, добавив платформы, на которые будет спрыгивать Ваш акробат.



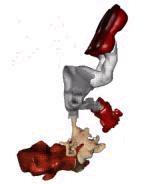
Доктор Икс делает сальто.
Урок 3.3: Анимация походки в свободном режиме |
Хотя Character Studio имеет специальный режим (Footstep Mode) для быстрой и простой анимации походки, Вы можете создать походку в свободном режиме. Вы будете использовать анимацию опорных точек и смешанные ключи инверсной кинематики, чтобы удерживать ступни на земной поверхности.
Примечание переводчика
Данный урок требует несколько более творческого подхода, чем предыдущие. Переводя его, я обнаружил некоторые противоречия, о которых сделаю примечания по тексту, хотя не исключаю, что здесь сказывается недостаточное владение английским. Все же мне не удалось добиться приемлемого результата, только следуя изложенным инструкциям, приходилось добавлять кое-что и от себя. Основная идея этого урока в применении средств Biped, содержащихся на свитке IK Key Info. На нем расположены, в частности четыре кнопки
-
Set Key
![]() -Set
Planted Key
-Set
Planted Key
![]() -Set
Sliding Key
-Set
Sliding Key
![]() -Set
Free Key
-Set
Free Key
Каждая из них устанавливает в текущем кадре ключ анимации.
Проще всего Set Key (Установить ключ). Она устанавливает ключ с теми настройками, которые сделаны в свитке IK Key Info. Остальные три предназначены для удобства работы. Их нажатие приводит к установке ключа с жестко заданными настройками.
Set Planted Key (Установить фиксирующий ключ). Эта кнопка устанавливает ключ со следующими параметрами
Флажок Join to Prev IK Key – установлен.
Значение IK Blend равно 1
Выбрана система координат Object
Set Sliding Key (Установить скользящий ключ). Эта кнопка устанавливает ключ со следующими параметрами
Флажок Join to Prev IK Key – сброшен.
Значение IK Blend равно 1
Выбрана система координат Object
Set Free Key (Установить свободный ключ). Эта кнопка устанавливает ключ со следующими параметрами
Флажок Join to Prev IK Key – сброшен.
Значение IK Blend равно 0
Выбрана система координат Body.
Рассмотрим эти характеристики поподробнее. Выбор Body или Object приводит к тому, что все преобразования осуществляются либо в системе координат, связанной с телом персонажа (Body), либо с каким-либо объектом (Object). Если никакой объект не указан, как в этом примере, то берется глобальная система координат.
Значение IK Blend указывает, в какой степени при перемещении объекта для которого устанавливается ключ (чаще всего ступни или кисти руки) используется инверсная кинематика. Единица указывает на применение только инверсной кинематики, ноль – только прямой.
Флажок Join to Prev IK Key привязывает объект, к тому месту, где был установлен предыдущий ключ инверсной кинематики.
Чаще всего фиксирующий ключ применяют, когда надо, чтобы ступня или кисть руки фиксировалась на одном месте некоторое время. Например, персонаж поставил ногу на землю во время ходьбы. Вы можете оперировать с центром масс как угодно. Нога, для которой поставлен фиксирующий ключ, останется на месте. Более того, если Вы перенесете ступню в другое место и там поставите новый фиксирующий ключ, то нога вернется к старому.
Скользящий ключ применяют, если хотят, чтобы центр масс можно было двигать, не опасаясь за то, что нога сдвинется, но саму ступню можно было сдвигать в другое место. Например, персонаж поскальзывается, или, рука персонажа движется вдоль перил, как это будет в следующих примерах.
Свободный ключ применяют, когда надо, чтобы объекту передавалось движение центра масс, например при ходьбе, когда нога находится в воздухе.
Начало
Перезапустите 3ds max 4.
Создание скелета и загрузка фигуры.
1.
![]() Создайте
скелет в окне Front.
Создайте
скелет в окне Front.
2.
![]() На
панели Motion нажмите кнопку
Figure Mode и
загрузите файл rtgame.fig,
в котором хранится фигура с одним
пальцем на руках и ногах
На
панели Motion нажмите кнопку
Figure Mode и
загрузите файл rtgame.fig,
в котором хранится фигура с одним
пальцем на руках и ногах
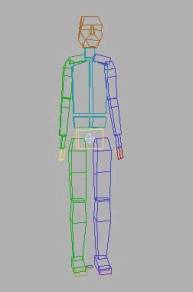
Скелет с одним пальцем на руках и ногах
Работа с таким скелетом идет существенно быстрее.
3.
![]() Нажмите кнопку Figure Mode
снова, чтобы выключить ее.
Нажмите кнопку Figure Mode
снова, чтобы выключить ее.
Совет: Создавать анимацию в режиме Figure нельзя.
4. Выберите весь скелет и нажмите кнопку Zoom Extents All.
5. Включите в окне Perspective режим отображения Wireframe, и расширьте окно так, чтобы ступни были хорошо видны.
6. Выберите Bip01Rfoot.
7. На панели Motion, в свитке IK Key Info, нажмите кнопку Set Key
![]()
Ключ на планке в кадре 0.
Ступня выделится белым цветом, и ключ появится на линейке треков.
Вы начали анимацию в свободном режиме.
8. На свитке IK Key Info нажмите Select Pivot.
Опорная точка ступни теперь видна. Точка в районе лодыжки окрашена в красный цвет, показывая, что эта опорная точка в настоящий момент выбрана.
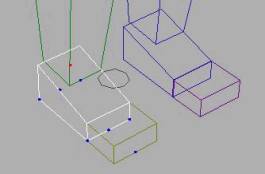
Опорная точка в режиме каркасного отображения.
Совет: Чтобы выбрать опорную точку в режиме сплошной закраски, используйте режим See-Through Display.
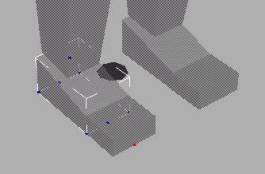
Опорная точка в режиме See-Through Display.
9. В окне Perspective, нажмите опорную точку пятки.
Опорная точка пятки станет красной.
Совет: Вы должны установить ключ перед тем, как выберете опорную точку в окне.
Установка разных типов ключей в кадре 0.
Есть два пути для того, чтобы установить ключи анимации в Character Studio. Вы можете включить анимацию и трансформировать объекты. Это обычный метод для создания анимации в 3ds max 4. Но если Вы забудете, что анимация включена, то Вы можете установить ключ непроизвольно. Второй путь – установка ключей с помощью кнопок на свитках Key Info и IK Key Info. Эти кнопки устанавливают несколько параметров за раз.
1. Выключите Select Pivot.
2.
![]() На свитке
Track Selection выберите Body
Vertcal
На свитке
Track Selection выберите Body
Vertcal
Это действие выберет центр масс персонажа и активизирует инструмент перемещения. Вы устанавливаете ключ анимации для ноги, но здесь есть одна проблема. Нога может пройти через поверхность земли. Убедитесь в этом следующим образом.
3. Нажмите правую кнопку мыши, чтобы активизировать окно Left.
4. Переместите центр масс в окне Left.
Скелет опустится ниже земной поверхности (которая изображается сеткой в окне Perspective).
5. Нажмите Ctrl+Z, чтобы отменить перемещение.
Установка фиксирующего ключа.
Теперь мы установим фиксирующий ключ. Этот ключ делает три вещи. Он установит IK Blend в значение 1, включает Join to Previos IK Key и Object Space. Все вместе эти установки гарантируют, что ступни не провалятся сквозь землю.
1. Выберите Bip01 R Foot.
2.
![]() На свитке
IK Key Info нажмите Set Planted
Key.
На свитке
IK Key Info нажмите Set Planted
Key.
Красная точка станет более жирной.
3. В свитке Track Selection нажмите Body Vertical, и переместите центр масс персонажа вниз в окне Left.
Ступня скелета останется на земле, а колено согнется в соответствии с движением центра масс.
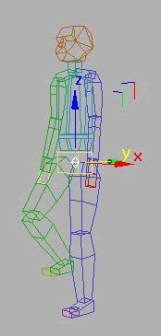
Ступня персонажа остается на земле.
4. Нажмите Ctrl+Z, чтобы отменить перемещение центра масс и вернуть скелет в начальную позицию.
Теперь Вы видите эффективность фиксирующего ключа для ног. Мы будем использовать кнопки Set Key на опорных точках для ступней и кистей рук. А сейчас изменим ключ в кадре 0, изменяя опорную точку.
Установка опорной точки.
1. В кадре 0 выберите Bip01 R Foot в окне Perspective.
2. В свитке IK Key Info нажмите Set Planted Key.
3. Включите Select Pivot.
4. Выберите опорную точку в середине стопы у основания пальцев.
Опорная точка выделится красным цветом.
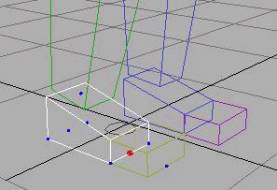
Выбрана точка основания пальцев ноги.
Нет необходимости устанавливать ключ всякий раз при смене опорной точки. Однако надо устанавливать ключи при изменении параметров IK Key.
5. Переместите ползунок на кадр 5 и нажмите Set Key.
6. Нажмите правую кнопку мыши и выберите в меню пункт Rotate. Поверните ступню примерно на 15 градусов по оси Z и нажмите Set Planted Key.
Пятка оторвется от земли, ступня поднимется на носке, а пальцы останутся на земле.
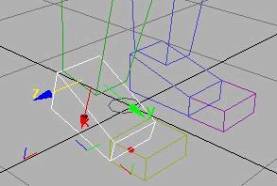
Поворот ступни относительно основания пальцев.
Теперь мы повернем пальцы ноги так, чтобы их основание оторвалось от земли.
Анимация опорных точек.
1. Перейдите в кадр 10 и нажмите Set Key.
2. Нажмите Select Pivot и выберите опорную точку на кончиках пальцев.
3.
![]() Нажмите Set Sliding
Key, чтобы закрепить
положение опорной точки.
Нажмите Set Sliding
Key, чтобы закрепить
положение опорной точки.
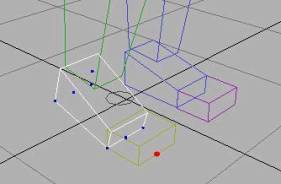
Выбор опорной точки на пальцах ног.
4. Нажмите Select Pivot снова, чтобы его выключить.
5. В окне Perspective нажмите правую кнопку мыши на ступне и выберите Rotate.
6. Поверните ступню, чтобы пятка продолжила движение поворачиваясь относительно кончиков пальцев.
7. Нажмите Set Sliding Key, чтобы закрепить поворот ступни.
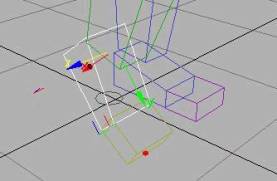
Поворот ступни.
Скользящий ключ не связывает текущий ключ с предыдущим IK ключом, но устанавливает IK Blend в 1, что удерживает ступню выше земной поверхности. Если Вы установите фиксированный ключ, ступня перескочит в другое место, поскольку будет попытка связать ее с предыдущим IK ключом.
Когда ступня полностью оторвется от земли, мы установим свободный ключ.
Отрыв ступни от земли.
1. Переместите ползунок на кадр 15.
2. В окне Left переместите ступню вверх, используя контейнер трансформации (gizmo).
Здесь Вы используете систему IK скелета. При перемещении ступни поворачиваются бедро и голень.
3. Подвиньте ступню вперед, используя контейнер трансформации.
4. Нажмите Set Free Key, чтобы закрепить новое положение ноги.
5. Поверните ступню слегка вниз, носком к земле.
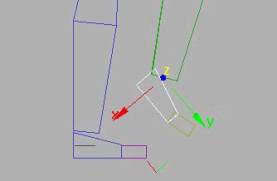
Перемещение ступни и ее поворот.
6. Нажмите Set Free Key, чтобы закрепить поворот ступни.
Если Вы добавите поворот пальцев, то надо установит Free Key и для них.
7. Переместите ползунок взад и вперед, чтобы посмотреть анимацию.
Блокировка другой ноги.
1. Переместите ползунок в кадр 0 и выберите Bip01 L Foot.
2. В свитке IK Key Info нажмите Set Key.
3. Нажмите Select Pivot.
4. Выберите опорную точку у основания пальцев ноги.
5. Установите фиксированный ключ. Для выбранной точки.
IK Blend установится в 1. Object Space и Joint to Prev IK включатся.
В кадре 0 установится фиксирующий ключ.
6. Нажмите кнопку Select Pivot, чтобы выключить ее.
Анимация центра масс.
1.
![]() Выберите центр масс, нажав кнопку Body
Horisontal на свитке Track
Selection.
Выберите центр масс, нажав кнопку Body
Horisontal на свитке Track
Selection.
2. В кадре 0 установите ключ для центра масс.
Этим Вы зададите начальный ключ для центра масс.
3. Перейдите в кадр 15.
4. В окне Left используйте контейнер трансформации, чтобы передвинуть центр масс так, чтобы сдвинуть торс вперед. Затем установите ключ.

Перемещение центра масс вперед.
Поскольку центр масс – корневой узел, используйте кнопку Set Key, а не один из специализированных ключей.
5. Используя контейнер трансформации, переместите центр масс так, чтобы колени слегка согнулись и установите ключ.
6. В кадре 15 выберите Bip01 L Foot.
7. На свитке IK Key Info установите ключ и выберите Select Pivot.
8. Выберите опорную точку в центре основания пальцев ноги и установите фиксированный ключ.
9. Выключите Select Pivot.
10. Поверните ступню, чтобы пятка оторвалась от земли, и установите фиксированный ключ.
11. В кадре 22 установите скользящий ключ и выключите Select Pivot.
12. В окне Perspective выберите точку на конце пальцев ноги Bip01 L Foot.
13. Установите скользящий ключ.
14. Выключите Select Pivot.
15. Поверните стопу так, чтобы пятка еще немного поднялась, и установите скользящий ключ для ступни.
16. Переместите центр тяжести вперед и установите ключ.
Если Вы переместите центр масс вниз, Вы можете изменить походку персонажа – в ней появится подпрыгивание.
Примечание переводчика. А если не перемещать его вниз, то персонаж будет перемещаться на абсолютно прямых ногах (попробуйте-ка сами так). Вопрос только в том, когда это делать, в нулевом кадре, или сейчас. Кстати, на приведенном ниже рисунке изображен скелет с явно опущенным центром масс. А далее, при рассмотрении вопроса траектории, отчетливо видны перемещения центра масс вверх и вниз во время ходьбы.
Установка пятки на землю.
1. В кадре 22 опустите правую ступню так, чтобы пятка встала на землю и установите ключ.
2. Выберите опорную точку для правой ступни в области пятки и установите скользящий ключ.

Пятка, установленная на землю.
3. Слегка переместите ступню вперед.
4. Обратите внимание на то, что ступня отойдет от опорной точки.
5. Установите скользящий ключ.
Опорная точка в окне переместится в пятку.
6. Перейдите в кадр 27 и поверните ступню так, чтобы она полностью встала на землю.
Теперь Вы можете установить фиксированный ключ.
7. В кадре 27 выберите опорную точку у основания пальцев.

Анимация опорной точки пальцев.
8. Переместите ползунок и пронаблюдайте анимацию ступни и опорных точек.
Расстановка ключей анимации при переступании ногой.
1. Выберите центр масс и переместите его вперед, чтобы он оказался над пяткой правой ноги, стоящей на земле.
2. Выберите левую ступню и поставьте свободный ключ.
3. Поднимите левую ступню от земли и перенесите ее вправо.
4. Поверните пальцы левой ноги вниз так, чтобы они смотрели вниз и поставьте свободный ключ.

Переступающая нога поднимается
5. Воспроизведите анимацию, передвигая ползунок.
6. Если нога задевает за землю, перейдите в кадр 24, поднимите ступню от земли и установите свободный ключ
Продолжение цикла походки
1. В кадре 27 выберите центр масс
2.
![]() Слегка опустите тело, персонаж слегка
присядет, поскольку правая нога закреплена
на земле. Установите ключ для центра
масс.
Слегка опустите тело, персонаж слегка
присядет, поскольку правая нога закреплена
на земле. Установите ключ для центра
масс.
3. Переместите ползунок в кадр 32. Перенесите центр масс так, чтобы он оказался над основанием пальцев ноги.

4. Переместите и поверните голубую ступню так, чтобы она прошла над поверхностью.
Используйте эту процедуру как упражнение: закрепив одну ступню фиксированным или скользящим ключом, переносите центр масс, затем переносите другую ногу и устанавливайте ключ.
Завершение цикла походки.
1. Переместите ползунок на кадр 37, выберите центр масс и сдвинув его вперед, установите ключ.
2. Выберите левую ступню и переместите ее так, чтобы нога полностью распрямилась, установите свободный ключ.
Можно слегка повернуть голень, чтобы нога выглядела более натурально.

Нога распрямлена, но не стоит на земле.
3. Поверните левую ступню, чтобы пятка опустилась, а пальцы указывали вверх.
4. При выбранной правой ступне нажмите Select Pivot, и выберите опорную точку на пятке. Установите для нее фиксированный ключ.
5. Выключите Select Pivot.
Совет: Можно выключить его, нажав Sub-Object.
6. Переместитесь в кадр 39 и поверните левую ступню, чтобы она целиком встала на землю.
7. Установите фиксированный ключ для левой ступни.
8. Перенесите центр масс вперед.
9. Установите ключ для центра масс.
10. В кадре 41 поверните пальцы ноги так, чтобы они оказались на земле и установите для них фиксированный ключ.
11. Для правой ступни убедитесь, что в кадре 22 установлен ключ для опорной точки пятки, и для основания пальцев в кадре 27.
12. В кадре 32 установите скользящий ключ для точки на конце пальцев.
13. В кадре 37 поверните правую ступню относительно опорной точки пальцев и установите фиксированный ключ.
14. Перемещая ползунок, просмотрите получившуюся анимацию и добавьте поворот пальцев, если нужно.

Добавление поворота пальцев.
Просмотр траектории
В средствах Biped имеется просмотр траектории. Вы можете использовать его для наблюдения перемещения центра масс. Во время движения. Вы можете также редактировать ключи на траектории прямо в окне.
1.
![]() На свитке Display включите
Trajectories
На свитке Display включите
Trajectories
2. В свитке Track Selection нажмите Body Horizontal.
3. Перемещайте ползунок и наблюдайте, как центр масс движется вперед по траектории.
4. Выберите средство Select and Move на инструментальной панели, включите Sub-Object Trajectories, затем щелкните мышью на любом ключе траектории.
5. Используете контейнер трансформации, чтобы поднять или опустить ключи для корректировки траектории.

Редактирование ключей траектории.
Предупреждение: не используйте стандартные средства Trajectories 3ds max 4 для Biped. Используйте кнопку Trajectories расположенную на свитке Biped Display.
6. Выключите Biped Trajectories.
Добавление движения рук.
Движения персонажа начинают напоминать ходьбу, но они все еще выглядят неестественно. Движения рук добавят немного жизненности в анимацию.
Руки движутся противоположно ногам. Когда правая нога идет вперед, вперед идет левая рука. Кроме того, рука сгибается, когда идет вперед и распрямляется при движении назад.
1. Переместите ползунок, чтобы посмотреть, как должна двигаться рука.
Правая нога распрямляется в кадре 22, следовательно, ключ анимации надо ставить здесь.
2.
![]() Включите анимацию.
Включите анимацию.
3. В кадре 0 слегка переместите левую ладонь, чтобы установить ключ.
4. В кадре 0 слегка переместите правую ладонь, чтобы установить ключ.
5. В кадре 22 переместите левую ладонь вперед так, как она движется при ходьбе.
Расположите руку так, чтобы она была согнута в локте. Поскольку анимация включена, это можно сделать простым перемещением ладони.
6.
![]() На свитке
Track Selection нажмите кнопку
Opposite.
На свитке
Track Selection нажмите кнопку
Opposite.
Выделится правая ладонь.
7. Передвиньте правую ладонь назад.
8. Щелкните два раза на Bip01 R Upper Arm.
Выделится вся рука.
9. На свитке Keyframing нажмите Copy Positure.
10. В кадре 37 нажмите Paste Positure/Pose/Track Opposite
Левая рука отойдет от тела назад.
11. В кадре 22 два раза щелкните на Bip01 L Upper Arm
Выделится левая рука.
12. На свитке Keyframing нажмите Copy Positure
13. В кадре 37 нажмите Paste Positure/Pose/Track Opposite
Правая рука отойдет от тела вперед.
14. Выключите анимацию
15. Просмотрите анимацию, перемещая ползунок взад и вперед.
Добавление движений плеч и бедер.
Мы моделировали движения человека при ходьбе, перемещая руки и ноги. Спина бедра и голова все еще неподвижны. Сейчас мы добавим небольшие повороты плеч и бедер, чтобы завершить создание цикла ходьбы.
1. Выделите таз и переместите ползунок в кадр 15.
Левая ступня в данном кадре заблокирована, так как для нее установлен фиксированный ключ.
Будьте аккуратны при добавлении движения бедер. Неосторожная работа может привести к тому, что Вы передвинете ступни слишком далеко.
Когда нога распрямляется и идет вперед, таз разворачивается вслед за ней.
2. Разверните таз по оси Y примерно на –2 градуса.

Добавление поворота бедер.
Таз не допускает слишком сильного поворота. Когда устанавливается ключ, он корректирует свое положение в соответствии с положением зафиксированной стопы.
Примечание переводчика. Не далее, чем несколько строк назад нас предостерегали от слишком сильных поворотов. Правда, если повернуть таз более чем на 180 градусов, то ноги меняются местами. Возможно, имелось в виду именно это.
Вы можете поворачивать таз только по оси Y. Оси X и Z недоступны для поворотов.
Правая ступня закреплена в кадре 32, и следующий ключ надо установить там.
3. Переместите ползунок в кадр 32, поверните таз на несколько градусов и установите ключ.
4. Перейдя в кадр 39, повернем таз в исходное положение и установим ключ.
Аналогичную операцию проведем для спины. Она поворачивается вслед за руками. В кадре 22 руки идут в одну сторону, а в кадре 37 – в обратную.
5. Выделите спину ( Bip01 Spine)
6. В кадре 22 поверните ее вслед за движением рук.
7. В кадре 37 в обратном направлении.
Объекты спины поворачиваются в трех направлениях, что дает свободу для творчества. Повороты по оси Z имитируют походку сутулой фигуры. По X - делают походку свободной и гибкой.
Вы можете анимировать движения ключиц, поднимая и опуская плечи в соответствии с движением рук.
Итак, Вы анимировали ходьбу, используя исключительно анимацию в свободном режиме, и механизмы инверсной кинематики.
Вы можете использовать тот же механизм, что и в примере с плаванием, для продолжения анимации во времени, или, убедившись, что пример выполнен правильно, завершить его.
Все же эффективнее использовать метод анимации по шагам для автоматического создания цикла ходьбы. Этому Вы научитесь, выполнив следующий пример.
Урок 3.5: Анимация падения |
В этом уроке Вы создадите анимацию персонажа, поскользнувшегося на виртуальной банановой кожуре. Вы научитесь заменять обычные шаги скользящими и освоите начала внедрения свободной анимации в анимацию методом шагов, используя для этого окно Track View.
Начало
1. Загрузите файл cs3_tut03_slipstart.max.
2. Поменяйте порядок отображения на Wireframe.
3. Откройте панель Motion.
4. Средства работы с Biped доступны
Подробное рассмотрение анимации
1. Воспроизведите анимацию, перемещая ползунок.

Персонаж сделает примерно 5 шагов.
Наша задача - сделать так, чтобы на пятом шаге персонаж упал. Подбросим ему на этом шаге банановую кожуру.
2. В каре 75 выбрем объект Bip01 L Foot.
В кадре 75 пятка касается земли для пятого шага.
3. На панели Motion откройте свиток IK KeyInfo.
4. Расширьте окно, чтобы видеть ногу подробно
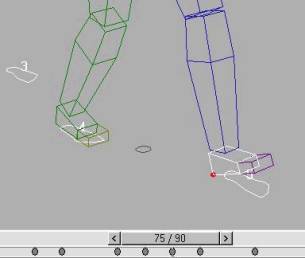
Пятка касается земли.
В окне опорная точка окрашена красным цветом, а ключи анимации выведены на линейке. Ключ для ступни в кадре 75 имеет тип Planted. Иными словами IK Blend равно 1, а Join to Prev IK включено.
Значение IK Blend, равное 1, блокирует опорную точку на поверхности земли. Установка Join to Prev IK Key приводит к тому, что учитывается поворот ступни на предыдущем ключе, и делается попытка согласовать с ним текущий.
5. Продолжайте просматривать анимацию, наблюдая за движением опорной точки
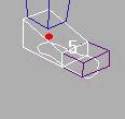
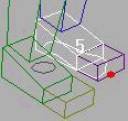
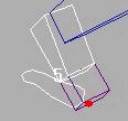
Анимация опорной точки.
• В кадре 78 опорная точка выходит из пятки.
• В кадре 84 опорная точка переходит в пальцы ноги.
• В кадре 93 пятка отрывается от земли. После этого ступня отрывается от следа и оказывается в воздухе.
Совет: Используйте Key mode, чтобы переходить от одного ключа анимации к другому. Это упростит понимание анимации. Нажимайте стрелки вперед и назад на ползунке. Можно так же использовать кнопки Next Key и Last Key на панели VCR Controls.
Создание скользящего шага.
1.
![]() Включите
Key mode и перейдите в кадр 75.
Включите
Key mode и перейдите в кадр 75.
2. В свитке IK Key Info нажмите кнопку Set Sliding Key.
3. Перейдите к следующему ключу (кадр 78).
4. Поверните ступню так, чтобы ее пальцы указывали вверх.
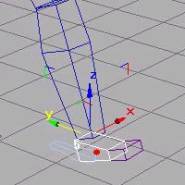
Поворот ступни вверх.
5. Переместите ступню вперед.
6. В свитке IK Key Info нажмите Set Sliding Key.
Опорная точка перепрыгнет в соответствии с новой позицией ступни. След теперь изображается с чертой посередине. Это указывает на скользящий след: ступня может быть перемещена сколь угодно далеко от следа (и земной поверхности).
7. Выберите ступню снова.
8. Переместитесь к следующему ключевому кадру(84).
9. Установите скользящий ключ.
10. Нажмите Select Pivot и поменяйте опорную точку с пальцев на пятку.
11. Выключите Select Pivot.
12. Поверните ступню, затем поднимите ее в воздух, чтобы она начала движение вверх.
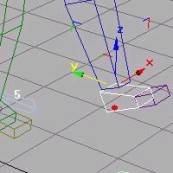
Ступня в кадре 84.
13. Установите скользящий ключ.
Примечание переводчика. Здесь в оригинале была надпись “sliding key”, а изображена кнопка Set free key. По смыслу, вроде бы должен быть sliding, поэтому я набрался смелости и вставил другую картинку.
Опорная точка снова перейдет со следа на ступню. Если ступня оторвана от земли и находится в воздухе, обычно используют свободный ключ. Скользящий ключ, однако, тоже позволяет поднимать ступню от следа.
14. Воспроизведите анимацию, перемещая ползунок.
15. Левая нога персонажа выходит из следа 5.
Далее мы создадим период анимации в свободном режиме, чтобы можно было анимировать движение персонажа в воздухе.
Создание периода анимации в свободном режиме.
Использование участка свободного режима позволит Вам на время подавить автоматическую систему анимации, работающую во время анимации шагов.
Если Вы установите свободный режим между шагами 5 и 6, Вы получите возможность сделать анимацию того, как Ваш герой поскальзывается и падает на землю.
1. Выделите центр масс.
2. Включите режим Footstep.
3. Выделите следы в окне.
4. Щелкните на них правой кнопкой мыши и выберите Track View Selected.
Откроется окно Track View.
5. Раскройте ветвь Bip01 Footsteps.
Скользящий шаг выделен оранжевым цветом.
Примечание переводчика. Как я ни старался, оранжевым цветом шаг не выделился. Более того, он не выделился и в эталонном примере, поставляемом вместе с Character Studio.

Оранжевый скользящий шаг в окне Track View.
6. Два раза щелкните левой кнопкой мыши на шаге 6 в окне Track View.
Он выделится белой рамкой.
7. В окне Track View переместите шаг 6 так, чтобы он оказался точно под седьмым.

Создание пространства для участка анимации в свободном режиме.
Следы в Track View так же обозначают начальный и конечный кадр. Передвинув след, Вы меняете номара кадров.
Совет: Вы можете поменять продолжительность шага, используя стрелки Footstep Edge Selection в диалоге Footstep mode. Выбирайте границу, если хотите изменить время шага. Выбирайте центр шага, чтобы переместить его не меняя продолжительности.
8. Нажмите правую кнопку мыши на Footstep Track.
9. В диалоге Bip01 Footstep Mode включите Edit Free Form (no physics).
В окне Track View появится желтый прямоугольник справа от шага 5.

Пустой прямоугольник между шагами.
10. Нажмите левую кнопку мыши внутри пустого прямоугольника.
Прямоугольник заполнится желтым цветом, что показывает появление участка анимации в свободном режиме.

11. Перемещая ползунок, просмотрите анимацию.
Персонаж перелетает от шага 5 к шагу 6.
Изменение времени поскальзывания.
Поскальзывание происходит слишком медленно. Вы можете поменять время скользящего шага, участок свободного режима при этом начнется раньше.
Кроме того, у тела будет больше времени, чтобы упасть на землю.
1.
![]() Нажмите кнопку
Time Configuration на панели
Time Controls.
Нажмите кнопку
Time Configuration на панели
Time Controls.
2. Поменяйте значение End Time с 123 до 150. Нажмите OK
Анимация удлинится на 27 свободных кадров.
3. Включите Edit Footsteps в диалоге Bip01 Footstep mode.
4. В окне Track View выберите шаги 6 и 7, обведя их прямоугольником.
5. Переместите шаги 6 и 7 вправо так, чтобы желтый участок увеличился, а шаги 6 и 7 начинались с кадра 140.
Последние два шага продолжаются до конца анимации.
6. Нажмите ALT + R.
Конец анимации теперь совпадает с концом последнего шага. На ползунке теперь отображается число кадров - 158.
Совет: Убедитесь, что кнопка Plug-in Keyboard Shortcut Toggle включена, иначе горячие клавиши Biped работать не будут.
7. Нажмите левую кнопку мыши на оранжевом шаге в окне Track View.
8. В диалоге Footstep mode, в группе Footstep Edge Selection нажмите стрелку вправо.
На правой стороне оранжевого прямоугольника появится белая точка.
9. Настройте правую границу шага так, чтобы она оказалась в кадре 83.

10. Воспроизведите анимацию. Персонаж стал скользить быстрее.
Пока Вы находитесь в режиме Footstep, Вы можете менять местоположение шага в окне.
11. Выберите шаг 6 в окне Perspective и переместите его к шагу 7.
12. Просмотрите анимацию.
Теперь у нас есть достаточно времени и места для падения.
Анимация падения.
Чтобы анимировать падение, поверните центр масс так, чтобы персонаж занял горизонтальное положение. Вы так же можете переместить центр масс, чтобы тело поднялось, а затем упало. При этом надо выключить Dynamics Blend, чтобы физика скелета не использовалась при анимации.
1. Выберите Edit Free Form (no physics) в диалоге Bip01 Footstep Mode.
2. Закройте окно Track View.
3. Включите анимацию.
Поскльку центр масс не использует специальные ключи, нужно использовать кнопку Animate и автоматическую установку ключей анимации.
4. Выключите режим Footstep.
Теперь Вы можете видеть ключи на линейке треков.
5. На свитке Track Selection нажмите кнопку Body Vertical Track.
6. В кадре 78 нажмите кнопку Set Key на свитке Key Info.
7. На свитке Key Info в группе Body Dynamics установите значение Dynamic Blend в 0.
Тем самым выключится Biped Dynamics и вместо нее будет использоваться Spline Dynamics. Biped Dynamics добавляет физику к анимации. Spline Dynamics - нет. Dynamics Blend доступно только для ключей Body Vertical.
8. Перейдите на кадр 84.
В данном кадре левая ступня имеет фиксирующий ключ.
Примечание переводчика. При изменении времени скользящего шага мы сократили шаг до 83-го кадра. Следовательно, в 84-ом никакого ключа быть не может, что и обнаружилось при попытке выполнить этот урок. Скорее всего, и далее везде, где написано “кадр 84”, следует читать “кадр 83”
9. Переместите центр масс слегка вперед.
Голубая ступня останется на месте, а зеленая свободна для перемещения.
10. Поверните центр масс, чтобы персонаж начал падать.
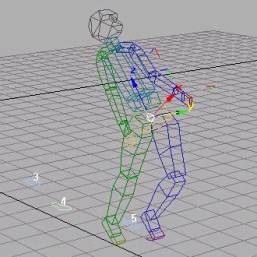
Персонаж в кадре 84
11. Выберите голубую ногу и установите скользящий ключ.
12. В кадре 86 поверните центр масс так, чтобы тело персонажа оказалось в горизонтальном положении.
13. Переместите ступни так, чтобы они поднялись вверх и разведите их в стороны.
14. Выберите и переместите руки, чтобы они разошлись в стороны.
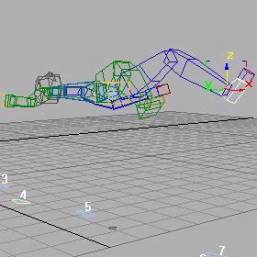
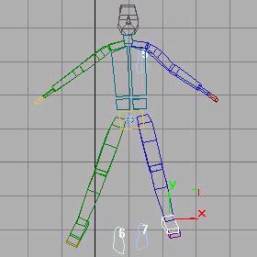
Персонаж в кадре 86.
Ноги персонажа должны двигаться в течение кадра или двух, после того, как он начнет падать.
15. В кадре 88 переместите руки и ноги слегка вверх.
Убедитесь, что анимация включена, в противном случае установите свободный ключ для этого движения.
16. Поверните ступни так, чтобы их пальцы указывали вверх.
Это добавит анимации дополнительное движение.
17. В кадре 97 выберите и переместите центр масс вниз так, чтобы тело персонажа немного не касалось земли.
В результате получится, что персонаж падает на землю.
18. Используя ползунок, просмотрите, что у Вас получилось.
Добавление отскока.
Далее мы сделаем так, чтобы персонаж упал на землю и один раз отскочил от нее. Кнопка Body Vertical на текущий момент включена, в кадре 115 ее надо выключить.
1. Нажмите кнопку Body Vertical Track и перейдите в кадр 115.
2. Установите значение Dynamic Blend равным 0.
3. Поверните тело в горизонтальное положение
4. Переместите тело к земле.
5. Установите ключ для центра масс так, чтобы тело приподнялось от земли в кадре 102.
Добавьте вторичное движение, чтобы руки следовали за центром масс.
6. Через несколько кадров после того, как центр масс поднимется, поднимите руки.
7. Через несколько кадров после того, как центр масс ударится о землю, сделайте так, чтобы руки ударились о землю.
Далее создадим ключи анимации для спины.
8. Повернем спину так, чтобы плечи касались земли в кадрах 95 и 110.
Создадим ключи анимации для головы.
9. Повернем голову так, чтобы подбородок прижался к груди в кадре 95, а в кадре 102 голова откинулась назад.

Положение персонажа в кадре 95.
10. В кадре 95 выберите центр масс.
11. На свитке Key Info установите значения Tension и Continuity в 0.
Это улучшит отскок.
Совет: Если поля Tension и Continuity недоступны, прейдите к предыдущему ключу, а затем к следующему, та как возможно Вы находитесь в кадре, где нет ключа.
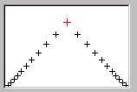
Tension и Continuity равны 0.
12. Воспроизведите анимацию.
Отскок получится более резким.
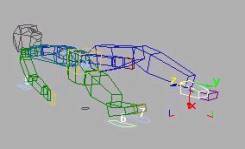
Положение тела в кадре 115.
13. Сохраните результат в файл myslip.bip. Сравните его с файлом slip1.bip.
В конце анимации персонаж встанет на ноги. Поскольку character studio позволяет конвертировать анимацию из режима шагов в свободный и наоборот, Вы можете исправить этот недостаток.
Переход от режима шагов в свободный режим.
Вы можете превращать анимацию из одного режима в другой, не изменяя движений персонажа. Движение останется идентичным, когда вы прейдете от режима шагов к свободному режиму, а затем наоборот.
1. Продолжайте работать с текущей сценой или загрузите cs_tut03_convert.max.
2. Включите анимацию.
3. Выберите центр масс.
4.
![]() В свитке General нажмите кнопку Convert.
В свитке General нажмите кнопку Convert.
Не включайте генерации ключа на каждый кадр (generate a keyframe per frame). Нажмите OK.
Следы пропадут из окна, но движения персонажа остануться без изменений.
Далее используем Copy Pose, чтобы персонаж не вставал в конце анимации.
5. В кадре 115 выберем скелет полностью.
6. На линейке треков выделим все ключи после кадра 115.
Примечание переводчика. Если после выделения всего скелета ключи на линейке треков не появляются (а у меня так оно и было) щелкните на линейке треков правой кнопкой мыши, выберите в появившемся меню пункт Filter, и поставьте галочку напротив пункта All Keys.
7. Удалите все выбранные ключи.
Изменение временных параметров.
1. Убедитесь, что анимация включена.
2. Выберите весь скелет полностью.
3. На линейке треков выберите все ключи, начиная с 86 кадра и до последнего.
4. Переместите ползунок на кадр 89.
5. Перенесите ключи так, чтобы ключ из кадра 86 оказался теперь в кадре 89.
Совет: Чтобы точно перенести ключи, сначала выберите их. Затем перенесите ползунок в кадр, в который хотите перенести ключи, а затем перенесите ключи.
Падение длится чуть дольше. Если хотите можно добавить повороты головы после кадра 115. Когда персонаж лежит на земле, голова должна поворачиваться из стороны в сторону. Можно также добавить движение ног, переместив ступни по земле ближе к тазу, чтобы колени согнулись и поднялись вверх.
6. Сохраните результат Вашей работы в файл myslip.max и загрузите для сравнения slip2.bip.
Модификация шагов с использованием метода обратной кинематики. |
И метод шагов и свободный режим используют одни и те же методы обратной кинематики. Контейнеры трансформации шагов – метод для управления последовательностями IK ключей. В этом примере Вы узнаете, как изменения IK ключей влияют на шаги.
Начало.
1. Загрузите cs3_tut03_footsteps_keys.max.
В окнах появится скелет и четыре шага.
Установка IK ключей для создания шагов.
1. Переместите ползунок, чтобы воспроизвести анимацию.
Персонаж подпрыгивает на правой ноге. Обратите внимание, что для правой ноги нет следа между шагами 2 и 3.
2. В кадре 45 выберите Bip01 R Foot.
3. На панели Motion, в свитке IK Key Info, нажмите кнопку Set Planted Key.
Опорная точка появится в окне.
4. Включите Key mode.
5. В кадре 48 нажмите кнопку Set Planted Key.
Опорная точка сместится к пальцам ноги.
По умолчанию выбирается самая нижняя опорная точка IK, когда инверсная кинематика применяется к новому ключу.
6. В кадре 54 нажмите кнопку Set Planted Key.
Персонаж переместится к земле. Под его ногой появится след.
Шаг был создан, так как имеется интервал времени, на котором IK применяется между двумя фиксированными IK ключами.
Изменение продолжительности шага, используя IK ключи.
1. В кадре 60 нажмите кнопку Set Planted Key.
2. Откройте окно Track View.
3.
![]() Включите кнопку Footstep mode, и Вы увидите
трек Biped Footsteps.
Включите кнопку Footstep mode, и Вы увидите
трек Biped Footsteps.
4. Обратите внимание на то, что шаг 3 имеет длину 15кадров от сорок пятого до шестидесятого.
5.
![]() Выключите Footstep mode.
Выключите Footstep mode.
6. Выберите Bip01 R Foot.
7. В кадре 63 установите новый фиксированный ключ.
8. Включите кнопку Footstep mode.
Окно Track View снова показывает трек шагов.
продолжительность шага теперь - 18 шагов. От сорок пятого до шестьдесят третьего.
9. Выключите кнопку Footstep mode.
Удаление шагов, использую IK ключи.
1. В кадре 45 установите свободный ключ.
2. В кадре 48 установите свободный ключ.
3. В кадре 54 установите свободный ключ.
Обратите внимание, что вертикальное движение при прыжке изменится, поскольку приземление происходит в кадре 54, а не в 48.
4. В кадре 60 установите свободный ключ.
Шаг исчезнет.
Остался только один IK ключ (в кадре 63). Поскольку не определен ни один IK интервал, нет его продолжительности и, следовательно, шага.
Пример № 4 Персонаж взаимодействует с другими объектами.
Урок 4.1: Игра в баскетбол. |
До сих пор мы делали анимацию персонажа самого по себе, либо взаимодействующего с поверхностью земли. В этом примере Вы научите своего героя работать с другими объектами, а именно:
Лезть по лестнице.
Поднимать чемодан
Играть баскетбольным мячом.
Вы узнаете, как движение руки может управляться перемещением другого предмета, как создавать иллюзию тяжести и использовать режим In Place.
Одним словом предметом изучения в уроках этого примера будет взаимодействие объекта Biped с другими объектами.
Урок 1: Игра в баскетбол.
В данном уроке анимируется движение руки и мяча, при игре в баскетбол. Анимация мяча создается обычным образом, так, чтобы он подпрыгивал вверх вниз и перемещался вперед.
Когда мяч находится в верхней точке, он управляет рукой при помощи смешивания прямой и инверсной кинематики. Когда мяч ударяется об пол, рака перемещается независимо от него. Вы будете изменять значение IK Blend для создания такого эффекта.
Начало.
1. Откройте cs3_tut04_bouncestatr.max

2. Воспроизведите анимацию и посмотрите, что получается. Персонаж ведет баскетбольный мяч, 5 раз ударяя им о пол.
Изучение расстановки ключей.
Используйте режим ключевых кадров, чтобы разобраться в структуре анимации.
1. Выберите мяч.
Ключи появятся на линейке треков.
2.
![]() Включите режим ключевых кадров.
Включите режим ключевых кадров.
3. Переходите от ключа к ключу, используя кнопку Next Key или стрелки на ползунке.
Мяч ударяется об пол в кадрах 15, 39, 58, 78 и 101.
Мяч находится в верхней точке в кадрах 0, 30, 48, 67, 89 и 111.
4. Выберите правую руку персонажа (Walk 01 R Hand)
На линейке треков появятся ключи.
5. Откройте свиток IK Key Info и воспроизведите анимацию.
Поле IK Blend мерцает, так как это значение анимируется.
6. Переходите от ключа к ключу, наблюдая за значение IK Blend
IK Blendменяется от 0 к 1.
Обратите внимание на расположение ключей. Явно выделяются группы из трех и более ключей, следующих за одиночным.
![]()
Группы имеют IK Blend, установленный в 1, а единичный ключ – в 0. Группы также имеют выбранный Object Space. Sphere01 назначен в качестве объекта Object Space.
Важно, что в один момент времени в качестве объекта Object Space может быть назначен только один объект.
Настройка анимации игры в баскетбол.
1.
![]() Включите анимацию.
Включите анимацию.
2. Выберите мяч.
3. В кадре 30 переместите мяч выше и ближе к телу персонажа.
Рука следует за мячом, поскольку она закреплена в его пространстве.
Совет: Если рука не следует за мячом, выберите руку и убедитесь, что Object Space включен на свитке IK Key Info.
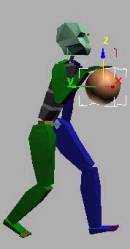
Рука следует за мячом.
4. В кадре 0 переместите мяч вниз.
Рука двигается вслед за мячом, поскольку IK Blend установлен в 1 и мяч назначен в качестве объекта.
Предупреждение: Если переместить мяч слишком далеко, он оставит руку позади.
5. Переместите мяч так, чтобы он прижался к руке.
6. Поверните спину, чтобы персонаж нагнулся ниже.
7. Переместите мяч вниз.

Поворот спины.
Перемещение мяча перемещает руку, если IK Blend установлен в 1, а мяч назначен в качестве объекта.
Если Вы переместите мяч, когда IK Blend установлен в 1, мяч не окажет никакого влияния на руку.
8. В кадре 14 установите IK Blend в 0.
9. В кадре 16 установите IK Blend в 0.
10. В кадре 15 переместите мяч.
Ничего не происходит, так как IK Blend установлен в 0.
Анимация руки при ведении мяча.
Мяч прыгает на один раз больше, чем рука ведет его. Сделаем удар рукой и для этого последнего подскока, чтобы посмотреть, как это делается.
1. При включенной анимации перейдите в кадр 111.
2. Выберите правую руку.
3. Переместите руку вперед и вверх
Это предварительное перемещение руки, так что не требуется тщательно устанавливать ее.
4. Выберите мяч.
5. Переместите мяч так, чтобы он был впереди персонажа примерно на уровне талии.
6. Увеличьте изображение в окнах Perspective, Left и Front так, чтобы хорошо видеть руку персонажа.
7. Поверните и переместите руку так, чтобы она вошла в контакт с мячом. Поверните пальцы, чтобы они охватили мяч.

8. На свитке IK Key Info поменяйте IK Blend на 1 и включите Object. Sphere 1 уже назначен объектом Object Space, так что Вам не надо выбирать его.
9. Поднимите мяч.
Рука последует за ним.
Если Вы будете двигать ползунок взад и вперед, Вы увидите, как это работает.
10. В кадре 109 переместите руку вниз так, чтобы она была чуть выше мяча, установите IK Blend в 1 и включите Object.
11. В кадре 109 переместите руку вниз так, чтобы она была чуть выше мяча, установите IK Blend в 1 и включите Object.
12. Перейдите в кадр 117.
Вам нужно установить IK Blend обратно в 0, иначе перемещение мяча будет тянуть за собой руку. Но поле ввода недоступно, поскольку ключ не установлен.
13. На свитке Key Info нажмите кнопку Set Key.
Это установит IK Blend в 0 и включит Body Space.
Переместите ползунок и посмотрите, что получилось.
Урок 4.2: Лазание по лестнице, используя IK Blend. |
Этот урок потребует работы по созданию анимации в свободном режиме. Автоматизация, предоставляемая режимом Footstep, здесь не пригодится. Освоенная техника не раз потребуется Вам при создании анимации, где персонаж активно использует конечности.
В этом уроке Вы загрузите файл, в котором сохранена почти готовая анимация, а Вам придется сделать анимацию только одной руки. В обычном случае Вам пришлось бы делать то же самое для всех конечностей.
Начало.
1. Откройте файл cs3_tut04_loadder_start.max
2. Воспроизведите анимацию.
Пусть анимация повторяется, а Вы пронаблюдайте за движением зеленой (правой) руки. Она берется за перила, когда персонаж поднимает вверх одноименную ногу.
Вы сделаете так, чтобы левая рука бралась за ступеньку, а затем скользила вверх по перилам, когда персонаж поднимается.
Создание первой позы.
1. Включите анимацию.
2. Выберите Bip01 L Hand.
В кадре 0 рука опущена. Первая поза – в кадре 19.
3. В кадре 19 переместите руку вперед и чуть вверх, как будто персонаж протягивает руку для рукопожатия.

Рука в кадре 19.
4. В кадре 30 переместите руку так, чтобы пальцы едва не коснулись лестницы.
5. Поверните ладонь относительно оси Y, чтобы ладонь была перпендикулярна ступеньке.

Рука в кадре 30.
Обхват лестницы.
Теперь Вы расположите руку так, чтобы она обхватывала перила лестницы. Пальцы надо будет повернуть, IK Blend для ладони установить в 1, и зафиксировать руку в координатном пространстве перил лестницы.
1. В кадре 36 выберите ладонь.
2. Переместите ладонь, чтобы она подошла к перилам лестницы в районе третьей ступеньки.
3. В окне Top переместите руку вправо к перилам.
4. Поверните ладонь, чтобы она взялась за перила.
Наблюдайте за положением руки в окнах Top и Perspective.
5. Выберите все пальцы, два раза щелкнув на ладони левой кнопкой мыши, а затем еще раз, удерживая нажатой клавишу Alt.
Теперь выделены все пальцы.
6. В окне Top поверните пальцы относительно оси Z так, чтобы они обхватили лестницу.
Вы можете повернуть все пальцы вместе или настроить положение каждого индивидуально.
7. Отмените выбор пальцев и выберите ладонь.
8. На свитке IK Key Info установите IK Blend в 1.
9. Поменяйте Body на Object Space.
В качестве объекта Object Space активен Box06.
Переместите ползунок и просмотрите анимацию. Персонаж берется за перила.
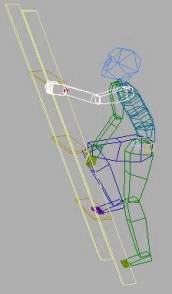
Рука в кадре 36.
Скольжение руки вверх по перилам.
Рука закреплена за ступенькой в кадре 36 и остается на месте в следующих кадрах. Чтобы она скользила вверх по перилам, мы используем хитрость. Мы переведем движение руки в координатную систему лестницы.
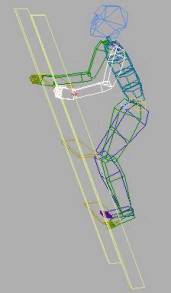
Рука в кадре 49.
1. Выберите на основной инструментальной панели инструмент Select and Move и убедитесь, что выбрана Bip01 L Hand.
2. В селекторе Reference Coordinate System на основной инструментальной панели выберите Pick, а затем Box06.
Контейнер трансформации изменится. Вы можете перемещать ладонь так, чтобы она оставалась привязанной к перилам.
3. В кадре 45, переместите руку так, чтобы она продвинулась вверх по перилам. Рука теперь начала скользить вдоль перил от кадра 36 до кадра 45. Сделаем так, чтобы она сначала взялась за лестницу, а уж затем начала двигаться вдоль перил.
4. Нажав и удерживая клавишу Shift, перенесите ключ по линейке треков с кадра 36 на 39.
5. Ключ из кадра 36 скопируется на кадр 39.
6. В свитке Key Info установите Tension и Continuity в 0 в кадрах 36 и 39.
7. Воспроизведите анимацию, перемещая ползунок.
Рука берется за перила в кадре 36, затем, начиная с кадра 39, по 45 скользит вдоль перил.
8. В кадре 49 переместите и поверните кисть руки так, чтобы пальцы обхватили перила.
Перемещение будет происходить в системе координат лестницы (Box06), а повороты – нет. Каждое преобразование происходит в своей координатной системе. Выбор одной системы для перемещения не означает, что и поворот будет происходить в ней.
Управление хватом руки.
В кадре 61 зеленая нога наступает на вторую ступень, а рука отпустит перила.
1. В кадре 61 выберите все пальцы.
2. Поверните пальцы так, чтобы они отпустили перила.
3. Переместите руку так, чтобы они отошли от перил.
В кадре 80 голубая нога встает на верхнюю ступеньку. Пальцы вновь сжимаются.
4. В кадре 80 выберите все пальцы.
5. Поверните пальцы так, чтобы они образовали хват.
6. Переместите и поверните руку так, чтобы она ухватилась за верх перил.

Рука в кадре 80.
7. В кадре 115 поверните кисть руки относительно оси Y, чтобы опорная точка кисти оказалась на торце перил.

Рука в кадре 115.
8. Нажав и удерживая клавишу Shift, переместите ключ из кадра 115 в 122.
Это скопирует ключ из 115-го кадра в 122-й.
9. В свитке Key Info установите Continuity и Tension в 0 для кадров 115 и 122.
Это заблокирует руку на месте до кадра 122.
Освобождение хвата руки.
1.
![]() В кадре 126 выберите кисть руки и установите
свободный ключ. Установка свободного
ключа задаст нулевое значение IK
Blend и включит Body
Space (выключит Object
Space).
В кадре 126 выберите кисть руки и установите
свободный ключ. Установка свободного
ключа задаст нулевое значение IK
Blend и включит Body
Space (выключит Object
Space).
2. Переместите руку от лестницы.
Рука более не взаимодействует с лестницей.
3. Выберите пальцы и поверните их так, чтобы они распрямились, отпустив хват. Поверните ладонь по оси Y, чтобы она указывала по направлению к земле.

Рука в кадре 126.
4. В кадре 154 поверните и переместите кисть, чтобы она выглядела более свободно.
Персонаж встает на голубую ногу.

Рука в кадре 154.
5. В кадре 169 выберите всю правую руку.
В свитке Keyframing нажмите Copy Positure, а затем Paste Opposite.
6. Персонаж остановится, опустит руки на бедра и распрямится.
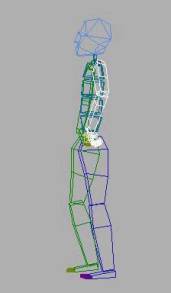
Руки на бедрах, пальцы согнуты назад.
Те же действия были ранее сделаны с другой рукой. Ступни также анимировались с помощью ключей инверсной кинематики, блокируя и разблокируя ноги на ступенях. Посмотрите урок 2 из примера 2 и урок 1 из примера 9, чтобы разобраться, как анимируются движения ладоней и ступней с помощью опорных точек.
7. Сохраните результат Вашей работы в файл mylodder1.max. Если хотите, можете сравнить его с эталонным результатом, записанным в cs3_tut04_ladder_end.max
Связывание центра масс с другими объектами
Когда рука связана с лестницей, любая анимация лестницы действует на руку. Если Вы хотите, чтобы перемещения лестницы оказывали влияние на всего персонажа, используйте кнопку Select and Link.
Сейчас Вы сделаете сцену, в которой лестница качается из стороны в сторону, и персонаж вместе с ней.
Начало
1. Откройте cs3_tut04_ladder_swing.max
2. Воспроизведите анимацию.

Персонаж лезет на лестницу.
Анимация персонажа, лезущего по лестнице уже готова. Лестница тоже анимирована, но персонаж и лестница не связана между собой.

Лестница качается, а человек остается на месте.
Вы закрепите руки, а затем свяжете центр масс персонажа с лестницей.
Обхват ступеньки рукой.
1. В кадре 431 включите анимацию.
2. Выберите левую руку и переместите ее ближе к ступеньке лестницы.
3. Выберите Bip01 L Finger0
4. Щелкните правой кнопкой мыши и выберите Rotate.
5. Поверните палец по оси Z, чтобы обхватить лестницу.
6.
![]() На свитке IK Key
Info, установите скользящий
ключ.
На свитке IK Key
Info, установите скользящий
ключ.
Это установит IK Blend в 1 и закрепит руку в Object Space.
Движение персонажа вместе с лестницей.
Если Вы воспроизведете анимацию, то увидите, что лестница качается, оставляя персонажа в воздухе. Мы используем кнопку Select and Link, чтобы исправить это.
1.
![]() Выберите Select and
Link на главной инструментальной
панели.
Выберите Select and
Link на главной инструментальной
панели.
2. Нажмите левую кнопку мыши на центре масс скелета. Когда курсор поменяет форму, перенесите его, не отпуская кнопки, на лестницу и там отпустите кнопку.
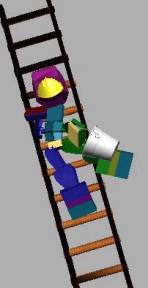
Связанный центр масс перемещает персонажа вместе с лестницей.
3. В кадре 451 выберите и переместите центр масс.
Руки закреплены на лестнице, но поза скелета может быть изменена.
Предупреждение: Если Вы перенесете центр масс слишком далеко, руки оторвутся от лестницы. При превышении пределов инверсной кинематики начинает действовать прямая.
4. Поверните центр масс относительно оси X, чтобы персонаж немного качнулся.
Переместите и поворачивайте центр масс, пока персонаж не окажется в нужном положении.
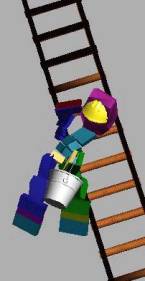
Руки закреплены, а тело перемещается.
5. Повторяйте процесс до кадра 482, перемещая и поворачивая центр масс, чтобы руки удерживались за лестницу, а тело качалось в сторону, противоположную лестнице.

Персонаж качается вместе с лестницей.
Чтобы закончить анимацию, можете повторять этот процесс, подбирая ключи персонажа к движениям лестницы взад и вперед. Вы можете сделать это для практики.
Урок 4.3: Подбирание и переноска предмета с использованием контроллера связи. |
Когда персонажу нужно взять что-нибудь в руки, перенести или положить, Вы можете использовать контроллер связи, а затем предоставить руке управление движением переносимого объекта.
В этом уроке персонаж возьмет, перенесет и поставит чемодан.
Начало.
Откройте файл cs3_tut04_briefcase.max.

Воспроизведите анимацию.
Персонаж берет, переносит и ставит тяжелый невидимый объект с ручкой.
Выберите Bip01 R Hand.
Включите режим ключевых кадров и передвигайтесь от ключа к ключу.
В кадре 56 персонаж берет чемодан и несет его до кадра 228.
Вы используете эти кадры, чтобы в них изменить параметры связывания.
Назначение контроллера связи.
В кадре 56 откройте панель Motion.
В окне Perspective выберите объект Handle.
Совет: Посмотрите на имя вверху командной панели, чтобы проверить, тот ли объект Вы выбрали.
На свитке Assign Controller нажмите кнопку Transform: Position/Rotation/Scale.
Нажмите Assign Controller.
В диалоге Assign Transform Controller выберите Link Constraint и нажмите кнопку ОК.
Тем самым Вы назначите контроллер связи объекту, который персонаж берет в руку.
Измените масштаб в окне, чтобы хорошо видеть ручку чемодана, пустой объект и ладонь персонажа.

В свитке Link Parametrs нажмите Add Link.
Вы свяжете два объекта. Когда персонаж несет чемодан, он будет связан с рукой, когда чемодан будет стоять на месте, ручка будет связана с объектом-пустышкой (dummy).
Выберите голубой объект рядом с ручкой чемодана.
Название “stay put dummy” появится в списке Link Controller.
Установите значение Start Time в 0.
Теперь Вы добавите Bip01 R Finger0 в качестве второго связанного объекта. Вам не нужно нажимать кнопку Add Link снова, так как она все еще активна.
Выберите Bip01 R Finger0 (большой желтый параллелепипед на конце руки персонажа)
Bip01 R Finger0 появится в списке Link Controller, со значением Start Time 56.
Выберите пустышку снова и установите Start Time в 228.
(Примечание переводчика: Для того чтобы выбрать пустышку снова, мне пришлось переместится в другой, не 56-й кадр, в противном случае программа пыталась заменить объект связи)
Воспроизведите анимацию.
Персонаж возьмет чемодан, перенесет его и поставит.



Мы не стали сгибать пальцы скелета, чтобы сымитировать хват ручки, поскольку персонаж имеет только один палец. Если Вы хотите имитировать сгибание пальцев у персонажа, имеющего точную модель кисти, то лучше связывать ручку с объектом Bip01 R Hand, а не с объектом пальцев. Это позволит Вам сгибать пальцы вместе или порознь, никак не воздействуя на ручку чемодана.
Совет: Не делайте изменений в анимации руки после создания связи. Если это необходимо, удалите связь, а затем создайте ее снова после корректировки анимации.
Если персонаж несет объект в течение всей анимации, то лучше не создавать контроллер связи, а пользоваться стандартным средством Select and Link.
