
- •Введение
- •1 Объем, содержание и оформление курсового проекта
- •1.1 Получение задания на курсовое проектирование
- •1.2 Варианты заданий на курсовое проектирование
- •1.3 Выбор схемы компоновки и определение передаточного числа
- •1.4 Выбор приводного электродвигателя
- •1.5 Разбивка передаточного числа редуктора по ступеням
- •1.6 Последовательность расчета передач редуктора
- •1.7 Использование вычислительных средств
- •2 Расчет цилиндрической зубчатой передачи
- •2.1 Выбор материалов для изготовления зубчатых колес
- •2.2 Определение допустимых напряжений
- •2.2.1 Определение коэффициентов эквивалентности нагрузки
- •2.2.2 Определение допустимых напряжений
- •2.2.3 Определение коэффициентов нагрузки
- •2.3 Расчет цилиндрической зубчатой передачи
- •2.3.1 Определение межосевого расстояния передачи
- •2.3.2 Расчет зубьев на контактную прочность и определение ширины колеса и шестерни
- •2.3.3 Определение модуля зубчатых колес
- •2.3.4 Определение угла наклона зуба (для косозубых колес)
- •2.3.5 Определение числа зубьев у колес
- •2.3.6 Проверочный расчет зубьев на изгибную выносливость
- •2.3.7 Определение диаметров зубчатых колес
- •2.3.8 Определение сил, возникающих в зацеплении зубчатых колес
- •2.3.9 Определение консольных сил
- •3 Расчет конической зубчатой передачи
- •3.3 Расчет конической зубчатой передачи
- •3.3.1 Определение диаметра основания делительного конуса
- •3.3.2 Расчет зубьев на контактную прочность и определение ширины колеса и шестерни
- •3.3.3. Определение числа зубьев зубчатых колес
- •3.3.4. Определение модуля зубчатых колес
- •3.3.5 Выбор угла наклона зуба (для косозубых и с круговым зубом)
- •3.3.6 Проверочный расчет зубьев на изгибную выносливость
- •3.3.7 Определение диаметров и углов зубчатых колес
- •3.3.8 Определение сил, возникающих в зацеплении зубчатых колес
- •4 Расчет червячной передачи
- •4.1 Выбор материалов для изготовления зубчатых колес
- •4.2 Определение допустимых напряжений
- •4.2.1 Определение коэффициентов эквивалентности нагрузки
- •4.2.2 Определение допустимых напряжений
- •4.2.3 Определение коэффициентов нагрузки
- •4.3.4 Определение коэффициент смещения исходного контура
- •4.3.5 Определение диаметров и углов зубчатых колес
- •4.3.6 Проверочный расчет зубьев на контактную прочность
- •4.3.7 Проверочный расчет зубьев на изгибную выносливость
- •4.3.8 Тепловой расчет червячной передачи
- •4.3.9 Определение сил, возникающих в зацеплении зубчатых колес
- •5 Построение трехмерных моделей зубчатых колес
- •5.1 Построение зубчатых колес цилиндрической передачи
- •5.2 Построение зубчатых колес конической передачи
- •5.3 Построение зубчатых колес червячной передачи
- •5.4 Построение 3d модели зубчатого зацепления
- •6 Расчет выходных концов валов
- •7 Выбор подшипников и построение сборок трехмерных моделей валов
- •Обозначение размерных серий
- •Обозначение подшипников в зависимости от типа приведено в таблице 7.1, а их изображение – на рисунке 7.4.
- •7.1 Особенности компоновки валов цилиндрических передач
- •7.2 Особенности компоновки валов конических передач
- •7.3 Особенности компоновки валов червячных передач
- •7.4 Построение трехмерных моделей валов
- •7.5 Построение трехмерных моделей сборок валов
- •8 Компоновка редуктора
- •8.1 Построение 3d сборки зубчатой передачи
- •8.2 Построение вспомогательного эскиза плоскости разъема корпуса
- •8.3 Редактирование валов и мест размещения подшипников на валах
- •8.4 Редактирование 3d моделей валов
- •9 Проверочный расчет валов
- •9.1 Расчет вала на статическую прочность
- •9.1.1 Рекомендации к построению эпюр
- •9.1.2 Построение эпюр изгибающих и крутящих моментов на валах
- •9.1.3 Определение величины суммарного изгибающего момента
- •9.1.4 Определение величины эквивалентного момента
- •9.1.5 Определение диаметров вала в опасных сечениях
- •9.2 Расчет вала на усталостную прочность
- •9.3 Расчет вала на жесткость
- •9.4 Проверочный расчет шпоночных соединений
- •10 Проверочный расчет подшипников
- •10.1 Проверочный расчет радиальных подшипников (типа 0, 1, 2, 3, 4)
- •10.1.1 Расчет при действии только радиальной нагрузки
- •10.1.2 Расчет при действии радиальной и осевой нагрузок
- •10.2 Проверочный расчет радиально-упорных подшипников (типа 6, 7)
- •10.3 Проверочный расчет упорных подшипников (типа 8, 9)
- •11 Расчет валов и подшипников в компас-shaft 2d
- •11.1 Расчет валов компас-shaft 2d
- •11.2 Расчет подшипников компас-shaft 2d
- •12 Построение корпусных деталей редуктора
- •12.1 Построение 3d моделей корпусных деталей добавлением стенок
- •12.2 Построение 3d моделей корпусных деталей методом оболочки
- •12.3 Изготовление сварных корпусных деталей
- •12.4 Проверочный расчет разъемных соединений
- •13 Построение 3d сборки редуктора
- •14 Построение 3d моделей других деталей
- •15 Установка стандартных крепежных деталей и уплотнений
- •16 Выполнение сборочных чертежей редуктора и его подсборок
- •16.1 Создание чертежей
- •16.2 Простановка размеров и создание списка технических условий
- •16.2.1 Выбор допусков размеров
- •16.2.2 Ввод списка технических требований
- •16.3 Заполнение основной надписи
- •16.4 Указания по смазке редуктора
- •16.5 Расстановка позиций сборочных единиц и деталей
- •17 Выполнение рабочих чертежей деталей редуктора
- •17.1 Основные правила оформления рабочего чертежа
- •17.2 Расчет допусков формы и расположения поверхностей деталей
- •18 Составление спецификации редуктора и сборочных единиц
- •19 Составление пояснительной записки к курсовому проекту
- •19.1 Рекомендуемый состав пояснительной записки
- •19.2 Оформление пояснительной записки
- •20 Подготовка документов к печати и к защите курсового проекта
- •Список литературы
- •Предметный указатель
16 Выполнение сборочных чертежей редуктора и его подсборок
К выполнению чертежей приступают только после того, как полностью сделана трехмерная модель редуктора в сборе, хотя на стадии выполнения чертежей могут быть внесены изменения в трехмерные модели деталей и сборок, если будут обнаружены ошибки или недоработки. Поскольку КОМПАС сохраняет ассоциативную связь построенных чертежей с трехмерными моделями, то любые изменения моделей приведут к перестроению всех чертежей, где они участвуют, но с разрешения пользователя.

Рис. 15.2
16.1 Создание чертежей
Обычно начинают с выполнения главного сборочного чертежа, – редуктора в целом, однако если студент не готов к этому, то он может начать с любого другого чертежа, например, рабочего чертежа глухой крышки подшипникового узла (Приложение Б, Пример оформления сборочного чертежа).
Самый
простой способ построить чертеж, –
нажать на кнопку
![]() «Новый
чертеж из модели»
на инструментальных панелях
«Редактирование
Сборки»
или
«Редактирование
Детали»
(в зависимости от того строится сборочный
или рабочий чертеж) в КОМПАС 3D.
КОМПАС автоматически создаст новый
файл типа
«Чертеж»
формата «А4»
и предложит вставить в него главный вид
сборки «#Спереди»
со стандартными настройками масштаба,
изображения линий и обозначения вида.
Желательно сразу сохранить файл в папку
курсового проекта с тем же именем,
который имел файл трехмерной модели,
но иконка файла и его расширение будут
другими и легко узнаваемыми, например
«
«Новый
чертеж из модели»
на инструментальных панелях
«Редактирование
Сборки»
или
«Редактирование
Детали»
(в зависимости от того строится сборочный
или рабочий чертеж) в КОМПАС 3D.
КОМПАС автоматически создаст новый
файл типа
«Чертеж»
формата «А4»
и предложит вставить в него главный вид
сборки «#Спереди»
со стандартными настройками масштаба,
изображения линий и обозначения вида.
Желательно сразу сохранить файл в папку
курсового проекта с тем же именем,
который имел файл трехмерной модели,
но иконка файла и его расширение будут
другими и легко узнаваемыми, например
«![]() Редуктор.cdw».
На этом этапе пользователь может изменить
любые настройки и даже выбрать другой
вид на чертеже, который он хотел бы
построить первым (обычно это главный
вид чертежа). Поэтому перед созданием
чертежа полезно определиться с названием
нужного вида в файле трехмерной модели,
как это показано на рисунке 16.1.
Редуктор.cdw».
На этом этапе пользователь может изменить
любые настройки и даже выбрать другой
вид на чертеже, который он хотел бы
построить первым (обычно это главный
вид чертежа). Поэтому перед созданием
чертежа полезно определиться с названием
нужного вида в файле трехмерной модели,
как это показано на рисунке 16.1.

Рисунок 16.1
Для
этого в меню
![]() «Ориентация»
на панели «Вид»,
обычно расположенной справа над окном
изображения модели, нужно перебрать
различные стандартные ортогональные
виды и выбирать подходящий (выбор каждого
нового вида поворачивает модель на
экране монитора в соответствующее
положение), и вставить именно выбранный
вид в чертеж нажав левую кнопку мышки.
«Ориентация»
на панели «Вид»,
обычно расположенной справа над окном
изображения модели, нужно перебрать
различные стандартные ортогональные
виды и выбирать подходящий (выбор каждого
нового вида поворачивает модель на
экране монитора в соответствующее
положение), и вставить именно выбранный
вид в чертеж нажав левую кнопку мышки.
Главное, что обязательно нужно сделать на этом этапе, – изменить формат листа. Для сборочного чертежа редуктора он должен быть формата А1 (см. п. 1, Объем, содержание и оформление курсового проекта). Для этого выбирают меню «СервисПараметрыТекущий чертежПараметы первого листаФормат», указывают «А1» и «Горизонтальную» ориентацию, как это видно на рисунке 16.2.
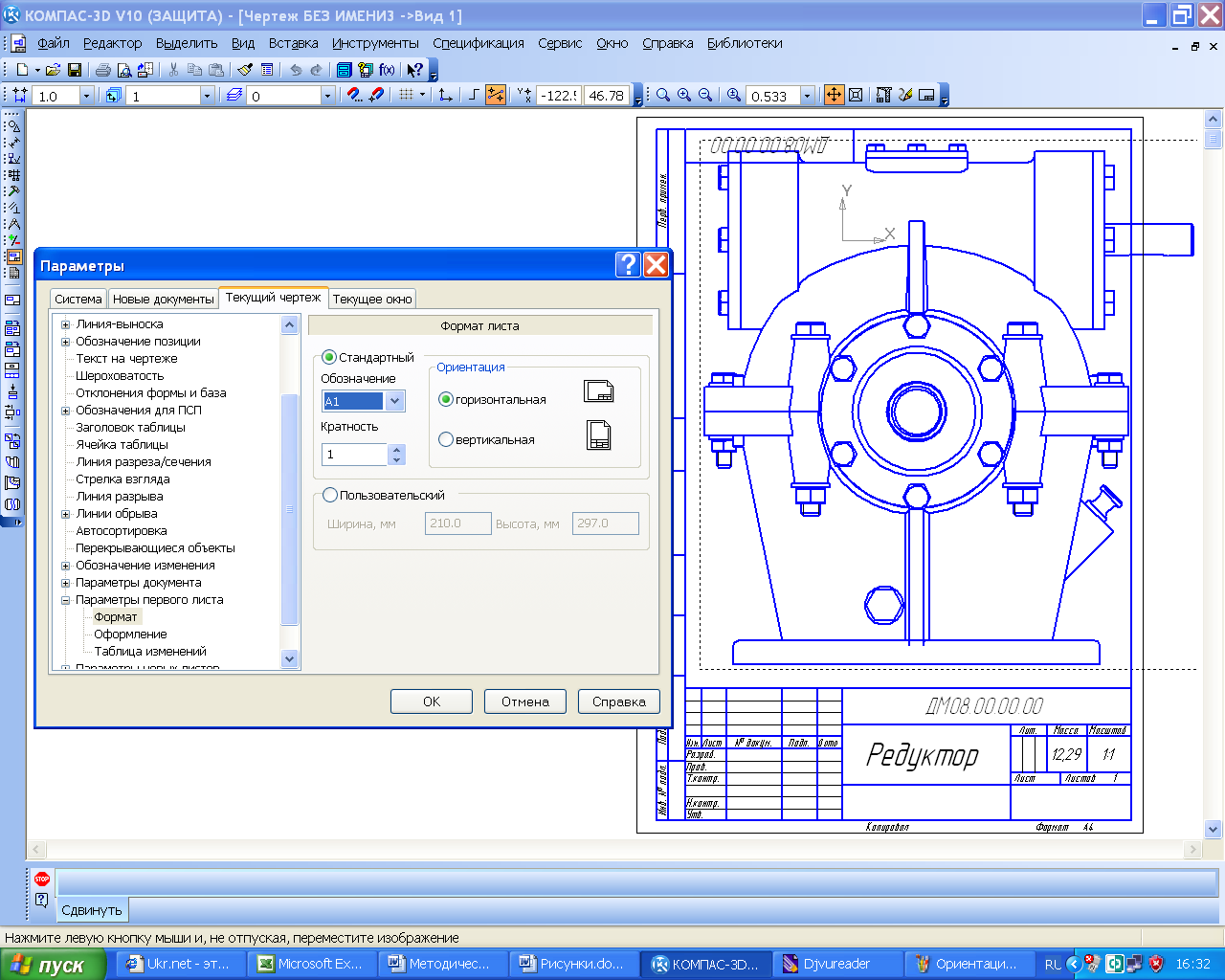
Рисунок 16.2
Иногда
можно сразу построить все три главных
вида. Для этого используют второй способ
создания чертежей в КОМПАСе. Вначале
нужно создать новый файл типа
«Чертеж»
в КОМПАС-График, а затем нажать кнопку
![]() «Стандартные
виды» на
панели
«Стандартные
виды» на
панели
![]() «Ассоциативные
виды» и
выбрать трехмерную модель, чертеж
которой будет построен. Также можно
построить и одиночный вид, нажав на
кнопку
«Ассоциативные
виды» и
выбрать трехмерную модель, чертеж
которой будет построен. Также можно
построить и одиночный вид, нажав на
кнопку
![]() «Произвольный
вид».
«Произвольный
вид».
Иногда ни один из стандартных видов 3D модели не подходит для главного вида чертежа. В этом случае можно начать с любого другого вида или включить его поворот, например, на 90° или 180°. Можно в любом месте чертежа (и даже за его пределами) построить вспомогательный вид, с которого потом удобно будет создавать один или несколько проекционных видов. Когда же он окажется ненужным, его можно будет «Погасить» в «Дереве построения», которое очень удобно создавать в чертежах КОМПАСа, используя меню «Вид», как это показано на рисунке 16.3. Чтобы габаритная рамка погашенного вида не оставалась видимой, нужно сделать следующее. Выполнить команду «СервисПараметрыСистемаГрафический редакторВиды». В правой части окна «Параметры» включить кнопку «Рамки выключенных видов» и отключить флажок «Показывать», как это представлено на рисунке 16.4.
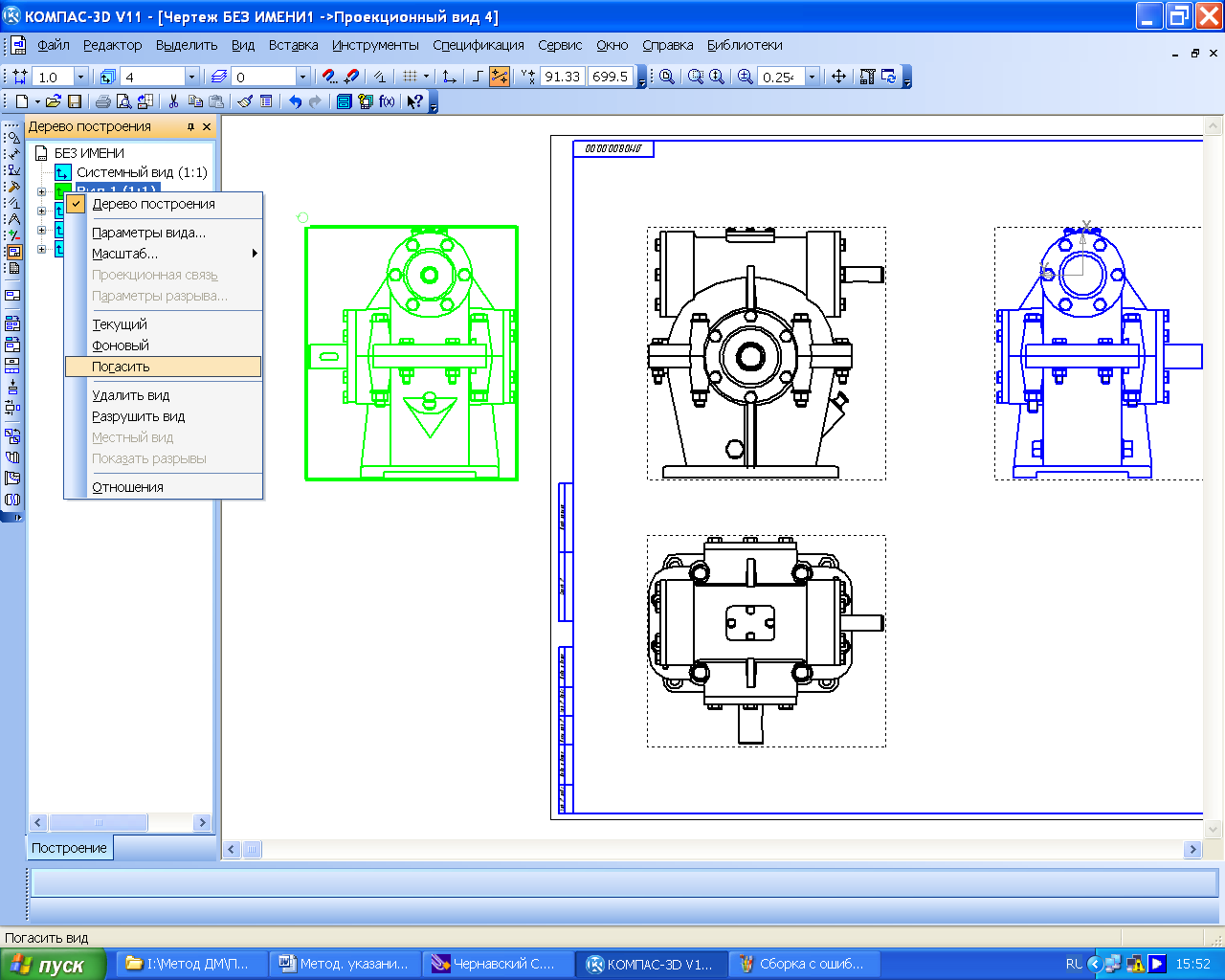
Рисунок 16.3
Построив
первый вид на чертеже, переходят к
созданию остальных (их должно быть
достаточно для понимания устройства
сборочной единицы или детали). Для этого
используют операции инструментальной
панели
«Ассоциативные
виды».
Можно построить
![]() «Проекционный
вид»,
«Проекционный
вид»,
![]() «Вид
по стрелке»,
или
«Вид
по стрелке»,
или
![]() «Разрез/сечение».
Часто используют
«Разрез/сечение».
Часто используют
![]() «Местный
разрез»,
«Местный
разрез»,
![]() «Местный
вид» и
«Местный
вид» и
![]() «Выносной
элемент».
Использование указанных команд обычно
не вызывает трудностей, но есть
определенные нюансы.
«Выносной
элемент».
Использование указанных команд обычно
не вызывает трудностей, но есть
определенные нюансы.
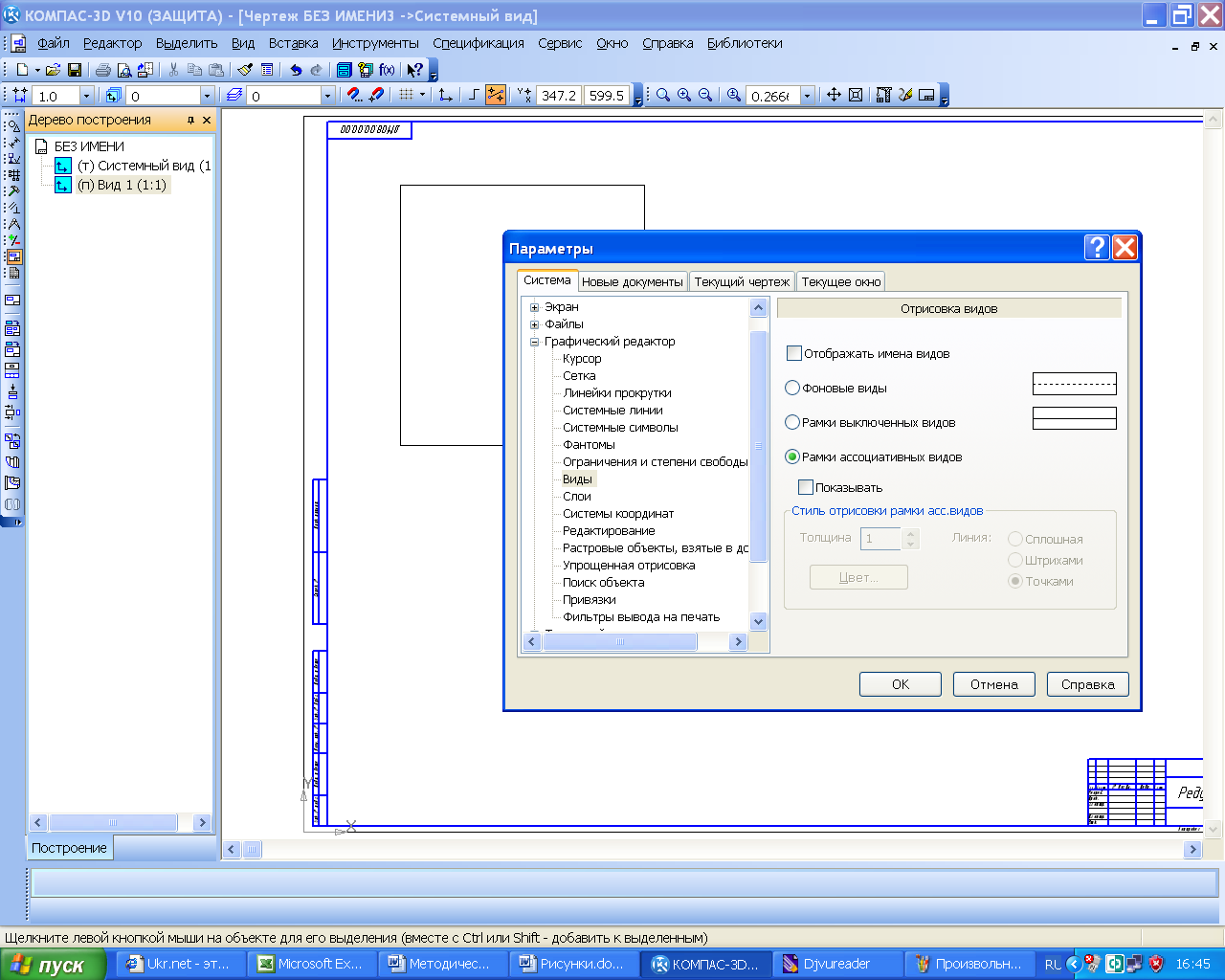
Рисунок 16.4
Чтобы
построить новый вид с выносным элементом
сначала необходимо выделить на чертеже
место, которое на выносном виде нужно
показать укрупненно и/или с большим
количеством размеров, как это видно на
рисунке 16.5. Для этого в меню инструментальной
панели
«Обозначения»
выбирают операцию
![]() «Выносной
элемент»,
указывают на чертеже точку центра его
построения (нажать левую кнопку мышки),
двигают курсором чтобы установить
диаметр окружности выносного элемента
(выбрав диаметр – нажать левую кнопку
мышки), и выбрать положение полки с
буквенным обозначением. Компас
автоматически присваивает буквенные
обозначения видам, при чем учитывает
приоритетность буквенных обозначений,
установленную ЕСКД.
В любой момент их можно изменить вручную.
Появляется круглая габаритная рамка
нового вида с выносным элементом и меню
панели «Свойств»
в нижней части экрана, в котором обычно
устанавливают его масштаб, таким образом,
чтобы изображение выносного элемента
было больше, чем на исходном виде (для
удобства простановки размеров и знаков
шероховатости поверхностей). Вид с
выносным элементом можно построить
также из панели инструментов
«Ассоциативные
виды»
используя команду
«Выносной
элемент».
Это делают тогда, когда по какой либо
причине новый вид с выносным элементом
не был построен сразу после нанесения
в нужной точке основного вида обозначения
«Выносной
элемент».
«Выносной
элемент»,
указывают на чертеже точку центра его
построения (нажать левую кнопку мышки),
двигают курсором чтобы установить
диаметр окружности выносного элемента
(выбрав диаметр – нажать левую кнопку
мышки), и выбрать положение полки с
буквенным обозначением. Компас
автоматически присваивает буквенные
обозначения видам, при чем учитывает
приоритетность буквенных обозначений,
установленную ЕСКД.
В любой момент их можно изменить вручную.
Появляется круглая габаритная рамка
нового вида с выносным элементом и меню
панели «Свойств»
в нижней части экрана, в котором обычно
устанавливают его масштаб, таким образом,
чтобы изображение выносного элемента
было больше, чем на исходном виде (для
удобства простановки размеров и знаков
шероховатости поверхностей). Вид с
выносным элементом можно построить
также из панели инструментов
«Ассоциативные
виды»
используя команду
«Выносной
элемент».
Это делают тогда, когда по какой либо
причине новый вид с выносным элементом
не был построен сразу после нанесения
в нужной точке основного вида обозначения
«Выносной
элемент».
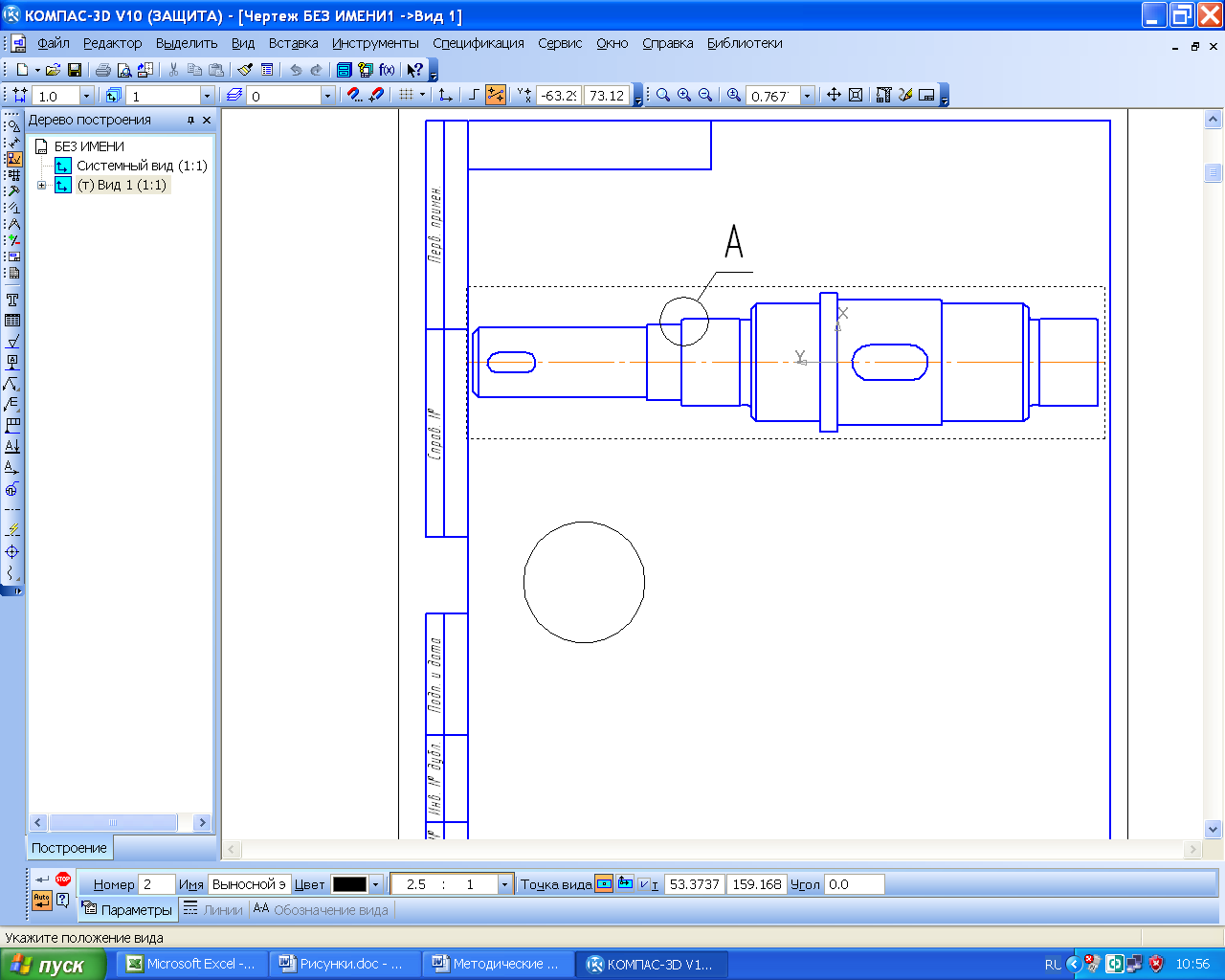
Рисунок 16.5
Чтобы
построить
«Местный
разрез»
на уже построенном виде в нужном месте
(где должен быть разрез) необходимо
нарисовать с помощью меню
«Геометрия»
основной линией замкнутую фигуру,
например,
![]() «Эллипс»,
«Эллипс»,
![]() «Многоугольник»,
который после
«Многоугольник»,
который после
![]() «Преобразования
в NURBS»
из меню «Редактор»
или инструментальной панели
«Редактирование»
(вначале нажать на кнопку, а затем на
замкнутую основную линию) становится
доступным для изменения положения углов
и длины сторон. Можно также нарисовать
почти замкнутую
«Преобразования
в NURBS»
из меню «Редактор»
или инструментальной панели
«Редактирование»
(вначале нажать на кнопку, а затем на
замкнутую основную линию) становится
доступным для изменения положения углов
и длины сторон. Можно также нарисовать
почти замкнутую
![]() «Кривую
Безье», а
для ее автоматического замыкания нажать
кнопку
«Кривую
Безье», а
для ее автоматического замыкания нажать
кнопку
![]() «Режим»
на «Панели
свойств»,
как это видно на рисунке 16.6. Затем
нажимают на кнопку
«Местный
разрез»
и, следуя подсказкам КОМПАСА, сначала
указывают курсором (нажать левую кнопку
мышки) на замкнутую кривую, а затем на
любом другом виде положение секущей
плоскости (установить вспомогательную
прямую, которая автоматически появляется
на экране монитора в нужное положение,
используя «Привязки»,
и нажать левую кнопку мышки), как это
видно на рисунке 16.7. Замкнутая основная
линия исчезнет, а на ее месте появится
выполненное в соответствии с ЕСКД
изображение местного разреза.
«Режим»
на «Панели
свойств»,
как это видно на рисунке 16.6. Затем
нажимают на кнопку
«Местный
разрез»
и, следуя подсказкам КОМПАСА, сначала
указывают курсором (нажать левую кнопку
мышки) на замкнутую кривую, а затем на
любом другом виде положение секущей
плоскости (установить вспомогательную
прямую, которая автоматически появляется
на экране монитора в нужное положение,
используя «Привязки»,
и нажать левую кнопку мышки), как это
видно на рисунке 16.7. Замкнутая основная
линия исчезнет, а на ее месте появится
выполненное в соответствии с ЕСКД
изображение местного разреза.
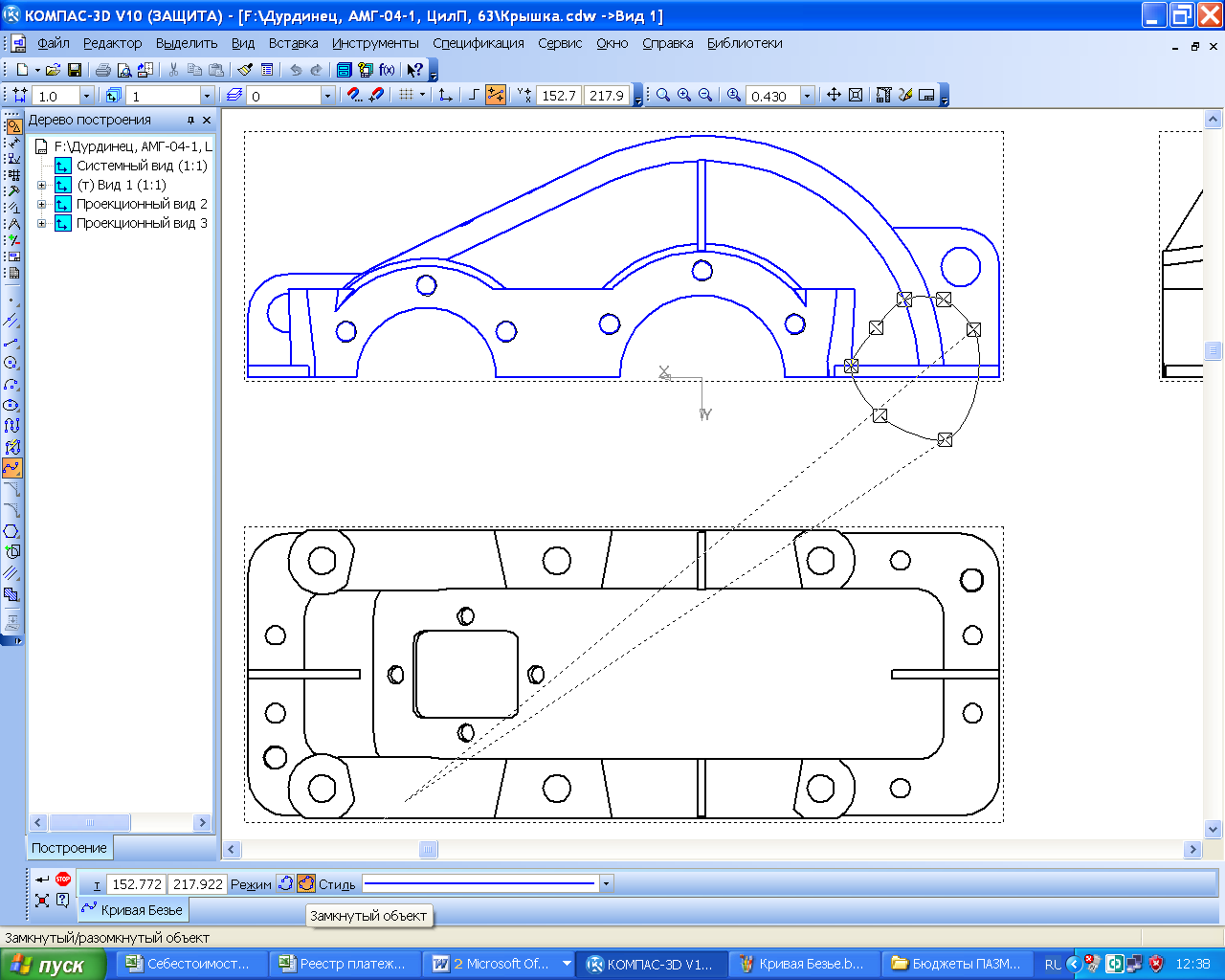
Рисунок 16.6
Построение местного вида аналогично, но только достаточно нажатия на замкнутую кривую после активизации команды «Местный вид», как это показано на рисунке 16.8.
Для
построения вида
«Вид
по стрелке»
или
«Разрез/сечение»,
как и при построении
«Выносного
элемента»,
достаточно установить из меню
«Обозначения»
соответствующие значки
![]() или
или
![]() на активном виде (основные линии на
активном виде обозначены синим цветом,
а на неактивном – черным). Программа
сразу построит прямоугольную рамку
выстраиваемого вида, которую нужно лишь
зафиксировать курсором на свободном
месте чертежа, как это видно на
рисунке 16.9. Если это не должен быть
проекционный вид, то кнопка
на активном виде (основные линии на
активном виде обозначены синим цветом,
а на неактивном – черным). Программа
сразу построит прямоугольную рамку
выстраиваемого вида, которую нужно лишь
зафиксировать курсором на свободном
месте чертежа, как это видно на
рисунке 16.9. Если это не должен быть
проекционный вид, то кнопка
![]() «Проекционная
связь» на
панели «Свойства»
не должна быть подсвечена.
«Проекционная
связь» на
панели «Свойства»
не должна быть подсвечена.
Если по какой-либо причине пришлось нанести обозначения видов, разрезов, сечений, выносных элементов, но не удалось построить соответствующие им виды, то построить их можно потом, в любой момент как это было описано выше, пользуясь командами из инструментальной панели «Ассоциативные виды», равно как и отредактировать уже построенные.

Рисунок 16.7
Виды на листе должны быть равномерно распределены по полю чертежа, а над основной надписью (штамп) должно быть выделено свободное место для списка технических требований и таблицы с основными характеристиками редуктора (мощность, передаточное число, частота вращения входного и выходного валов, межосевое расстояние, модуль зубчатого зацепления, тип используемой смазки).
Если
необходимое количество видов не
помещается на одном листе формата «А1»,
можно добавить новый лист, который будет
иметь основную надпись по ДСТУ 2.104-2006
(для второго и последующих листов). Для
этого в меню «Вставка»
выбирают строчку
![]() «Лист».
Размеры листа устанавливаются так же,
как и для первого листа, но их выбирают
из меню «Параметры
новых листов»,
так же, как это описывалось выше для
«Первого
листа».
Обозначение чертежа и номер листа
программа переносит в дополнительные
листы автоматически. Новые виды в
дополнительных листах можно строить,
используя уже имеющиеся на первом листе
или других листах файла чертежа.
«Лист».
Размеры листа устанавливаются так же,
как и для первого листа, но их выбирают
из меню «Параметры
новых листов»,
так же, как это описывалось выше для
«Первого
листа».
Обозначение чертежа и номер листа
программа переносит в дополнительные
листы автоматически. Новые виды в
дополнительных листах можно строить,
используя уже имеющиеся на первом листе
или других листах файла чертежа.
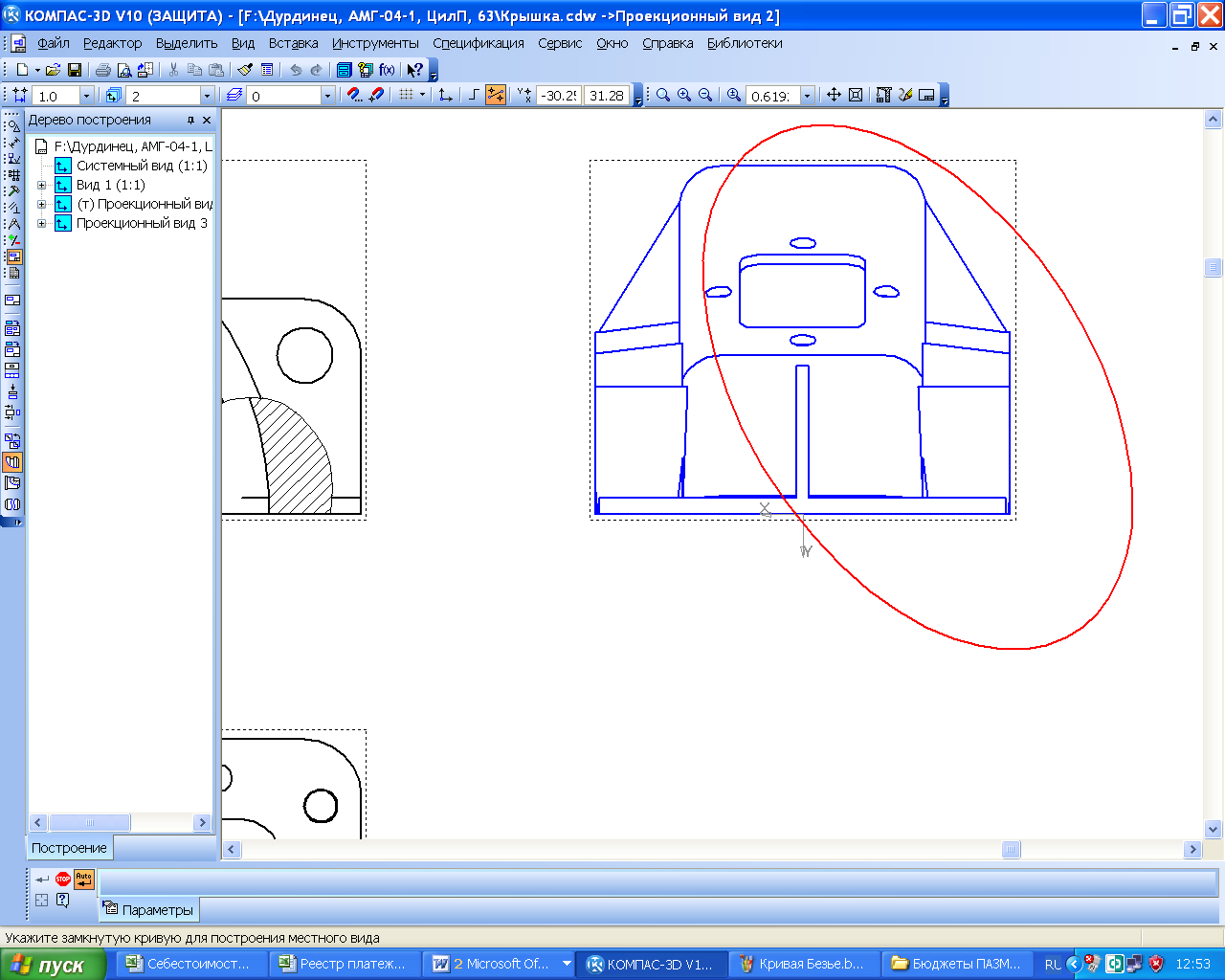
Рисунок 16.8
Все цилиндрические и сферические детали, а также симметричные детали иной формы должны иметь осевые линии.
В соответствии с ДСТУ 2.315 предполагается упрощенное и условное изображение крепежных деталей на сборочных чертежах. Это возможно в КОМПАСе, но предварительно должны быть изменены его некоторые настройки. Поскольку указанный стандарт допускает полное (без упрощений и условных изображений) представление крепежных деталей, следует так и поступать при выполнении курсового проекта.
