
- •Предисловие
- •Введение
- •1. Знакомство с табличным процессором excel
- •1.1. Запуск Excel
- •1.2. Выход из Excel
- •1.3. Окно Excel
- •1 .4. Средства управления Excel
- •1.5. Панель формул
- •1.6. Строка состояния
- •1.7. Настройка окна Excel
- •1.8. Организация и адресация данных в Excel
- •1.9. Получение справочной информации
- •2. Выполнение операций с документами excel
- •2.1. Создание нового документа
- •2.2. Запись документа на диск
- •2.3. Открытие ранее записанного на диск документа
- •3. Выполнение операций с листами рабочей книги
- •3.1. Выделение листов
- •3.2. Выполнение операций с листами при помощи команд главного меню
- •3.3. Контекстное меню операций с рабочими листами
- •4. Ввод данных в ячейки электронной таблицы
- •4.1. Перемещение по листу курсорной рамки
- •4.2. Виды информации, размещаемой в ячейках электронной таблицы
- •4.3. Порядок ввода данных в ячейку
- •4.4. Ввод формулы в ячейку
- •4.5. Вычисление части формулы
- •4.6. Использование функций в формулах
- •1. Математические функции.
- •2. Статистические функции.
- •3. Логические функции
- •4.7. Отслеживание взаимосвязи ячеек
- •4.8. Ошибки в электронной таблице
- •4.9. Пример решения задачи с использованием формул и функций
- •5. Редактирование электронной таблицы
- •5.1. Выделение фрагментов электронной таблицы
- •5.2. Редактирование содержимого ячейки
- •5.3. Очистка содержимого ячеек
- •5.4. Вставка ячеек, столбцов, строк
- •5.5. Удаление ячеек, столбцов, строк
- •5.6. Перемещение и копирование содержимого ячеек
- •6. Форматирование электронной таблицы
- •6.1. Форматирование ячеек электронной таблицы с числовыми данными
- •6.2. Выравнивание содержимого ячеек
- •6.3. Задание параметров шрифта
- •Size (Размер) - размер шрифта.
- •6.4. Обрамление ячеек
- •6.5. Автоформатирование
- •6.6. Копирование формата
- •7. Печать документа excel
- •7.1. Установка параметров страницы
- •7.2. Предварительный просмотр результатов печати
- •7.3. Печать документа Excel на принтере
- •8. Построение диаграмм и графиков
- •8.1. Построение диаграмм с использованием мастера Chart Wizard
- •8.2. Коррекция диаграмм с помощью Chart—меню
- •8.3. Редактирование диаграмм
- •Редактирование кривых.
- •Insert Data Labels (Метки значений).
- •Insert Trendline (Линии тренда).
- •Insert Error Bars (Интервал изменения значения).
- •Динамическая связь данных.
- •9. Базы данных
- •9.1. Ввод и просмотр данных
- •9.2. Работа с формой
- •9.3. Поиск записей по критерию
- •9.4. Сортировка
- •9.5. Фильтры
- •Команды главного меню в excel
- •View - меню режимов отображения на экране:
- •Insert - меню вставок в документ:
- •Стандартная панель инструментов
- •Панель форматирования
- •Список встроенных функций excel
- •Оглавление
4. Ввод данных в ячейки электронной таблицы
Для ввода данных в ячейку электронной таблицы на ней сначала устанавливается курсорная рамка, после чего осуществляется ввод данных. Установка курсорной рамки на ячейке означает, что данная ячейка становится активной (текущей).
4.1. Перемещение по листу курсорной рамки
Перемещение по листу курсорной рамки применяется для того, чтобы сделать ячейку текущей (активной). Для перемещения курсора можно использовать следующие способы.
1 способ перемещения курсорной рамки – с помощью мыши, выполняется в два действия:
а) курсор мыши наводится на нужную ячейку;
б) делается щелчок мышью, ячейка становится текущей.
Данный способ перемещения курсорной рамки может быть использован, если ячейка видна на экране. Если она не видна, то сначала с помощью полос прокрутки (рис.11) ячейку нужно вывести на экран. Полосы прокрутки (рис. 11) предназначены для перемещения по рабочему листу. Текущая клетка при этом не изменяется. Позиция бегунка в полосе прокрутки указывает часть рабочего листа, выведенного в данный момент в окне. Для быстрой прокрутки к другой части рабочего листа нужно переместить с помощью мыши бегунок по полосе прокрутки в новое положение.

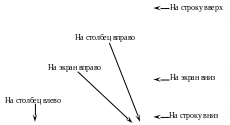
Рис.11. Использование полос прокрутки для движения по таблице
2 способ перемещения курсорной рамки – с помощью клавиатуры.
Курсорная рамка может быть перемещена по листу в нужную ячейку с помощью следующих клавиш:
←, →, ↓, ↑– перемещение на 1 клетку;
PgUp, PgDn – на экран вверх, на экран вниз;
HOME – на первую клетку строки;
END, →- на последнюю клетку строки;
Ctrl +Home - на первую клетку таблицы;
Ctrl + End - на последнюю заполненную клетку.
3 способ перемещения курсорной рамки – с помощью команды главного меню.
Данный способ позволяет выполнить быстрое перемещение в любую ячейку электронной таблицы, он реализуется следующей цепочкой действий:
1) выбирается команда главного меню EditGoto (Правка- Перейти);
2) в появившемся диалоговом окне, в поле ввода Reference (Ссылка) ввести адрес ячейки, на которую необходимо перейти;
3) щелкнуть мышью по командной кнопке OK.
4.2. Виды информации, размещаемой в ячейках электронной таблицы
Каждая ячейка в Excel может содержать информацию одного из трёх видов.
текст;
число;
формула (начинается со знака =).
Ячейка c данными текстового типа может содержать слова, предложения, произвольный набор символов.
Ячейка c данными числового типа может содержать числа в диапазоне от - 1,67∙10308 до 1,67∙10308, количество значащих цифр – не более 15.
В отличие от ячеек c данными числового и текстового типа, содержащих введенные в них значения, ячейки c формулами содержат указания Excel, какие вычисления должны быть выполнены. Отображаемые при этом в ячейках значения будут являться результатами вычислений. Excel нигде не хранит вычисленные по формулам значения, а только саму формулу. Результат вычисления появляется при отображении ячейки на экране. При ссылке на ячейку 1, содержащую формулу 1, из другой ячейки 2 с формулой 2, производится вычисление значения по формуле 1 и результат используется в формуле 2 так, как будто он является содержимым ячейки 1.
Вид информации, находящейся в ячейке, Excel определяет по виду введенных в нее символов:
Если в ячейку введена последовательность символов: [
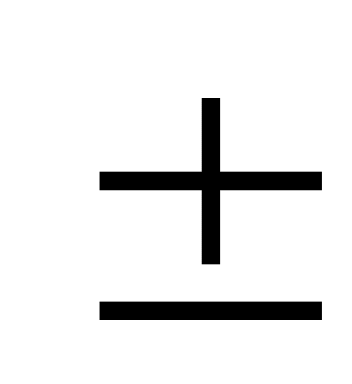 ]
[цифры целой части] [,] [цифры дробной
части] [E[
]степень],
то Excel считает, что ячейка
содержит данные числового типа.
Квадратные скобки здесь означают
необязательную часть записи.
]
[цифры целой части] [,] [цифры дробной
части] [E[
]степень],
то Excel считает, что ячейка
содержит данные числового типа.
Квадратные скобки здесь означают
необязательную часть записи.Введенные данные начинаются с символа = - ячейка содержит формулу.
Во всех остальных случаях Excel считает, что ячейка содержит данные типа текст.
Excel помогает определить, является ли введенная информация числом или текстом. Если введенные в ячейку символы не образуют числа, то при выходе из ячейки они выравниваются по левому краю ячейки, а если введенные в ячейку символы образуют число - по правому краю ячейки.
ДАТА И ВРЕМЯ. Строго говоря, тип Дата в Excel не существует. Для представления дат используются обычные числа, но отображенные в формате дат. При этом целая часть числа соответствуют дням, месяцам, годам, а дробная - часам, минутам и секундам:
Вид разделителя между элементами дат определяется национальными настройками операционной системы Windows. В русской версии для элементов даты это, обычно, точка (если использовать при вводе значки "-" или "/", они после нажатия клавиши Enter также будут преобразованы в точки); для элементов времени - это двоеточие. Дни отделяются от часов пробелом.
Основная единица времени в Excel - один день. Каждый день имеет порядковый номер, начиная с 1, который соответствует 1 января 1900г (начало отсчета дат в Excel). Например, 1 января 1998г. хранится в виде числа 35796, поскольку именно столько дней прошло с 1 января 1900г. Описанный способ хранения дат позволяет их обрабатывать точно так же, как и обычные числа, например, находить дату, отстоящую от любой другой даты на желаемое число дней в будущем или прошлом, находить промежуток времени между двумя датами, т.е. реализовать арифметику дат.
Форматы даты позволяют отображать их, например, в одном из привычных видов: 1.01.98; 1.янв.98; 1.янв; январь 98 года. Если вводить данные сразу в виде даты, то соответствующий формат будет присвоен автоматически. Так, введенное в клетку значение 5.10.99 будет правильно воспринято системой как 5 октября 1999г.
При вводе дат допускается указание только двух последних цифр года. В этом случае они интерпретируются следующим образом в зависимости от диапазона, в котором они лежат:
00-29 - с 2000г по 2029г.; 30-99 - с 1930г по 1999г.
Допускается не указывать при дате ее год. В этом случае он считается текущим годом (системным годом компьютера). Так, ввод вида 5.10 установит в клетке 5 октября текущего, например 2002, года.
Время - это дробная часть при дне-числе. Поскольку в сутках 24 часа, один час соответствует 1/24, 12 часов - значению 0,5 и т.п. Аналогично вводу даты, ввод времени возможен сразу в формате времени. Например, ввод вида 10:15:28 будет соответствовать 10 часам 15 минутам 28 секундам 0 января 1900 года, что в числовом формате равно 0,420138888888889. Арифметика дат, естественно, поддерживается и на уровне времени.
При указании времени можно игнорировать секунды и минуты. В последнем случае после часов следует обязательно ввести двоеточие. Например, если мы введем символы 6:, в клетке обнаружим 6:00 (т.е. 6 часов 0 минут). Возможно совмещение даты и времени, отделяемое пробелом. Так, ввод 7.2.98 6:12:40 соответствует 7 февраля 1998г. 6 часам 12 минутам 40 секундам.
Существует быстрый способ ввода текущих в данный момент даты и времени, хранящихся в компьютере, — это клавишные комбинации Ctrl+; и Ctrl+Shift+: соответственно
