
- •Предисловие
- •Введение
- •1. Знакомство с табличным процессором excel
- •1.1. Запуск Excel
- •1.2. Выход из Excel
- •1.3. Окно Excel
- •1 .4. Средства управления Excel
- •1.5. Панель формул
- •1.6. Строка состояния
- •1.7. Настройка окна Excel
- •1.8. Организация и адресация данных в Excel
- •1.9. Получение справочной информации
- •2. Выполнение операций с документами excel
- •2.1. Создание нового документа
- •2.2. Запись документа на диск
- •2.3. Открытие ранее записанного на диск документа
- •3. Выполнение операций с листами рабочей книги
- •3.1. Выделение листов
- •3.2. Выполнение операций с листами при помощи команд главного меню
- •3.3. Контекстное меню операций с рабочими листами
- •4. Ввод данных в ячейки электронной таблицы
- •4.1. Перемещение по листу курсорной рамки
- •4.2. Виды информации, размещаемой в ячейках электронной таблицы
- •4.3. Порядок ввода данных в ячейку
- •4.4. Ввод формулы в ячейку
- •4.5. Вычисление части формулы
- •4.6. Использование функций в формулах
- •1. Математические функции.
- •2. Статистические функции.
- •3. Логические функции
- •4.7. Отслеживание взаимосвязи ячеек
- •4.8. Ошибки в электронной таблице
- •4.9. Пример решения задачи с использованием формул и функций
- •5. Редактирование электронной таблицы
- •5.1. Выделение фрагментов электронной таблицы
- •5.2. Редактирование содержимого ячейки
- •5.3. Очистка содержимого ячеек
- •5.4. Вставка ячеек, столбцов, строк
- •5.5. Удаление ячеек, столбцов, строк
- •5.6. Перемещение и копирование содержимого ячеек
- •6. Форматирование электронной таблицы
- •6.1. Форматирование ячеек электронной таблицы с числовыми данными
- •6.2. Выравнивание содержимого ячеек
- •6.3. Задание параметров шрифта
- •Size (Размер) - размер шрифта.
- •6.4. Обрамление ячеек
- •6.5. Автоформатирование
- •6.6. Копирование формата
- •7. Печать документа excel
- •7.1. Установка параметров страницы
- •7.2. Предварительный просмотр результатов печати
- •7.3. Печать документа Excel на принтере
- •8. Построение диаграмм и графиков
- •8.1. Построение диаграмм с использованием мастера Chart Wizard
- •8.2. Коррекция диаграмм с помощью Chart—меню
- •8.3. Редактирование диаграмм
- •Редактирование кривых.
- •Insert Data Labels (Метки значений).
- •Insert Trendline (Линии тренда).
- •Insert Error Bars (Интервал изменения значения).
- •Динамическая связь данных.
- •9. Базы данных
- •9.1. Ввод и просмотр данных
- •9.2. Работа с формой
- •9.3. Поиск записей по критерию
- •9.4. Сортировка
- •9.5. Фильтры
- •Команды главного меню в excel
- •View - меню режимов отображения на экране:
- •Insert - меню вставок в документ:
- •Стандартная панель инструментов
- •Панель форматирования
- •Список встроенных функций excel
- •Оглавление
4.8. Ошибки в электронной таблице
Рассмотрим некоторые ошибки при вводе данных в ячейки электронной таблицы. Большую часть этих ошибок Excel обнаруживает и сообщает о них либо в диалоговом окне, либо краткой пометкой непосредственно в ячейке, содержащей ошибку. Сообщения об ошибках всегда начинаются с символа #. Далее перечислены сообщения о наиболее типичных ошибках.
##### - Ячейка слишком узка для того, чтобы отобразить вычисленное значение.
#DIV/0! (#ДЕЛ/0!) – Делитель в формуле принял значение "ноль".
#Name? (#ИМЯ?) - Не распознано имя, которое использовано в формуле.
#NULL! (#ПУСТО!) - Применен неверный оператор задания области или неправильно указан адрес.
#NUM! (#ЧИСЛО!) - Проблема с числом, неверно значение аргумента (например, извлекается корень из отрицательного числа).
#REF! (#ССЫЛКА!) – В формуле имеется ссылка на ячейку, содержимое которой неверно.
#VALUE! (#ЗНАЧ!) – Неправильный тип данных.
#N/A (#Н/Д) – Неопределенные или отсутствующие данные.
4.9. Пример решения задачи с использованием формул и функций
Использование формул и функций в табличном процессоре Excel является наиболее важным при его практическом применении. Поэтому рассмотрим пример задачи с использованием формул и функций в Excel.
Задача. Даны 6 химических элементов периодической таблицы Менделеева, хлориды которых содержатся в пробе воды. Также даны и гигиенические нормы качества воды в виде предельно допустимых концентраций (ПДК) по ГОСТ на хлориды этих химических элементов (табл.1).
Необходимо определить суммарную концентрацию хлоридов всех химических элементов (мг/л), разность между ПДК и концентрациями проб для каждого химического элемента (мг/л), а также долю хлорида каждого химического элемента в суммарной пробе (%).
Таблица 1. Атомные массы химических элементов
№ п.п. |
Химический элемент |
Проба, мг/л |
ПДК, мг/л |
1 |
Свинец |
0,08 |
0,10 |
2 |
Мышьяк |
0,04 |
0,05 |
3 |
Фтор |
1,14 |
1,50 |
4 |
Медь |
2,75 |
3,00 |
5 |
Цинк |
4,46 |
5,00 |
6 |
Железо |
0,27 |
0,30 |
Решение. После ввода основных данных в ячейки таблицы Excel и установки обрамления для ячеек и добавления двух новых столбцов с названием искомых данных приступаем к расчёту суммарной концентрации хлоридов в пробе воды (рис. 14).
Р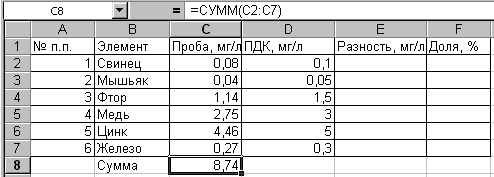 ис.
14. Расчёт суммарной концентрации
хлоридов.
ис.
14. Расчёт суммарной концентрации
хлоридов.
С использованием мастера функций для этого нужно выполнить следующие действия:
- Выделить ячейку, в которой производится расчёт (ячейка C8, рис.14).
- Вызвать мастер
функций щелчком по пиктограмме
![]() или из меню.
или из меню.
- Из списка встроенных функций выбрать функцию суммирования SUM (СУММ) и нажать на кнопку OK (рис.12)
-
![]()
и нажать на кнопку OK (рис.13).
Для вычисления разностей ПДК и концентрации пробы для каждого химического элемента выполним следующие действия:
- Выделить ячейку, в которой производится расчёт ( ячейка E2, рис.15)
- В строке формул набрать знак "=", щёлкнуть на ячейке D2, набрать знак "-", щёлкнуть на ячейке С2, нажать Enter. При этом вычислим искомую разность для первого химического элемента.
- Для того чтобы вычислить аналогичную разность для других ячеек необходимо выполнить автоматическое заполнение (выделить ячейку E2, установить курсор в её правый нижний угол клетки, перетащить курсор вниз).
Р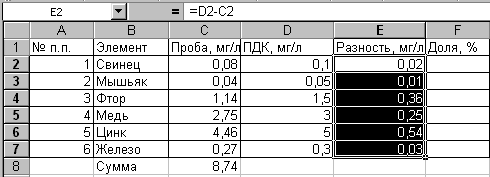 ис.15.
Расчёт разности ПДК и концентраций
пробы.
ис.15.
Расчёт разности ПДК и концентраций
пробы.
Для вычисления доли хлорида каждого химического элемента в суммарной пробе (%) необходимо поделить значение пробы каждого химического элемента на суммарное значение концентрации всех химических элементов и затем выразить результат в процентах.
Рис. 16. Расчёт доли
хлорида каждого элемента в суммарной
пробе.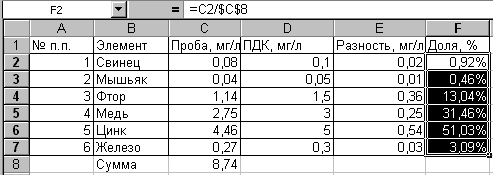
Для этого необходимо выполнить следующие действия:
- Выделить ячейку, в которой производится расчёт (ячейка F2, рис.16)
- В строке формул набрать "=", щёлкнуть на ячейке C2, набрать знак "/", набрать абсолютный адрес ячейки C8 ($C$8), нажать Enter.
- Установить формат ячейки Percentage (Процентный)
- Для того чтобы ввести аналогичные формулы в другие ячейки, необходимо выполнить автозаполнение в нижерасположенные ячейки (при автозаполнении других ячеек относительные адреса С3-С7 автоматически изменяются, а значение абсолютного адреса $C$8 для всех ячеек остаётся неизменным).
