
- •Предисловие
- •Введение
- •1. Знакомство с табличным процессором excel
- •1.1. Запуск Excel
- •1.2. Выход из Excel
- •1.3. Окно Excel
- •1 .4. Средства управления Excel
- •1.5. Панель формул
- •1.6. Строка состояния
- •1.7. Настройка окна Excel
- •1.8. Организация и адресация данных в Excel
- •1.9. Получение справочной информации
- •2. Выполнение операций с документами excel
- •2.1. Создание нового документа
- •2.2. Запись документа на диск
- •2.3. Открытие ранее записанного на диск документа
- •3. Выполнение операций с листами рабочей книги
- •3.1. Выделение листов
- •3.2. Выполнение операций с листами при помощи команд главного меню
- •3.3. Контекстное меню операций с рабочими листами
- •4. Ввод данных в ячейки электронной таблицы
- •4.1. Перемещение по листу курсорной рамки
- •4.2. Виды информации, размещаемой в ячейках электронной таблицы
- •4.3. Порядок ввода данных в ячейку
- •4.4. Ввод формулы в ячейку
- •4.5. Вычисление части формулы
- •4.6. Использование функций в формулах
- •1. Математические функции.
- •2. Статистические функции.
- •3. Логические функции
- •4.7. Отслеживание взаимосвязи ячеек
- •4.8. Ошибки в электронной таблице
- •4.9. Пример решения задачи с использованием формул и функций
- •5. Редактирование электронной таблицы
- •5.1. Выделение фрагментов электронной таблицы
- •5.2. Редактирование содержимого ячейки
- •5.3. Очистка содержимого ячеек
- •5.4. Вставка ячеек, столбцов, строк
- •5.5. Удаление ячеек, столбцов, строк
- •5.6. Перемещение и копирование содержимого ячеек
- •6. Форматирование электронной таблицы
- •6.1. Форматирование ячеек электронной таблицы с числовыми данными
- •6.2. Выравнивание содержимого ячеек
- •6.3. Задание параметров шрифта
- •Size (Размер) - размер шрифта.
- •6.4. Обрамление ячеек
- •6.5. Автоформатирование
- •6.6. Копирование формата
- •7. Печать документа excel
- •7.1. Установка параметров страницы
- •7.2. Предварительный просмотр результатов печати
- •7.3. Печать документа Excel на принтере
- •8. Построение диаграмм и графиков
- •8.1. Построение диаграмм с использованием мастера Chart Wizard
- •8.2. Коррекция диаграмм с помощью Chart—меню
- •8.3. Редактирование диаграмм
- •Редактирование кривых.
- •Insert Data Labels (Метки значений).
- •Insert Trendline (Линии тренда).
- •Insert Error Bars (Интервал изменения значения).
- •Динамическая связь данных.
- •9. Базы данных
- •9.1. Ввод и просмотр данных
- •9.2. Работа с формой
- •9.3. Поиск записей по критерию
- •9.4. Сортировка
- •9.5. Фильтры
- •Команды главного меню в excel
- •View - меню режимов отображения на экране:
- •Insert - меню вставок в документ:
- •Стандартная панель инструментов
- •Панель форматирования
- •Список встроенных функций excel
- •Оглавление
1.5. Панель формул
Панель формул используется для ввода и редактирования значений или формул в ячейках или диаграммах. Панель формул включает поле имени ячейки, кнопки отмены, ввода, мастера функций, и строку формул (рис.2).

![]()
поле имени текущей ячейки кнопки содержимое текущей ячейки
Рис. 2. Панель формул.
Кнопки отмены, ввода и мастера функций в панели формул используются для следующих действий:
![]() – кнопка отмены
- введённые данные в строке формул не
вносятся в ячейку;
– кнопка отмены
- введённые данные в строке формул не
вносятся в ячейку;
![]() – кнопка ввода -
данные из строки формул вводятся в
ячейку (эквивалентно действию клавиши
Enter);
– кнопка ввода -
данные из строки формул вводятся в
ячейку (эквивалентно действию клавиши
Enter);
![]() -
кнопка мастера функций – для ввода в
формулу функции из набора встроенных
функций табличного процессора Excel.
-
кнопка мастера функций – для ввода в
формулу функции из набора встроенных
функций табличного процессора Excel.
1.6. Строка состояния
В строке состояния находится различного рода справочная информация (рис.3).
![]()

Рис. 3. Строка состояния
Калькулятор содержит результат автоматического выполнения некоторой операции применительно к выделенным ячейкам. Если вызвать на этом поле контекстное меню, то получим список возможных функций:
Среднее значение
Количество значений
Количество чисел Максимум
Минимум
Сумма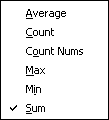
Режим выделения/добавления. Режим выделения включается клавишей F8 и отображается кодом EXT (ВДЛ). Этот режим имитирует нажатие клавиши Shift во время выделения ячеек. Клавиатурный регистр при этом не переключается. Режим добавления включается комбинацией клавиш Shift + F8 и обозначается как ADD (ДОБ). Он позволяет добавлять новые диапазоны ячеек к уже имеющемуся выделению. Отменить эти режимы можно клавишей Esc.
Режимы Caps Lock и Num Lock. Отмена этих режимов достигается повторным нажатием соответствующих клавиш.
Режим фиксированного десятичного формата. Этот режим включается последовательным набором команд меню:
Tools
Options
Edit
![]() Fixed Decimal
Places – количество
десятичных знаков после запятой.
Fixed Decimal
Places – количество
десятичных знаков после запятой.
(Сервис Параметры Правка Фиксированный десятичный формат при вводе)
В этом режиме программа сама автоматически отделяет запятой установленное количество последних цифр каждого числа.
1.7. Настройка окна Excel
Под настройкой окна Excel будем понимать вывод на экран (или наоборот удаление с экрана) элементов интерфейса. Рассмотрим, с помощью каких команд можно сделать подобные операции.
Настройка панелей инструментов
В стандартном окне Excel всего две панели инструментов, да и то не полные. Настройка панелей инструментов (пиктографических меню) предоставляет следующие возможности:
Отображение на экране пиктографических меню.
Добавление отдельных пиктограмм.
Создание пользовательского пиктографического меню.
Все операции по изменению пиктографических меню выполняются после вызова диалогового окна Customize (рис.4). Вызов окна Customize осуществляется командой главного меню:
View Þ Toolbars Þ Customize (Вид Þ Панели инструментовÞНастройка).
На экране будут отображены те пиктографические меню, около названий которых на вкладке Toolbars (Список панелей инструментов) стоит галочка (рис. 4).
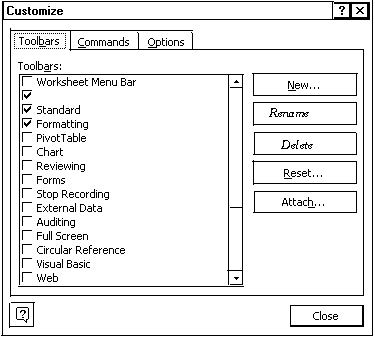
Рис. 4. Диалоговое окно настройки панелей инструментов.
Щелкая мышью на переключателях с названиями панелей инструментов, можно либо вывести на экран соответствующую панель, либо убрать ее с экрана. Панели инструментов объединяют функционально близкие пиктограммы. Ниже приводятся краткие пояснения о назначении некоторых из имеющихся панелей инструментов:
1) Standart (Стандартная) – стандартные возможности системы (создание, загрузка, сохранение, печать документа и др.);
2) Formatting (Форматирование) – оформление ячеек таблицы;
3) Query and Pivot (Запрос и сводная таблица) – средства работы с базами данных;
4) Chart (Диаграмма) – инструменты построения диаграмм;
5) Drawing (Рисование) – инструменты для рисования элементов схем и иллюстраций;
6) TipWizard (Мастер подсказок) – подсказка, помогающая оптимизировать рабочие шаги пользователя;
7) Forms (Элементы управления) – создание стандартных управляющих элементов (меню, кнопок, полос прокрутки и др.);
8) Stop Recording (Запись макроса) – закончить запись последовательностей команд, которые автоматически преобразуются в макрокоманду;
9) Visual Basic – инструменты создания и отладки пользовательских программ на встроенном языке Excel – Visual Basic;
10) Auditing (Зависимости) – инструменты для анализа связей между ячейками;
11) Workgroup (Коллективная работа с документами) – инструменты для совместной подготовки документов.
Для создания собственного пиктографического меню необходимо после вызова диалогового окна Customize (рис.4) выполнить следующие действия:
1. Нажать командную кнопку New.
2. Ввести имя панели в поле Toolbar Name (Имя панели инструментов);
В результате появится новая панель инструментов, пока еще пустая - без пиктограмм.
Для добавления отдельных пиктограмм в пиктографическое меню (в одно из существующих или в только что созданное):
1. Выполнить команду главного меню View Toolbars Customize (Вид Панели инструментов Настройка). В диалоговом окне Customize (Настройка) переключиться на вкладку Commands (Команды)- рис.5.
Выбрать категорию в списке Categories (Категории).
Пиктограмму из набора Buttons (Кнопки) перетащить мышкой в одно из расположенных на экране пиктографических меню. Эта пиктограмма будет закреплена за той панелью, в которую ее вставили.
Для того чтобы вернуть в исходное состояние эту панель, нужно:
1. Выполнить команду главного меню View Toolbars Customize (Вид Панели инструментов Настройка).
Выбрать название панели из списка Toolbars (Панели инструментов) – рис.4.
3. Сделать щелчок мышью по командной кнопке Reset (Сброс) – рис.4.
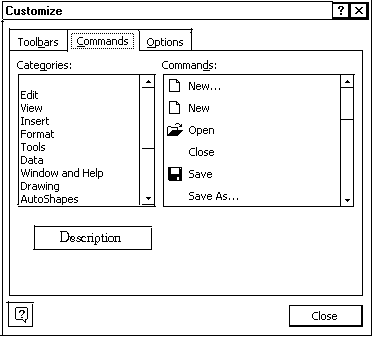
Рис.5. Диалоговое окно добавления пиктограмм.
Вывод на экран элементов окна Excel
Для вывода на экран (или удаления с экрана) некоторых стандартных элементов окна Excel можно использовать команду главного меню ToolsOptions (Сервис Параметры). После выбора этой команды на экране появляется диалоговое окно Options (Параметры) – рис.6.
Рис.6.
Диалоговое окно настройки параметров
Excel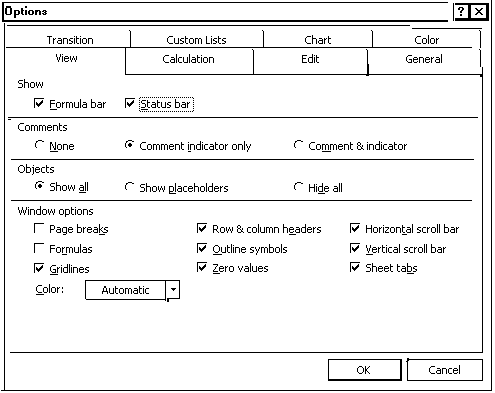
С помощью вкладки View (Вид) этого диалогового окна можно выполнить следующие действия.
1) Включая (или выключая) переключатели из группы Show (Показывать), вывести на экран (или убрать с экрана) строку формул – переключатель Formula Bar и статусную строку – переключатель Status Bar.
2) Выбрав одно из значений полей выбора Comments (Комментарии) задать один из режимов показа на экране комментарий к ячейкам: None – ничего не показывать, Comment indicator only – показывать только индикатор наличия комментария у ячейки, Comment & indicator – показывать и индикатор и комментарий к ячейке.
3) С помощью полей выбора Objects (Объекты) можно задать следующие режимы отображения объектов: Show all – показывать все, Show placeholders – показывать очертания, Hide all – не показывать.
4) Переключателями, собранными под заголовком Window options (Параметры окна), можно, включив их:
а) Page breaks – задать авторазбиение на страницы;
б) Formulas – выводить в ячейках формулы, а не результаты вычислений по ним;
в) Gridlines – выводить сетку разбиения рабочей области на ячейки;
г) Row & column headers – выводить заголовки строк и столбцов;
д) Outline symbols – выводить символы структуры;
е) Zero values – выводить нулевые значения;
ж) Horizontal scroll bar – выводить горизонтальную полосу прокрутки;
з) Vertical scroll bar - выводить вертикальную полосу прокрутки;
и) Sheet tabs – выводить ярлычки листов.
