
- •Оглавление
- •Глава 1.Основы работы с Microsoft Office 2003
- •1. Лекция: Просмотр документов Microsoft Word
- •Изменение режима просмотра документа
- •Изменение масштаба отображения документа
- •Перемещение по документу с использованием мыши
- •С использованием клавиатуры
- •С использованием средств Microsoft Word
- •Работа со схемой документа
- •Выделение фрагментов документа Выделение текста
- •Выделение элементов таблиц
- •2. Лекция: Просмотр документов Microsoft Excel
- •Просмотр документа Изменение режима просмотра листа
- •Изменение масштаба отображения
- •Переход между листами книги
- •Просмотр листа
- •Перемещение по листу
- •Одновременный просмотр различных частей листа Разделение листа
- •Закрепление областей листа
- •Скрытие и отображение столбцов и строк
- •Выделение фрагментов листа
- •3. Лекция: Просмотр документов Microsoft PowerPoint
- •Изменение режима просмотра презентации
- •Изменение масштаба отображения презентации
- •4. Лекция: Отмена, возврат и повтор действий. Работа со справочной системой
- •Отмена действий
- •Возврат действий
- •Повтор действий
- •Получение справки
- •Настройка Помощника по Office
- •Получение справки в диалоговых окнах
- •Глава 2. Создание документов в Microsoft Word
- •5. Лекция: Создание текста документа
- •Ввод текста в документ Ввод текста с клавиатуры
- •Вставка специальных символов
- •Вставка даты и времени
- •Использование табуляции о табуляции
- •Установка позиций табуляции
- •Изменение табуляции
- •Удаление табуляции
- •Автоматизация ввода текста Создание элемента автозамены
- •Использование автотекста
- •Гиперссылки в Microsoft Word Вставка гиперссылок
- •Использование гиперссылок
- •Удаление гиперссылок
- •6. Лекция: Редактирование документов
- •Работа с текстом Выбор языка
- •Расстановка переносов
- •Проверка правописания
- •Поиск текста
- •Замена текста
- •Использование синонимов
- •Удаление текста
- •Перемещение и копирование фрагментов документа Перемещение и копирование перетаскиванием
- •Перемещение и копирование с использованием буфера обмена
- •Перемещение и копирование с помощью специальной вставки
- •7. Лекция: Создание документов с использованием шаблонов и мастеров
- •О шаблонах и мастерах
- •Использование шаблонов Microsoft Word
- •Использование мастеров Microsoft Word
- •Получение шаблонов с веб-узла Microsoft Office Online
- •8. Лекция: Создание конвертов и наклеек
- •Создание конвертов
- •Создание наклеек
- •Размер шрифта
- •Цвет шрифта
- •Начертание шрифта
- •Подчеркивание
- •Выравнивание и установка отступов абзацев Выравнивание по краям страницы
- •Установка отступов
- •10. Лекция: Расширенные возможности оформления текста документа
- •Применение специальных эффектов к символам шрифта о специальных эффектах
- •Видоизменения шрифтов
- •Установка интервалов в тексте Межстрочные интервалы
- •Интервалы между абзацами
- •Интервалы между символами
- •Установка границ Обрамление абзацев и текста
- •Обрамление страниц
- •Заливка абзацев и текста
- •Использование стилей при оформлении документа Применение стиля
- •Копирование стиля
- •Очистка форматирования
- •11. Лекция: Создание списков в Microsoft Word
- •Оформление нумерованных списков
- •Оформление маркированных списков
- •Оформление многоуровневых списков
- •12. Лекция: Создание и оформление таблиц
- •Общие сведения о таблицах
- •Вставка таблицы
- •Добавление элементов таблиц Добавление столбцов
- •Добавление строк
- •Удаление элементов таблиц Удаление столбцов
- •Удаление строк
- •Редактирование таблиц Изменение размеров элементов таблиц Изменение ширины столбцов
- •Изменение высоты строк
- •Разделение и объединение ячеек
- •Оформление таблиц Обрамление таблиц
- •Заливка таблиц
- •Автоформатирование таблиц
- •Оформление текста таблиц Преобразование текста в таблицу
- •Преобразование таблицы в текст
- •Поворот текста
- •Горизонтальное выравнивание
- •Вертикальное выравнивание
- •13. Лекция: Оформление и печать документов
- •Установка параметров страниц Установка полей и ориентации страницы
- •Вертикальное выравнивание
- •Вставка номеров страниц
- •Удаление нумерации страниц
- •Вставка разрывов и разделов
- •Ввод текста в колонтитулы
- •Установка границ страниц
- •Оформление многоколоночного текста
- •Печать документов Microsoft Word Предварительный просмотр документа
- •Печать всего документа в одном экземпляре
- •Выборочная печать и настройка печати
- •Глава 4. Создание документов в Microsoft Excel
- •14. Лекция: Создание таблиц в Microsoft Excel
- •Ввод данных с использованием клавиатуры Общие правила ввода данных
- •Ввод текста
- •Ввод чисел
- •Ввод дат и времени
- •Использование автозаполнения
- •Правка содержимого ячеек Замена содержимого
- •Редактирование содержимого
- •Проверка правописания в документе
- •Очистка ячеек
- •Гиперссылки в Microsoft Excel Вставка гиперссылок
- •Использование гиперссылок
- •Изменение гиперссылки
- •Удаление гиперссылки
- •15. Лекция: Организация данных на листе
- •Способы организации данных
- •Размещение данных
- •Добавление элементов таблицы Добавление столбцов
- •Добавление строк
- •Добавление ячеек
- •Удаление элементов таблицы Удаление столбцов и строк
- •Удаление ячеек
- •Работа с листами Вставка листа
- •Переименование листа
- •Перемещение листа
- •Копирование листа
- •Удаление листов
- •Работа с элементами листа Изменение ширины столбцов Произвольное изменение ширины
- •Подбор ширины
- •Выравнивание ширины столбцов
- •Изменение высоты строк Произвольное изменение высоты
- •Подбор высоты
- •Работа с элементами листа Перемещение и копирование фрагментов листа Перемещение и копирование перетаскиванием
- •Перемещение и копирование с использованием буфера обмена
- •Стандартный режим
- •Добавление ячеек
- •Работа с буфером обмена Microsoft Office
- •Копирование с помощью специальной вставки
- •Копирование автозаполнением
- •16. Лекция: Создание и редактирование формул
- •Вычисления о формулах
- •Ввод формул с клавиатуры
- •Создание формул с использованием мастера функций
- •Создание формул с использованием кнопки Автосумма
- •Редактирование формул
- •Перемещение и копирование формул
- •Использование ссылок в формулах Ссылки на ячейки других листов и книг
- •Относительные и абсолютные ссылки
- •Использование трехмерных ссылок
- •Расчет суммы вклада (величины займа)
- •Расчет стоимости инвестиции
- •Расчет процентных платежей
- •Расчет продолжительности платежей
- •Функции даты и времени Автоматически обновляемая текущая дата
- •День недели произвольной даты
- •Математические вычисления Суммирование
- •Умножение
- •Округление
- •Возведение в степень
- •Тригонометрические вычисления
- •Преобразование чисел
- •Комбинаторика
- •Генератор случайных чисел
- •Статистические вычисления Расчет средних значений
- •Нахождение крайних значений
- •Расчет количества ячеек
- •Использование логических функций о логических функциях
- •Условные вычисления
- •Глава 5. Оформление документов в Microsoft Excel
- •18. Лекция: Установка числовых форматов
- •О числовых форматах
- •Общий формат
- •Форматирование чисел Установка разделителя групп разрядов
- •Форматы отрицательных чисел
- •Форматы дробных чисел Изменение разрядности десятичных дробей
- •Процентный формат
- •Денежный и финансовый формат
- •Форматирование дат и времени Формат даты
- •Формат времени
- •Установка отступов
- •Выравнивание по ширине
- •Вертикальное выравнивание
- •Распределение текста в несколько строк
- •Выравнивание по центру диапазона Объединение ячеек
- •Выравнивание по центру
- •Поворот содержимого ячеек
- •Установка границ ячеек о границах
- •Установка границ с помощью панели инструментов Форматирование
- •Установка границ рисованием
- •Установка границ с помощью диалогового окна Формат ячеек
- •Удаление границ
- •Установка границ с помощью диалогового окна Формат ячеек
- •Удаление границ
- •Заливка ячеек
- •20. Лекция: Работа с форматами
- •Копирование форматов Копирование формата по образцу
- •Копирование с использованием специальной вставки
- •Использование стилей о стилях
- •Применение стиля
- •Создание стиля
- •Изменение стиля
- •Копирование стилей из других книг
- •Удаление стиля
- •Автоформатирование
- •Замена данных
- •Сортировка данных Правила сортировки Общие правила
- •Обычная сортировка Сортировка по одному столбцу
- •Сортировка по нескольким столбцам
- •Отбор данных
- •Использование автофильтра Установка и снятие автофильтра
- •Работа с автофильтром
- •Простая выборка
- •Выборка по условию
- •Отбор наибольших и наименьших значений
- •22. Лекция: Печать документов
- •Предварительный просмотр листа
- •Настройка параметров страницы Переход к настройке
- •Изменение ориентации страницы
- •Настройка масштаба печати
- •Выбор размера бумаги
- •Установка полей страницы
- •Центрирование на странице
- •Создание и редактирование колонтитулов
- •Настройка особенностей печати Настройка многостраничной печати
- •Печать названий строк и столбцов таблицы
- •Выборочная печать
- •Использование области печати
- •Вставка рисунков из файлов
- •Оформление рисунков Выделение рисунков
- •Настройка изображения
- •Изменение размера рисунка
- •Установка обтекания текстом
- •Установка положения рисунков
- •Удаление рисунка
- •Работа с объектами WordArt Вставка объекта WordArt
- •Вставка рисунков с использованием буфера обмена
- •Вставка рисунков из коллекции Microsoft Office
- •Изменение рисунков
- •Настройка изображения Настройка цвета
- •Настройка яркости и контрастности
- •Изменение размера
- •Изменение размера
- •Изменение положения рисунка
- •Поворот рисунка
- •Обрамление рисунка
- •Заливка фона рисунка
- •Отказ от изменения параметров рисунка
- •Работа с фигурным текстом Вставка фигурного текста
- •Изменение контура символов
- •Установка эффекта тени
- •Установка эффекта объема
- •Оформление объекта WordArt Изменение стиля
- •Изменение размера
- •Поворот
- •Изменение формы
- •Создание подложки листа
- •25. Лекция: Создание и оформление рисунков
- •Создание рисунков
- •Оформление рисунков Изменение размера автофигур
- •Изменение положения автофигур
- •Оформление автофигуры
- •Добавление текста к автофигуре
- •Работа с несколькими автофигурами
- •Работа с полотном
- •26. Лекция: Создание и оформление организационных диаграмм
- •Организационные диаграммы в Microsoft Word
- •Создание организационной диаграммы
- •Оформление организационных диаграмм Элементы организационной диаграммы
- •Изменение размера и положения элементов
- •Оформление элемента
- •Автоформат диаграммы
- •Оформление текста в фигуре
- •Работа с организационной диаграммой в документе Работа с полотном диаграммы
- •Изменение размера полотна
- •Цветовое оформление полотна
- •Установка обтекания текстом
- •Установка положения диаграммы
- •Типы диаграмм
- •Построение диаграмм Общие правила
- •Построение с использованием Мастера диаграмм Выбор типа диаграммы
- •Выбор источника данных
- •Выбор основных параметров
- •Изменение размеров элементов диаграммы
- •Изменение положения диаграммы Изменение положения всей диаграммы
- •Изменение положения элементов диаграммы
- •Оформление диаграммы Изменение цвета фона элементов диаграммы
- •Изменение линий элементов диаграммы
- •Настройка и оформление осей Общие положения
- •Изменение линии оси
- •Изменение расположения меток и подписей делений оси
- •Настройка шкалы оси
- •Настройка шкалы оси значений
- •Настройка шкалы оси категорий
- •Настройка и оформление текстовых элементов
- •Изменение текста Изменение содержания
- •Установка параметров шрифта
- •Изменение ориентации текста
- •Изменение положения текстовых элементов Изменение положения заголовков и легенды
- •Изменение положения подписей данных
- •Изменение выравнивания текста в текстовых элементах
- •Изменение числовых форматов текстовых элементов
- •Глава 7. Microsoft Outlook
- •29. Лекция: Подключение Microsoft Outlook к почтовому ящику
- •30. Лекция: Создание сообщений электронной почты
- •Настройка окна области Почта Microsoft Outlook
- •Создание сообщения Создание простого сообщения
- •Настройка параметров сообщения
- •Отправка документа Microsoft Word по электронной почте
- •Отправка документа Microsoft Excel по электронной почте
- •Прикрепление файлов к сообщению
- •31. Лекция: Работа с поступившей почтой
- •Работа с поступившей почтой Просмотр списка поступивших сообщений
- •Сортировка сообщений
- •Поиск сообщений
- •Просмотр сообщения
- •Создание ответа на полученное сообщение
- •Пересылка полученных сообщений
- •Работа с прикрепленными файлами
- •32. Лекция: Работа со списками контактов
- •Работа со списком контактов Работа в окне области Контакты Microsoft Outlook
- •Создание контактов Создание записи в области Контакты
- •Создание записи в области Почта
- •Редактирование контактов
- •Удаление контактов
- •Обновление задачи
- •Планирование мероприятий о встречах и событиях
- •Создание записи в календаре
- •Настройка параметров записи в календаре
- •Настройка отображения календаря
- •Перемещение по календарю
- •Использование заметок в планировании
- •Работа с заметками
- •34. Лекция: Печать документов Microsoft Outlook
- •Печать документов Microsoft Outlook Возможности печати в Microsoft Outlook
- •Печать сообщений электронной почты
- •Печать списка сообщений электронной почты
- •Печать календаря
- •Глава 8. Создание презентаций Microsoft PowerPoint
- •35. Лекция: Создание презентации
- •Создание презентации Способы создания презентаций
- •Создание презентации с использованием мастера автосодержания
- •Создание презентации с использованием шаблона оформления
- •36. Лекция: Редактирование презентации
- •Добавление слайда
- •Удаление слайда
- •Изменение порядка слайдов
- •Изменение разметки слайда
- •Добавление элементов слайда Создание текстового поля
- •Вставка рисунков
- •Изменение размера элементов слайда Изменение размера текстовых полей
- •Изменение размера рисунков
- •Использование цветовой схемы
- •Применение эффектов анимации
- •Оформление текста
- •Печать презентации
Вставка рисунков с использованием буфера обмена
Этот способ вставки рисунков используется в том случае, когда на компьютере не установлен графический фильтр для графического формата файла или требуется вставить не весь рисунок, а только его часть.
Для вставки рисунка необходимо запустить соответствующую графическую программу и открыть файл рисунка. Средствами графической программы необходимо выделить рисунок или его фрагмент и копировать в буфер обмена.
Затем следует перейти в Microsoft Excel и извлечь рисунок из буфера обмена.
Вставка рисунков из коллекции Microsoft Office
Коллекция картинок содержит рисунки, фотографии, звуки, видео и другие файлы мультимедиа, называемые клипами, которые можно вставлять и использовать в документах Microsoft Office.
Для вставки рисунка из коллекции Microsoft Office следует нажать кнопку Добавить картинку панели инструментов Рисование или выполнить команду Вставка/Рисунок/Картинки, после чего в окне Microsoft Excel появится область задач Коллекция клипов.
В поле Искать необходимо ввести ключевое слово искомого рисунка, в раскрывающемся списке Просматривать можно выбрать области поиска рисунков, в раскрывающемся списке Искать объекты можно указать тип искомых файлов, после чего следует нажать кнопку Начать. Найденные рисунки будут отображены в области задач (рис. 24.2). Для вставки рисунка достаточно щелкнуть по его изображению в области задач.

Рис. 24.2. Результат поиска рисунков из коллекции Microsoft Office в области задач "Коллекция клипов"
Если не найдено ни одного рисунка или найденные рисунки не подходят, можно щелкнуть по ссылке Упорядочить картинки в нижней части области задач Коллекция клипов, после чего будет отображено окно Коллекция картинок (рис. 24.3). Просматривая категории клипов, можно попробовать найти нужный рисунок.
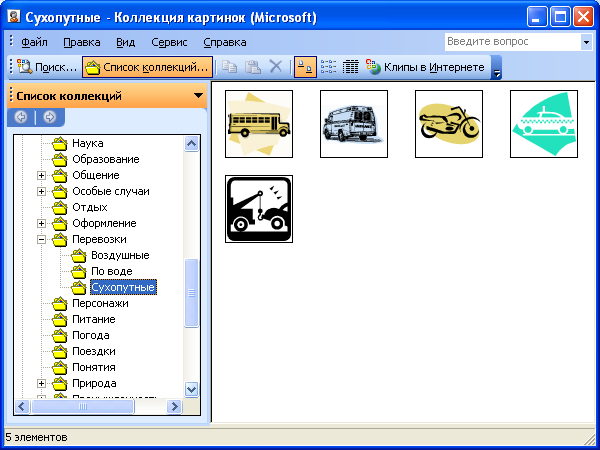
Рис. 24.3. Коллекция клипов Microsoft Office
Вставить рисунок на лист можно перетаскиванием эскиза рисунка из окна Коллекция картинок на лист в окно Microsoft Excel.
Для вставки найденного рисунка можно также щелкнуть по нему правой кнопкой мыши и выбрать команду контекстного меню Копировать. Затем следует перейти на лист и извлечь рисунок из буфера обмена.
Изменение рисунков
Для работы с рисунками используют панель инструментов Настройка изображения, которая автоматически появляется при выделении рисунка, а также панель Рисование. Если панель Настройка изображения по какой-то причине была ранее закрыта, то отобразить ее можно обычным способом. Для отображения панели инструментов Рисование можно нажать кнопку Рисование в панели инструментов Стандартная.
Настройка изображения Настройка цвета
По умолчанию многоцветные рисунки вставляются на лист как рисунки цветные. Для отображения рисунка оттенками серого цвета или в черно-белом варианте следует щелкнуть по кнопке Цвет панели инструментов Настройка изображения (рис. 24.4) и в меню выбрать требуемый вариант (оттенки серого или черно-белый). Для возвращения начального цвета следует щелкнуть по кнопке Цвет панели Настройка изображения и в меню выбрать Авто.
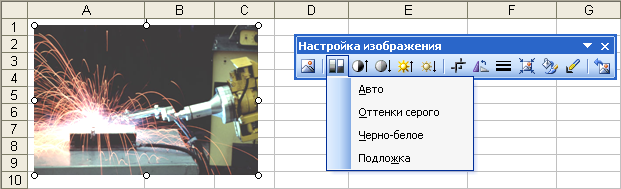
Рис. 24.4. Настройка изображения
Настройка яркости и контрастности
Увеличение или уменьшение яркости и контрастности производится соответствующими кнопками панели инструментов Настройка изображения (рис. 24.5). Каждый щелчок мышью увеличивает или уменьшает яркость или контрастность на 3%.
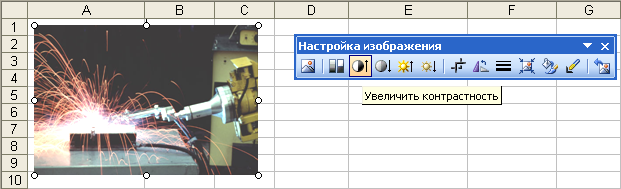
Рис. 24.5. Настройка изображения
Для точной настройки яркости и/или контрастности можно дважды щелкнуть по рисунку левой кнопкой мыши или выделить рисунок и выполнить команду Формат/Рисунок. Во вкладке Рисунок диалогового окна Формат рисунка (рис. 24.6) яркость и контрастность можно установить соответствующими регуляторами или счетчиками.

Рис. 24.6. Настройка яркости и контрастности во вкладке "Рисунок" диалогового окна "Формат рисунка"
Для возвращения начальной яркости и контрастности следует щелкнуть по кнопке Цвет панели Настройка изображения и в появившемся меню выбрать команду Авто.
