
- •Оглавление
- •Глава 1.Основы работы с Microsoft Office 2003
- •1. Лекция: Просмотр документов Microsoft Word
- •Изменение режима просмотра документа
- •Изменение масштаба отображения документа
- •Перемещение по документу с использованием мыши
- •С использованием клавиатуры
- •С использованием средств Microsoft Word
- •Работа со схемой документа
- •Выделение фрагментов документа Выделение текста
- •Выделение элементов таблиц
- •2. Лекция: Просмотр документов Microsoft Excel
- •Просмотр документа Изменение режима просмотра листа
- •Изменение масштаба отображения
- •Переход между листами книги
- •Просмотр листа
- •Перемещение по листу
- •Одновременный просмотр различных частей листа Разделение листа
- •Закрепление областей листа
- •Скрытие и отображение столбцов и строк
- •Выделение фрагментов листа
- •3. Лекция: Просмотр документов Microsoft PowerPoint
- •Изменение режима просмотра презентации
- •Изменение масштаба отображения презентации
- •4. Лекция: Отмена, возврат и повтор действий. Работа со справочной системой
- •Отмена действий
- •Возврат действий
- •Повтор действий
- •Получение справки
- •Настройка Помощника по Office
- •Получение справки в диалоговых окнах
- •Глава 2. Создание документов в Microsoft Word
- •5. Лекция: Создание текста документа
- •Ввод текста в документ Ввод текста с клавиатуры
- •Вставка специальных символов
- •Вставка даты и времени
- •Использование табуляции о табуляции
- •Установка позиций табуляции
- •Изменение табуляции
- •Удаление табуляции
- •Автоматизация ввода текста Создание элемента автозамены
- •Использование автотекста
- •Гиперссылки в Microsoft Word Вставка гиперссылок
- •Использование гиперссылок
- •Удаление гиперссылок
- •6. Лекция: Редактирование документов
- •Работа с текстом Выбор языка
- •Расстановка переносов
- •Проверка правописания
- •Поиск текста
- •Замена текста
- •Использование синонимов
- •Удаление текста
- •Перемещение и копирование фрагментов документа Перемещение и копирование перетаскиванием
- •Перемещение и копирование с использованием буфера обмена
- •Перемещение и копирование с помощью специальной вставки
- •7. Лекция: Создание документов с использованием шаблонов и мастеров
- •О шаблонах и мастерах
- •Использование шаблонов Microsoft Word
- •Использование мастеров Microsoft Word
- •Получение шаблонов с веб-узла Microsoft Office Online
- •8. Лекция: Создание конвертов и наклеек
- •Создание конвертов
- •Создание наклеек
- •Размер шрифта
- •Цвет шрифта
- •Начертание шрифта
- •Подчеркивание
- •Выравнивание и установка отступов абзацев Выравнивание по краям страницы
- •Установка отступов
- •10. Лекция: Расширенные возможности оформления текста документа
- •Применение специальных эффектов к символам шрифта о специальных эффектах
- •Видоизменения шрифтов
- •Установка интервалов в тексте Межстрочные интервалы
- •Интервалы между абзацами
- •Интервалы между символами
- •Установка границ Обрамление абзацев и текста
- •Обрамление страниц
- •Заливка абзацев и текста
- •Использование стилей при оформлении документа Применение стиля
- •Копирование стиля
- •Очистка форматирования
- •11. Лекция: Создание списков в Microsoft Word
- •Оформление нумерованных списков
- •Оформление маркированных списков
- •Оформление многоуровневых списков
- •12. Лекция: Создание и оформление таблиц
- •Общие сведения о таблицах
- •Вставка таблицы
- •Добавление элементов таблиц Добавление столбцов
- •Добавление строк
- •Удаление элементов таблиц Удаление столбцов
- •Удаление строк
- •Редактирование таблиц Изменение размеров элементов таблиц Изменение ширины столбцов
- •Изменение высоты строк
- •Разделение и объединение ячеек
- •Оформление таблиц Обрамление таблиц
- •Заливка таблиц
- •Автоформатирование таблиц
- •Оформление текста таблиц Преобразование текста в таблицу
- •Преобразование таблицы в текст
- •Поворот текста
- •Горизонтальное выравнивание
- •Вертикальное выравнивание
- •13. Лекция: Оформление и печать документов
- •Установка параметров страниц Установка полей и ориентации страницы
- •Вертикальное выравнивание
- •Вставка номеров страниц
- •Удаление нумерации страниц
- •Вставка разрывов и разделов
- •Ввод текста в колонтитулы
- •Установка границ страниц
- •Оформление многоколоночного текста
- •Печать документов Microsoft Word Предварительный просмотр документа
- •Печать всего документа в одном экземпляре
- •Выборочная печать и настройка печати
- •Глава 4. Создание документов в Microsoft Excel
- •14. Лекция: Создание таблиц в Microsoft Excel
- •Ввод данных с использованием клавиатуры Общие правила ввода данных
- •Ввод текста
- •Ввод чисел
- •Ввод дат и времени
- •Использование автозаполнения
- •Правка содержимого ячеек Замена содержимого
- •Редактирование содержимого
- •Проверка правописания в документе
- •Очистка ячеек
- •Гиперссылки в Microsoft Excel Вставка гиперссылок
- •Использование гиперссылок
- •Изменение гиперссылки
- •Удаление гиперссылки
- •15. Лекция: Организация данных на листе
- •Способы организации данных
- •Размещение данных
- •Добавление элементов таблицы Добавление столбцов
- •Добавление строк
- •Добавление ячеек
- •Удаление элементов таблицы Удаление столбцов и строк
- •Удаление ячеек
- •Работа с листами Вставка листа
- •Переименование листа
- •Перемещение листа
- •Копирование листа
- •Удаление листов
- •Работа с элементами листа Изменение ширины столбцов Произвольное изменение ширины
- •Подбор ширины
- •Выравнивание ширины столбцов
- •Изменение высоты строк Произвольное изменение высоты
- •Подбор высоты
- •Работа с элементами листа Перемещение и копирование фрагментов листа Перемещение и копирование перетаскиванием
- •Перемещение и копирование с использованием буфера обмена
- •Стандартный режим
- •Добавление ячеек
- •Работа с буфером обмена Microsoft Office
- •Копирование с помощью специальной вставки
- •Копирование автозаполнением
- •16. Лекция: Создание и редактирование формул
- •Вычисления о формулах
- •Ввод формул с клавиатуры
- •Создание формул с использованием мастера функций
- •Создание формул с использованием кнопки Автосумма
- •Редактирование формул
- •Перемещение и копирование формул
- •Использование ссылок в формулах Ссылки на ячейки других листов и книг
- •Относительные и абсолютные ссылки
- •Использование трехмерных ссылок
- •Расчет суммы вклада (величины займа)
- •Расчет стоимости инвестиции
- •Расчет процентных платежей
- •Расчет продолжительности платежей
- •Функции даты и времени Автоматически обновляемая текущая дата
- •День недели произвольной даты
- •Математические вычисления Суммирование
- •Умножение
- •Округление
- •Возведение в степень
- •Тригонометрические вычисления
- •Преобразование чисел
- •Комбинаторика
- •Генератор случайных чисел
- •Статистические вычисления Расчет средних значений
- •Нахождение крайних значений
- •Расчет количества ячеек
- •Использование логических функций о логических функциях
- •Условные вычисления
- •Глава 5. Оформление документов в Microsoft Excel
- •18. Лекция: Установка числовых форматов
- •О числовых форматах
- •Общий формат
- •Форматирование чисел Установка разделителя групп разрядов
- •Форматы отрицательных чисел
- •Форматы дробных чисел Изменение разрядности десятичных дробей
- •Процентный формат
- •Денежный и финансовый формат
- •Форматирование дат и времени Формат даты
- •Формат времени
- •Установка отступов
- •Выравнивание по ширине
- •Вертикальное выравнивание
- •Распределение текста в несколько строк
- •Выравнивание по центру диапазона Объединение ячеек
- •Выравнивание по центру
- •Поворот содержимого ячеек
- •Установка границ ячеек о границах
- •Установка границ с помощью панели инструментов Форматирование
- •Установка границ рисованием
- •Установка границ с помощью диалогового окна Формат ячеек
- •Удаление границ
- •Установка границ с помощью диалогового окна Формат ячеек
- •Удаление границ
- •Заливка ячеек
- •20. Лекция: Работа с форматами
- •Копирование форматов Копирование формата по образцу
- •Копирование с использованием специальной вставки
- •Использование стилей о стилях
- •Применение стиля
- •Создание стиля
- •Изменение стиля
- •Копирование стилей из других книг
- •Удаление стиля
- •Автоформатирование
- •Замена данных
- •Сортировка данных Правила сортировки Общие правила
- •Обычная сортировка Сортировка по одному столбцу
- •Сортировка по нескольким столбцам
- •Отбор данных
- •Использование автофильтра Установка и снятие автофильтра
- •Работа с автофильтром
- •Простая выборка
- •Выборка по условию
- •Отбор наибольших и наименьших значений
- •22. Лекция: Печать документов
- •Предварительный просмотр листа
- •Настройка параметров страницы Переход к настройке
- •Изменение ориентации страницы
- •Настройка масштаба печати
- •Выбор размера бумаги
- •Установка полей страницы
- •Центрирование на странице
- •Создание и редактирование колонтитулов
- •Настройка особенностей печати Настройка многостраничной печати
- •Печать названий строк и столбцов таблицы
- •Выборочная печать
- •Использование области печати
- •Вставка рисунков из файлов
- •Оформление рисунков Выделение рисунков
- •Настройка изображения
- •Изменение размера рисунка
- •Установка обтекания текстом
- •Установка положения рисунков
- •Удаление рисунка
- •Работа с объектами WordArt Вставка объекта WordArt
- •Вставка рисунков с использованием буфера обмена
- •Вставка рисунков из коллекции Microsoft Office
- •Изменение рисунков
- •Настройка изображения Настройка цвета
- •Настройка яркости и контрастности
- •Изменение размера
- •Изменение размера
- •Изменение положения рисунка
- •Поворот рисунка
- •Обрамление рисунка
- •Заливка фона рисунка
- •Отказ от изменения параметров рисунка
- •Работа с фигурным текстом Вставка фигурного текста
- •Изменение контура символов
- •Установка эффекта тени
- •Установка эффекта объема
- •Оформление объекта WordArt Изменение стиля
- •Изменение размера
- •Поворот
- •Изменение формы
- •Создание подложки листа
- •25. Лекция: Создание и оформление рисунков
- •Создание рисунков
- •Оформление рисунков Изменение размера автофигур
- •Изменение положения автофигур
- •Оформление автофигуры
- •Добавление текста к автофигуре
- •Работа с несколькими автофигурами
- •Работа с полотном
- •26. Лекция: Создание и оформление организационных диаграмм
- •Организационные диаграммы в Microsoft Word
- •Создание организационной диаграммы
- •Оформление организационных диаграмм Элементы организационной диаграммы
- •Изменение размера и положения элементов
- •Оформление элемента
- •Автоформат диаграммы
- •Оформление текста в фигуре
- •Работа с организационной диаграммой в документе Работа с полотном диаграммы
- •Изменение размера полотна
- •Цветовое оформление полотна
- •Установка обтекания текстом
- •Установка положения диаграммы
- •Типы диаграмм
- •Построение диаграмм Общие правила
- •Построение с использованием Мастера диаграмм Выбор типа диаграммы
- •Выбор источника данных
- •Выбор основных параметров
- •Изменение размеров элементов диаграммы
- •Изменение положения диаграммы Изменение положения всей диаграммы
- •Изменение положения элементов диаграммы
- •Оформление диаграммы Изменение цвета фона элементов диаграммы
- •Изменение линий элементов диаграммы
- •Настройка и оформление осей Общие положения
- •Изменение линии оси
- •Изменение расположения меток и подписей делений оси
- •Настройка шкалы оси
- •Настройка шкалы оси значений
- •Настройка шкалы оси категорий
- •Настройка и оформление текстовых элементов
- •Изменение текста Изменение содержания
- •Установка параметров шрифта
- •Изменение ориентации текста
- •Изменение положения текстовых элементов Изменение положения заголовков и легенды
- •Изменение положения подписей данных
- •Изменение выравнивания текста в текстовых элементах
- •Изменение числовых форматов текстовых элементов
- •Глава 7. Microsoft Outlook
- •29. Лекция: Подключение Microsoft Outlook к почтовому ящику
- •30. Лекция: Создание сообщений электронной почты
- •Настройка окна области Почта Microsoft Outlook
- •Создание сообщения Создание простого сообщения
- •Настройка параметров сообщения
- •Отправка документа Microsoft Word по электронной почте
- •Отправка документа Microsoft Excel по электронной почте
- •Прикрепление файлов к сообщению
- •31. Лекция: Работа с поступившей почтой
- •Работа с поступившей почтой Просмотр списка поступивших сообщений
- •Сортировка сообщений
- •Поиск сообщений
- •Просмотр сообщения
- •Создание ответа на полученное сообщение
- •Пересылка полученных сообщений
- •Работа с прикрепленными файлами
- •32. Лекция: Работа со списками контактов
- •Работа со списком контактов Работа в окне области Контакты Microsoft Outlook
- •Создание контактов Создание записи в области Контакты
- •Создание записи в области Почта
- •Редактирование контактов
- •Удаление контактов
- •Обновление задачи
- •Планирование мероприятий о встречах и событиях
- •Создание записи в календаре
- •Настройка параметров записи в календаре
- •Настройка отображения календаря
- •Перемещение по календарю
- •Использование заметок в планировании
- •Работа с заметками
- •34. Лекция: Печать документов Microsoft Outlook
- •Печать документов Microsoft Outlook Возможности печати в Microsoft Outlook
- •Печать сообщений электронной почты
- •Печать списка сообщений электронной почты
- •Печать календаря
- •Глава 8. Создание презентаций Microsoft PowerPoint
- •35. Лекция: Создание презентации
- •Создание презентации Способы создания презентаций
- •Создание презентации с использованием мастера автосодержания
- •Создание презентации с использованием шаблона оформления
- •36. Лекция: Редактирование презентации
- •Добавление слайда
- •Удаление слайда
- •Изменение порядка слайдов
- •Изменение разметки слайда
- •Добавление элементов слайда Создание текстового поля
- •Вставка рисунков
- •Изменение размера элементов слайда Изменение размера текстовых полей
- •Изменение размера рисунков
- •Использование цветовой схемы
- •Применение эффектов анимации
- •Оформление текста
- •Печать презентации
Копирование стилей из других книг
В текущую книгу стили можно копировать из других книг. Все книги, из которых будут копироваться стили, должны быть открыты.
Для копирования стилей необходимо выполнить команду Формат/Стиль и в диалоговом окне Стиль (см. рис. 20.4) нажать кнопку Объединить. В диалоговом окне Объединение стилей (рис. 20.8) следует выбрать книгу, из которой будут копироваться стили и нажать кнопку ОК.

Рис. 20.8. Копирование стилей в диалоговом окне "Объединение стилей"
Из выбранной книги будут скопированы все имеющиеся там стили. Выборочное копирование стилей из книги произвести невозможно. Если копируемые стили имеют одинаковое название со стилями текущей книги, но разное оформление, выйдет запрос об объединении стилей (рис. 20.9). Если нажать кнопку Да, то фактически произойдет не объединение стилей, а замена параметров существующего стиля параметрами копируемого стиля.

Рис. 20.9. Запрос об объединении (замене) стилей
Последовательно нажимая кнопку Объединить в диалоговом окне Стиль (см. рис. 20.4), в диалоговом окне Объединение стилей (см. рис. 20.8) можно выбирать книги, из которых копируются стили.
По окончании копирования стилей в диалоговом окне Стиль следует нажать кнопку Закрыть.
Удаление стиля
Из книги можно удалить любой стиль, как встроенный, так и пользовательский, кроме стиля Обычный.
Стили удаляются только из текущей книги. При создании новой книги она будет содержать все встроенные стили.
Для удаления стиля необходимо выполнить команду Формат/Стиль, в диалоговом окне Стиль в раскрывающемся списке Имя стиля выбрать название удаляемого стиля и нажать кнопку Удалить (рис. 20.10). После этого в диалоговом окне Стиль нажать кнопку Закрыть.
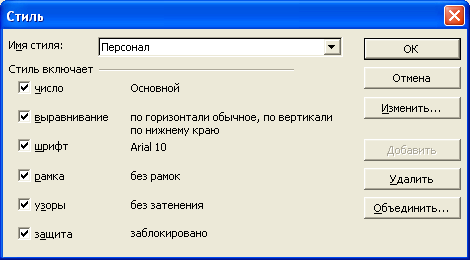
Рис. 20.10. Удаление стиля в диалоговом окне "Стиль"
Ко всем ячейкам, оформленным удаленным стилем, будет применен стиль Обычный.
Следует отметить, что удаление встроенных стилей Денежный, Процентный, Финансовый приведет к тому, что соответствующие кнопки панели инструментов Форматирование станут неработоспособными. Например, при нажатии кнопки Денежный формат панели инструментов Форматирование после удаления стиля Денежный обозначение денежной единицы в ячейке не появится, а выйдет сообщение об отсутствии стиля (рис. 20.11).

Рис. 20.11. Сообщение об отсутствии стиля
Отменить удаления стиля невозможно.
Для восстановления в книге встроенных стилей можно создать новую книгу, а затем копировать из нее все стили.
Автоформатирование
Для ускорения оформления таблиц, особенно в тех случаях, когда требуется одинаково оформить большое количество таблиц, можно использовать возможности автоформатирования.
Автоформатирование можно применять для части таблицы, в этом случае необходимо выделить оформляемые ячейки, или для всей таблицы целиком, в этом случае достаточно выделить одну любую ячейку таблицы.
Для применения к таблице одного из типовых вариантов оформления необходимо выполнить команду Формат/Автоформат. В диалоговом окне Автоформат (рис. 20.12) следует выбрать один из предлагаемых вариантов оформления таблицы.
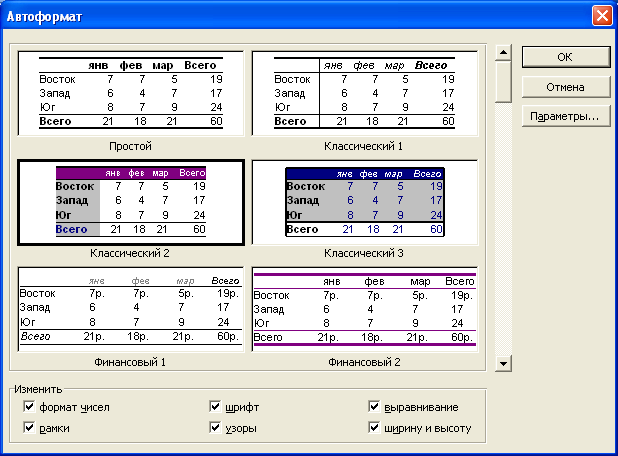
Рис. 20.12. Выбор стиля автоформата в диалоговом окне "Автоформат"
Параметры автоформата могут включать в себя числовой формат, рамки (границы), шрифт, узор (заливку), выравнивание, подбор ширины столбцов и высоты строк. Нажав кнопку Параметры в разделе Изменить, можно снять флажки с параметров, к которым не нужно применять автоформат.
Очистка форматирования
Для удаления всех параметров оформления (числовые форматы, параметры выравнивания, параметры шрифта, заливки, границы и т. д.) следует выделить ячейки и выполнить команду Правка/Очистить/Форматы.
21. Лекция: Работа с данными
Лекция посвящена обработке табличных данных. Рассмотрены задачи поиска и замены данных, в том числе с использованием подстановочных знаков. Показаны способы простой и многоуровневой сортировки данных. Описаны процедуры отбора данных с использованием автофильтров.
Поиск и замена данных
Поиск данных
Поиск данных можно производить на всем листе или в выделенной области листа, например, только в некоторых столбцах или строках, а также сразу во всей книге.
Для поиска данных необходимо выполнить команду Правка/Найти и во вкладке Найти диалогового окна Найти и заменить (рис. 21.1) в поле Найти ввести искомые данные.

Рис. 21.1. Поиск данных во вкладке "Найти" диалогового окна "Найти и заменить"
При поиске можно использовать подстановочные знаки.
* (звездочка) заменяет любое количество любых символов. Например, при поиске с*с будут найдены и сникерс, и стратос, и сосна, и насос, но не соль, кость, запас.
? (знак вопроса) заменяет один любой символ. Например, при поиске м?л будут найдены и мел, и мыло, и молоко, и помол, но не мосол.
Если нажать кнопку Найти далее, то на листе будет найдена ближайшая ячейка, содержащая искомое значение. Найденная ячейка будет выделена, а ее содержимое отображено в строке формул. Если нажать кнопку Найти все, то на листе будет найдена ближайшая к началу листа ячейка, а в нижней части диалогового окна Найти и заменить (рис. 21.2) будет представлен список всех ячеек листа, содержащих искомое значение. Для перехода к нужной ячейке следует щелкнуть левой кнопкой мыши по ее записи в списке.
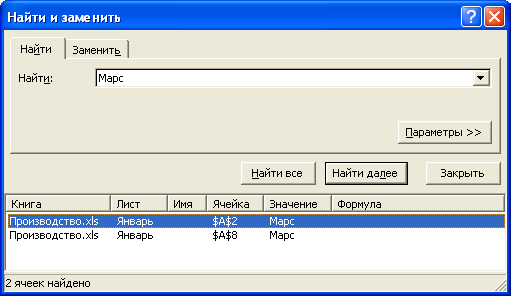
Рис. 21.2. Результаты поиска данных во вкладке "Найти" диалогового окна "Найти и заменить"
Для более детального поиска во вкладке Найти диалогового окна Найти и заменить (см. рис. 21.1) можно нажать кнопку Параметры. При этом появятся новые элементы диалогового окна (рис. 21.3).

Рис. 21.3. Расширенный поиск данных во вкладке "Найти" диалогового окна "Найти и заменить"
В списке Искать (см. рис. 21.3) можно выбрать область поиска: на листе или в книге. Во втором случае будут просматриваться данные всех листов книги (за исключением скрытых). В случае поиска всех данных (кнопка Найти все) результаты поиска будут отображены в виде списка (см. рис. 21.2) с указанием ячеек и листов книги.
Список Просматривать определяет порядок просмотра данных на листе. Можно выбрать направление поиска: слева направо по строкам или сверху вниз по столбцам. Для поиска снизу вверх или справа налево следует нажимать кнопку Найти далее, удерживая нажатой клавишу клавиатуры Shift.
В списке Область поиска устанавливают способ поиска: по исходным формулам (формулы) или по значениям ячеек (значения). Например, ячейка может показывать значение "100", но содержать формулу =А8*25. При поиске числа "100" по формулам эта ячейка найдена не будет. При поиске числа "100" по значениям эта ячейка будет найдена. Поиск также можно выполнять по примечаниям, добавленным к ячейкам.
Установка флажка Учитывать регистр позволяет при поиске различать прописные и строчные буквы.
Установка флажка Ячейка целиком обеспечивает поиск случаев точного и полного совпадения с набором символов, заданным в поле Найти, а не всех слов, в которые искомое слово входит как составная часть.
Например, при поиске слова "Град" как имени собственного, установка указанных флажков позволит избежать нахождения таких слов как: град, ограда, награда, Градосельский, градостроительство, градирня и др.
С использованием вкладки Найти диалогового окна Найти и заменить можно искать не только конкретные данные, но и элементы оформления данных.
